Om det är sant att två huvuden är bättre än ett, är det också sant att två vyer av samma bild är bättre än ett, särskilt när det gäller fotoredigering. I den här tutorialen ska vi titta på hur vi ger oss två olika vyer av samma bild genom att öppna den i två separata dokumentfönster, vardera inställda på en annan zoomnivå, vilket gör det mycket lättare att bedöma vilken effekt våra redigeringar har på den totala bilden. Detta är egentligen mer ett Photoshop-tips än en verklig fotoredigeringsmetod, men det är så otroligt användbart och jag tycker att jag använder det så ofta att det verkligen förtjänar att inkluderas i våra andra fotoredigeringsstudier .
Har du någonsin hittat dig som zooma in nära ett specifikt område på ett foto, kanske lyser någons ögon eller bleknar tänderna, eller så kanske du har panorerat runt en bild och letat efter mindre hudfläckar eller dammmärken på ett antikt foto, och du " har du problem med att bedöma hur effektiva dina redigeringar egentligen är för att du är för nära bilden? Skulle det inte vara bra om du kunde se hela fotot när du arbetar oavsett hur zoomad in du är? Visst, du kan alltid zooma in för att göra några redigeringar, zooma ut till 100% visningsstorlek för att bedöma resultaten, zooma in igen för att göra några fler redigeringar, zooma ut, fram och tillbaka, fram och tillbaka, men vem vill att göra det, särskilt när det finns ett mycket bättre och enklare sätt! Öppna bara samma bild i ett andra dokumentfönster!
Här är ett foto som jag för närvarande har öppet i Photoshop. Jag använder Photoshop CS4 här men detta tips fungerar med alla versioner:
 Den ursprungliga bilden är öppen i Photoshop.
Den ursprungliga bilden är öppen i Photoshop.
Låt oss säga att jag ville arbeta på kvinnans ögon, antingen lätta på dem eller ändra färg. Jag måste zooma in på hennes ögon, så jag tar tag i Zoomverktyget från verktygspaletten och drar ett rektangulärt urval runt hennes ögon. När jag släpper min musknapp zoomar Photoshop in det område jag valde:
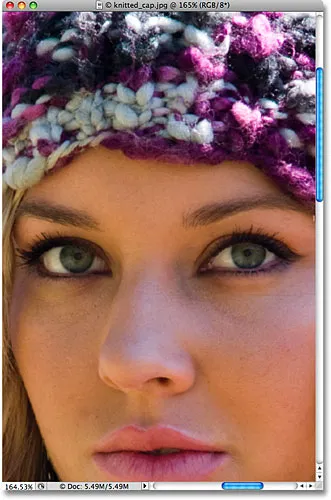 Dra ett urval med zoomverktyget runt det område du behöver för att zooma in på.
Dra ett urval med zoomverktyget runt det område du behöver för att zooma in på.
Problemet är att jag fortfarande skulle vilja se resten av fotot när jag arbetar så att jag kan få en bättre känsla för hur förändringarna jag gör påverkar den totala bilden. Som jag nämnde kunde jag zooma in och ut när jag arbetar, men en mycket bättre lösning skulle vara att öppna en andra vy av bilden i ett separat dokumentfönster. För att göra det går du bara upp till Fönstermenyn längst upp på skärmen och väljer Ordna . Du ser ett alternativ som heter Nytt fönster för, följt av namnet på den bild du nu har öppet. I mitt fall är namnet på min bild "knitted_cap.jpg.webp", så mitt alternativ visas som "Nytt fönster för knitted_cap.jpg.webp":
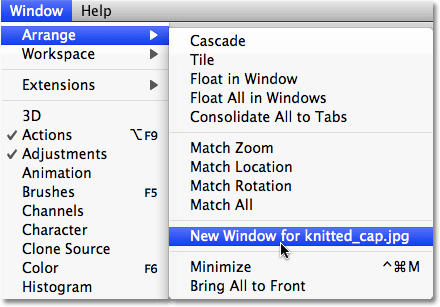 Gå till Fönster> Ordna> Nytt fönster för (sätt in namnet på din bild här).
Gå till Fönster> Ordna> Nytt fönster för (sätt in namnet på din bild här).
Detta öppnar exakt samma bild i ett andra dokumentfönster. Om du arbetar i Photoshop CS4 som jag är här är Photoshop CS4s standardbeteende att öppna nya fönster som en serie flikdokument . Gå upp till den nya applikationsfältet högst upp på skärmen, klicka på ikonen Arrangera dokument och klicka sedan på dokumentet 2 Upp två kolumner:
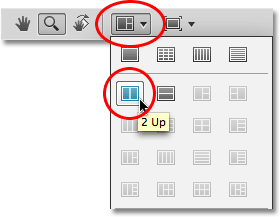 I Photoshop CS4, välj "2 Up" -strukturen för två kolumner från alternativet Ordna dokument.
I Photoshop CS4, välj "2 Up" -strukturen för två kolumner från alternativet Ordna dokument.
I Photoshop CS3 och tidigare, att välja "Fönster> Ordna> Nytt fönster för (namn på din bild)" öppnar bilden i ett andra flytande dokumentfönster. För att placera dokumentfönstren sida vid sida, klicka bara på flikområdet längst upp i dokumentfönstren och dra dem på plats. Eller gå upp till Fönstermenyn, välj Ordna och välj sedan Kakel vertikalt :
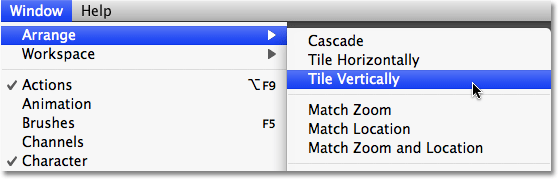 I Photoshop CS3 eller tidigare går du till Fönster> Ordna> Kakel vertikalt.
I Photoshop CS3 eller tidigare går du till Fönster> Ordna> Kakel vertikalt.
Oavsett vilken version av Photoshop du använder bör du nu se båda dokumentfönstren sida vid sida som visar exakt samma bild. Den enda skillnaden är att båda fönstren är inställda på en annan zoomnivå:
 Två vyer på två olika zoomnivåer på exakt samma foto.
Två vyer på två olika zoomnivåer på exakt samma foto.
Många luras här att tro att de just har öppnat en andra kopia av bilden, men vi har faktiskt exakt samma bild som visas i båda dokumentfönstren . Vi har gett oss två separata vyer av samma bild, men det är samma bild i båda dokumentfönstren. Om du tänker på hur dina ögon fungerar ser varje öga ett objekt från en annan vinkel men båda ögonen ser samma objekt. Med våra dokumentfönster visar var och en oss en annan bild av bilden men det är samma bild i båda fönstren.
Eftersom båda fönstren visar samma foto, kommer allt du gör i ett av dem direkt att återspeglas i det andra. Som ett snabbt exempel kommer jag att desaturera bilden genom att gå upp till Bild- menyn, välja Justeringar och sedan välja Desaturate :
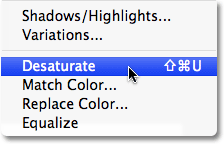 Att desaturera bilden är ett snabbt sätt att konvertera ett foto till svart och vitt, även om det inte är det bästa sättet.
Att desaturera bilden är ett snabbt sätt att konvertera ett foto till svart och vitt, även om det inte är det bästa sättet.
Detta tar bort direkt alla färger från bilden och lämnar mig ett svartvitt foto. Lägg märke till att oavsett vilket dokumentfönster jag har valt så visar båda fönstren den desaturerade versionen, och det beror på att båda visar exakt samma foto:
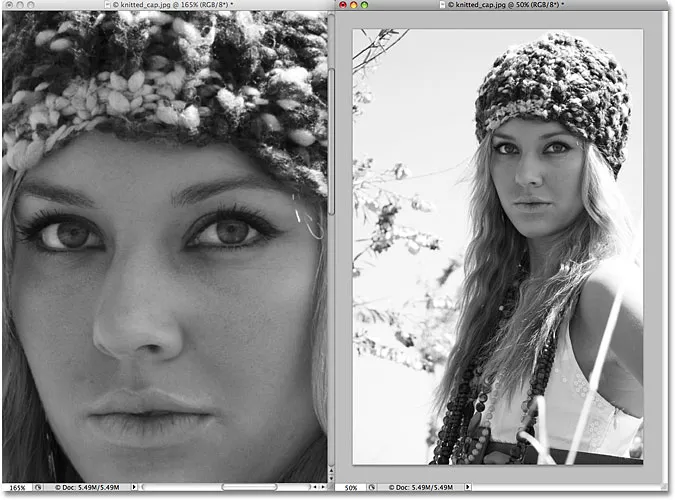 Allt du gör i ett dokumentfönster visas direkt i det andra.
Allt du gör i ett dokumentfönster visas direkt i det andra.
Bara för skojs skull tar jag tag i Photoshop's History Brush från verktygspaletten (jag kunde också trycka på bokstaven Y på mitt tangentbord för att välja det med genvägen):
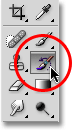 Välj historikborste från verktygspaletten.
Välj historikborste från verktygspaletten.
Historiaborsten är som Photoshops version av en tidsmaskin, vilket gör att vi kan måla tidigare historikstatus tillbaka till bilden. Till exempel kan jag återställa den ursprungliga färgen på kvinnans mössa genom att måla över den med History Brush. Jag väljer dokumentfönstret till vänster (den zoomade invyn) och börjar måla över hennes mössa med borsten. Även om jag målar i dokumentfönstret till vänster, visar båda dokumentfönstren resultaten av vad jag gör:
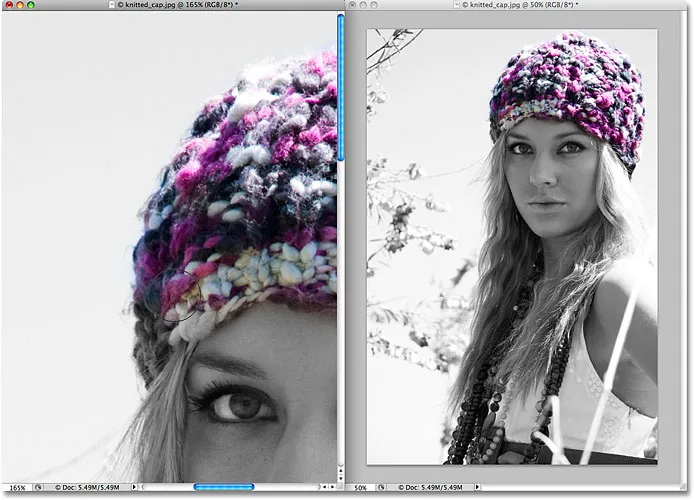 Historieborsten målar tidigare historia tillbaka till bilden.
Historieborsten målar tidigare historia tillbaka till bilden.
Förhoppningsvis har du nu en känsla av hur användbart det här läget för dubbelvy kan vara när du redigerar bilder, och det trevliga är att det inte kräver en dyr installation med dubbla skärmar. Öppna helt enkelt bilden i ett andra dokumentfönster, gör alla dina redigeringsarbeten i originalfönstret, zooma och panorera efter behov och låt det andra fönstret vara inställt på antingen Aktuella pixlar eller Fit on Screen- lägen, som båda kan vara öppnas från Visa- menyn högst upp på skärmen. Var noga med att kolla in vår fullständiga zoomning och panorering i Photoshop-handledning i vårt Photoshop Basics- avsnitt för mer information om hur du navigerar runt bilder i Photoshop.
Och där har vi det! Så här ger du dig två separata vyer när du redigerar en bild i Photoshop! Kolla in vårt foto retuscheringsavsnitt för mer Photoshop-bildredigeringshandledning!