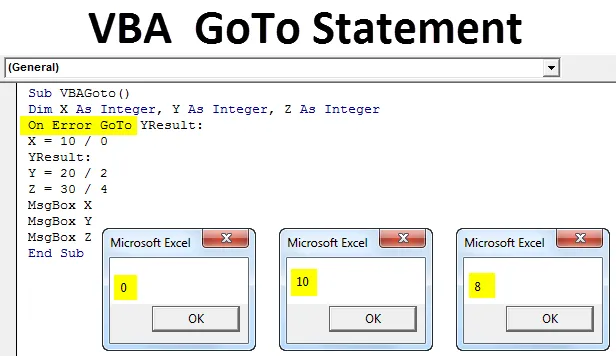
Excel VBA GoTo-uttalande
VBA Goto Statement används för att övervinna de förutsagda felen medan vi lägger till och skapar en enorm kodkod i VBA. Denna funktion i VBA tillåter oss att gå med den fullständiga koden enligt våra förutsägelser eller antaganden. Med hjälp Goto kan vi gå till valfri kod eller plats i VBA. Det finns två sätt att göra det som vi kommer att se i kommande exempel.
Hur använder jag Excel VBA Goto-uttalande?
Vi lär dig hur du använder Excel VBA Goto Statement med några exempel.
Du kan ladda ner denna VBA GoTo Excel-mall här - VBA GoTo Excel-mallExempel 1
Det första sättet att använda VBA Goto är med Application.Goto- metoden. Med hjälp av Application.Goto- uttalande kan vi till valfri plats, arbetsbok eller kalkylblad som öppnas för närvarande. Detta uttalande kommer att se ut som nedan.
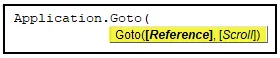
- (Referens): Detta är inget annat än en specificerad cellreferens. Om referensen inte tillhandahålls som standard tar den dig till det senast använda cellområdet.
- (Scroll): Detta är ett logiskt uttalande av SANT eller FALSE. Om värdet är SANT kommer det att bläddra genom fönstret, om värdet om FALSE kommer det inte att bläddra genom fönstret.
För detta går du till VBA-fönstret och klickar på Modul som finns i menyn Infoga som visas nedan.
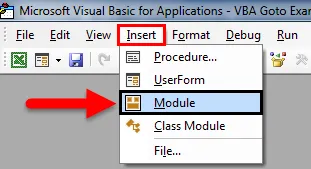
Nu öppnar den en ny modul. Där skriver du underkategorin för ett makro med namnet Goto när vi utför den koden som visas nedan.
Koda:
Sub VBAGoto () Slut Sub

Skriv nu Application.Goto för att möjliggöra en applikation eller plats där vi vill åka.
Koda:
Sub VBAGoto () Application.Goto End Sub
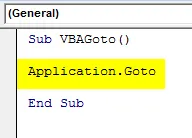
Efter det hänvisas till kalkylblad eller arbetsbok och cellintervall. Här har vi gett utbudet av Cell B3 och kalkylblad som heter "VBA Goto".
Koda:
Sub VBAGoto () Application.Goto Reference: = Kalkylblad ("VBA_Goto1"). Range ("B3"), End Sub
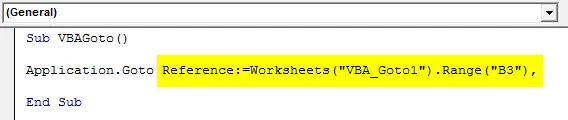
Nu för att faktiskt gå till den nämnda cellen måste vi lägga till Scroll-argument som tar oss direkt till den angivna cellen. Nu kommer vi att ändra rullargumentet från FALSE som visas nedan.
Koda:
Sub VBAGoto () Application.Goto Reference: = Kalkylblad ("VBA_Goto1"). Range ("B3"), Scroll: = False End Sub

Efter att ha kört koden med F5-tangenten eller manuellt kommer vi att se markören flyttas till cell B3 utan att ändra riktningen för det valda arket som visas nedan.
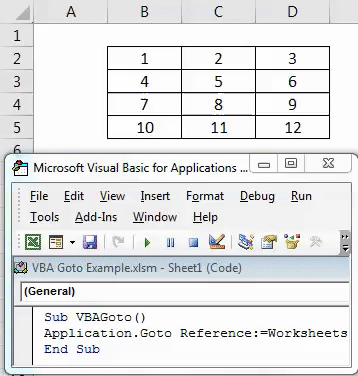
Nu kommer vi att ändra Scroll argument från FALSE till TRUE.
Koda:
Sub VBAGoto () Application.Goto Reference: = Kalkylblad ("VBA_Goto1"). Range ("B3"), Scroll: = True End Sub

Till en början håller vi markören vid cell A5 som visas nedan. Kör nu hela koden med F5-tangenten eller manuellt. Vi kommer att se markören som var vid cell A5, nu rullas upp och flyttas till cell B3 och hela tabellen har flyttat till den översta nivån på arket som börjar med samma cell som B3 som visas i skärmbilden nedan.
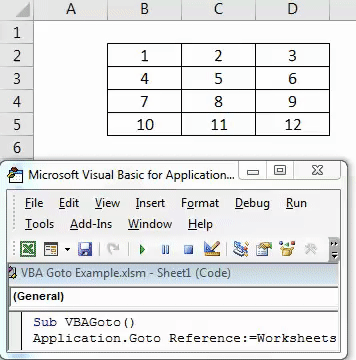
Exempel 2
Det finns ett annat sätt att använda VBA Goto-argumentet. Med hjälp av Goto i VBA genom detta exempel kan vi hoppa över argumentet som orsakar ett fel. För detta sätter du in en ny modul i VBA och startar underkategori med namnet på argumentet som används nedan. Du kan använda alla andra namn.
Koda:
Sub VBAGoto () Slut Sub

För detta kommer vi att överväga 3 heltal X, Y och Z genom att öppna underkategorin i VBA som visas nedan.
Koda:
Sub VBAGoto () Dim X som heltal, Y som heltal, Z som heltal slutdel
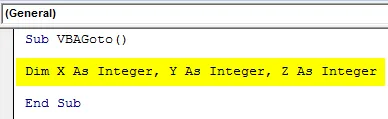
Tänk nu också på någon matematisk uppdelning där vi kommer att dela 10, 20 och 30 med 0, 2 och 4 som visas nedan.
Koda:
Sub VBAGoto () Dim X som heltal, Y som heltal, Z som heltal X = 10/0 Y = 20/2 Z = 30/4 End Sub
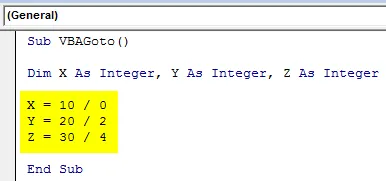
Om vi kör koden får vi samma felmeddelande som körtid 11.

Ovanför felmeddelande Körningsfel '11' kommer bara när det skrivna matematiska uttrycket är felaktigt. För att överdriva detta fel kommer vi att använda text på fel GoTo med ordet YResult för att hoppa över felmeddelandet och få utdata som fungerar bra som visas nedan.
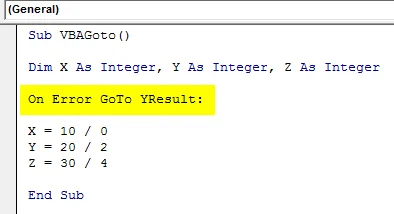
Fortfarande är vår kod inte fullständig. Om du använder Goto med uttalandet " YResult :" kommer du bara att hoppa över felraden i koden. Men det visar igen felet eftersom Labe inte definieras som visas nedan.
Koda:
Sub VBAGoto () Dim X som heltal, Y som heltal, Z som heltal på fel GoTo YResult: X = 10/0 Y = 20/2 Z = 30/4 End Sub
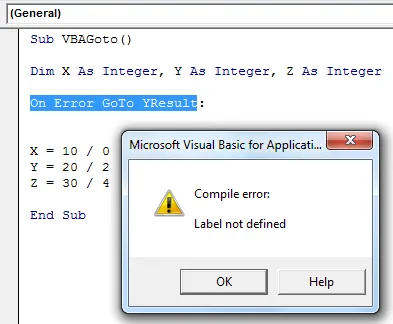
För att slutföra det måste vi definiera etiketten . Etikett är den del av uttalandet i VBA Coding, som används när vi vill hoppa över en viss del av koden till någon definierad tillämplig kodrad. Som vi redan har YResult med Goto- argumentet. Sedan sätter vi in samma sak före heltal Y. Kör nu koden igen.
Koda:
Sub VBAGoto () Dim X som heltal, Y som heltal, Z som heltal på fel GoTo YResult: X = 10/0 YResult: Y = 20/2 Z = 30/4 End Sub
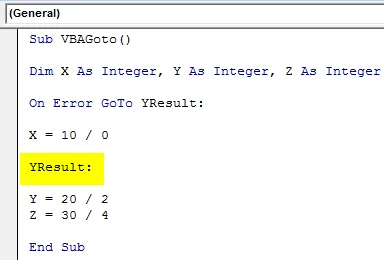
Som vi sett och gjort har vi inte fått något felmeddelande som innebär att vår kod är korrekt och det hoppar över den rad med kod som orsakade ett fel och ger utdata där rätt kod har skrivits. För att skriva ut resultatet av koden måste du infoga meddelanderutor för varje heltal med hjälpargumentet MsgBox som visas nedan.
Koda:
Sub VBAGoto () Dim X som heltal, Y som heltal, Z som heltal på fel GoTo YResult: X = 10/0 YResult: Y = 20/2 Z = 30/4 MsgBox X MsgBox Y MsgBox Z End Sub
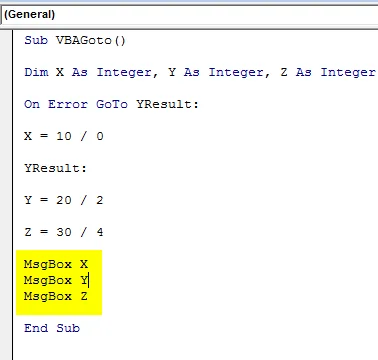
När du är klar, kör sedan hela koden för att se utgången. Vi kommer att dela ut delningen av varje definierade heltal som 0, 10 och 8, som också visas i nedanstående skärmdump.
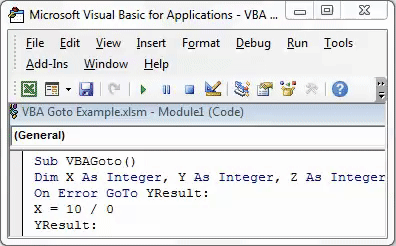
Vid fel hjälpte GoTo YResult uttalande oss att direkt hoppa till nämnda resultatpunkt heltal som vi gjorde för heltal Y. Och utdata för X som 0 visar att det fanns felaktiga uttalande argument skrivna. Vi kan märka även före Z men det skulle ge oss endast resultatet av Z-heltal. För X och Y kommer den igen att visa 0 som utgång.
Fördelar med VBA på fel
- Vi kan beräkna valfri matematisk formel även om den är felaktig.
- För större kodningsstrukturer där det finns chanser eller har fel kan användningen av GoTo ge rätt resultat även bland koden.
- Detta ger bättre resultat jämfört med resultatet som erhållits från normala Excel-beräkningar trots att de har ett felaktigt argument.
Saker att komma ihåg
- Kom ihåg att filen i makroaktiverad Excel-fil så att vi kan använda skapad VBA-kod många och flera gånger.
- Sammansätt den skriftliga koden innan den implementeras med några excel-krav.
- Du kan tilldela den skrivna koden till vilken knapp som helst så att vi snabbt kan klicka på knappen och köra koden.
- Använd etiketten som visas i exempel-2 på rätt sätt så att vi får resultatet för den fullständiga korrekta koden.
Rekommenderade artiklar
Detta har varit en guide till VBA GoTo-uttalande. Här diskuterade vi hur du använder Excel VBA GoTo-uttalande tillsammans med några praktiska exempel och nedladdningsbar Excel-mall. Du kan också gå igenom våra andra föreslagna artiklar -
- Hur använder jag Excel VBA Loops?
- VBA-funktion i Excel
- Guide till intervall i Excel
- Hur använder jag VBA VLOOKUP-funktion?