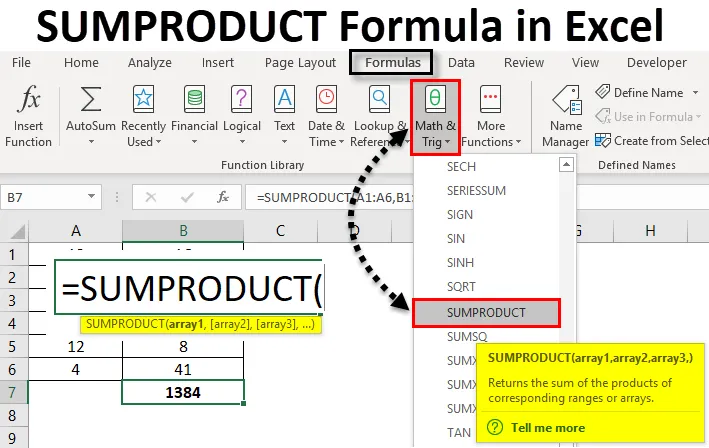
Excel SUMPRODUCT Formula (Innehållsförteckning)
- SUMPRODUCT Formel i Excel
- Hur använder jag SUMPRODUCT-formel i Excel?
SUMPRODUCT Formel i Excel
SUMPRODUCT-formel i Excel är en funktion som gör både multiplikation och summan av celler samtidigt. SUMPRODUCT-formeln multiplicerar först cellområdet / matriserna och returnerar summan av produkter i excel.
Denna funktion kan användas som en arbetsbokfunktion. SUMPRODUCT kan hittas under matematik- och trigonometriformler i excel. Denna funktion finns i alla versioner av Excel. Denna funktion används ofta i Excel. Det kan också användas på flera sätt som också beskrivs i nedanstående exempel. Denna funktion är också användbar i ekonomisk analys. Den jämför data i flera matriser och beräknar också data med olika kriterier.
Nedan är formeln eller syntaxen för SUMPRODUCT i Excel:

I ovanstående syntax är array1, array2 cellområdena eller en matris vars celler vi vill multiplicera och sedan lägga till. Om vi bara har en matris kommer summan bara att summera cellområdet eller arrayen. Så för att funktionen ska ge summan av produkter bör vi ha två matriser. I en nyare version av Excel kan vi ha högst 255 matriser. I tidigare versioner av Excel hade vi 30 matriser.
Anta att vi har två matriser och vi vill veta summan av deras produkter.
= SUMPRODUCT ((2, 4, 5, 6), (3, 7, 8, 9))
= (2 * 3) + (4 * 7) + (5 * 8) + (6 * 9)
= 6 + 28 + 40 + 54
= 128
Så först multipliceras elementen i den första matrisen med det första elementet i en andra grupp och så vidare. Och sedan läggs deras produkt till.
Hur man använder?
SUMPRODUCT Formula i Excel är mycket enkel och lätt att använda. Låt oss nu se hur du använder SUMPRODUCT-formeln i Excel med hjälp av några exempel. Dessa exempel kommer säkert att hjälpa dig med en klar förståelse av funktionen.
Du kan ladda ner denna SUMPRODUCT Formula Excel-mall här - SUMPRODUCT Formula Excel-mallExcel SUMPRODUCT Formula - Exempel 1
I vårt första exempel beräknar vi först SUMPRODUCT för två cellintervall. Nedan visas exempeldata.
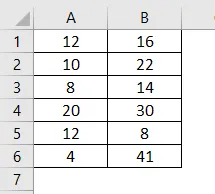
Nu kommer vi att beräkna SUMPRODUCT för dessa matriser. Vi skriver formeln enligt nedan:
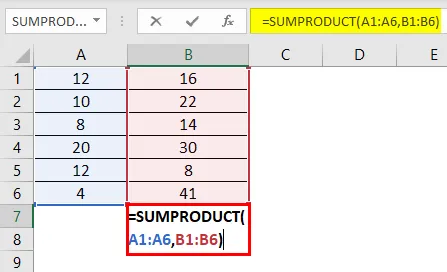
Tryck på Enter för att se resultatet.
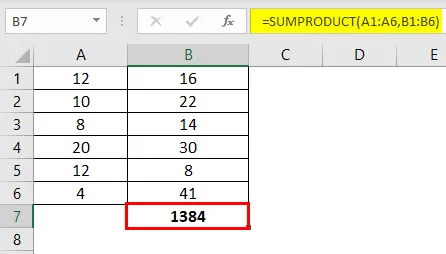
Här är förklaringen till ovanstående formel:
= (12 * 16) + (10 * 22) + (8 * 14) + (20 * 30) + (12 * 8) + (4 * 41)
= 192 + 220 + 112 + 600 + 96 + 164
= 1384
Excel SUMPRODUCT Formula - Exempel # 2
Här har vi data för elektriska produkter. Vi kommer nu att beräkna deras SUMPRODUCT.
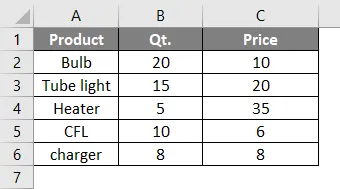
Nu kommer vi att skriva formeln:

Tryck på Enter för att se resultatet.

I ovanstående formel multipliceras den första cellen i den första matrisen (Qt.) Med den första cellen i den andra arrayen (Pris). Den andra cellen i den första matrisen multipliceras med den andra cellen i den andra arrayen och så vidare, tills den femte cellen i båda arrayerna. Efter att matriserna har multiplicerats, läggs deras produkt sedan till för att ge SUMPRODUCT. Vilket är 799 .
Om vi bara har en grupp, som visas nedan och vi skriver formeln:
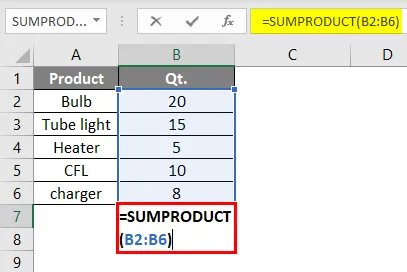
Tryck på Enter för att se resultatet.
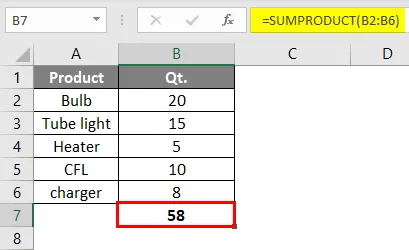
Funktionen ger nu resultatet av en SUM-funktion. Det är summan av alla celler i intervallet.
Excel SUMPRODUCT Formula - Exempel 3
I det här exemplet ser vi hur funktionen fungerar med enskilda eller flera kriterier.
Anta att vi har produkter i kolumn A och försäljning 1 för första kvartalet och försäljning 2 för andra kvartalet och vi vill ta reda på antalet produkter som säljs mindre i försäljning 1 jämfört med försäljning 2.
Nedan visas exempelförsäljningsdata.
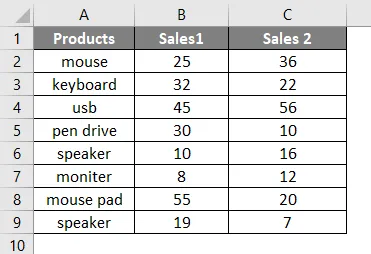
Vi kommer nu att skriva formeln enligt nedan:
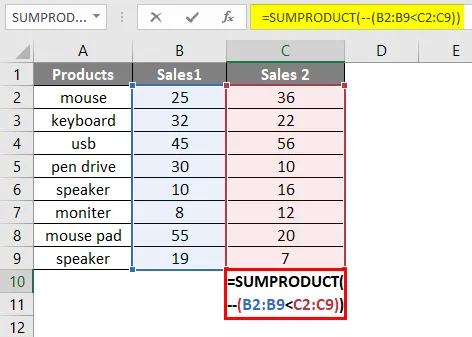
Tryck på Enter så ser vi nedanstående resultat.
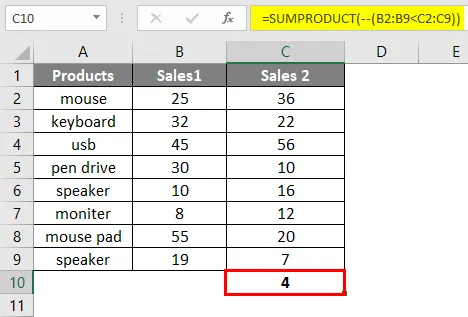
Här säljs 4 produkter i försäljning 1 mindre jämfört med försäljning 2. Den dubbla negativa (-) i formeln används för att konvertera True and False till 1 och 0 i Excel.
Det finns också ett annat sätt att göra detta.
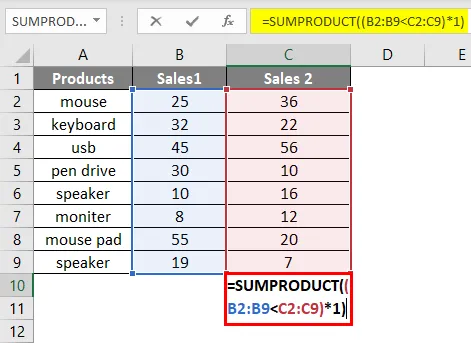
Tryck på Enter så får du samma resultat 4 .
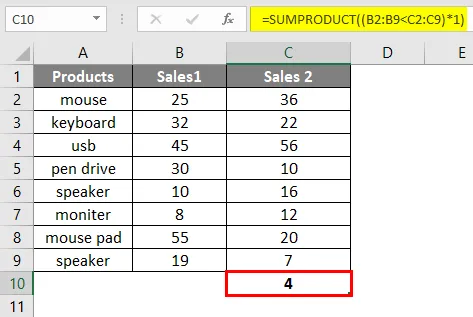
Excel SUMPRODUCT Formula - Exempel 4
Här har vi ett annat exempel där vi har försäljningsdata per zoner och vi vill veta summan av försäljningen för en viss zon, säger West zone.
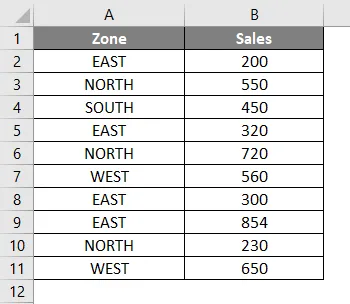
Nu kommer vi att skriva formeln i cell B12.
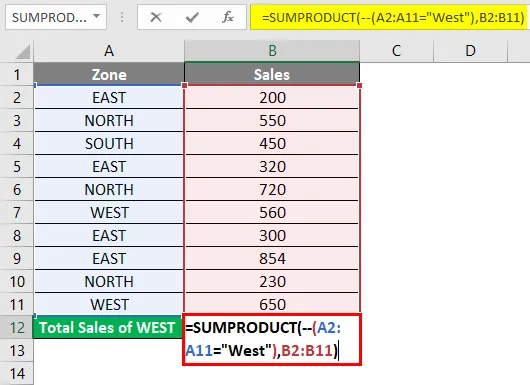
Tryck på Enter för att se resultatet.
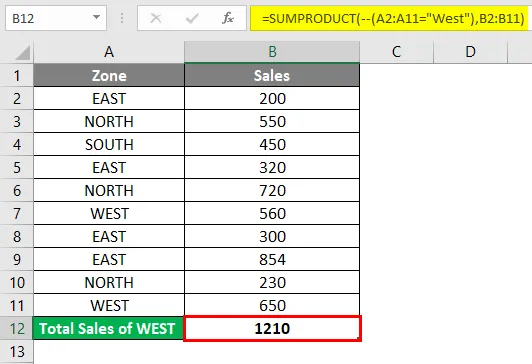
Som nämnts ovan använder vi ett dubbel negativt märke för att konvertera logiska värden (Sann och falsk) till numeriska värden (0, 1). Vi kan göra samma sak med ett "*" -tecken.
Vi kan också skriva formeln som visas nedan med "*" istället för "- -"

Tryck på Enter för att se resultatet.
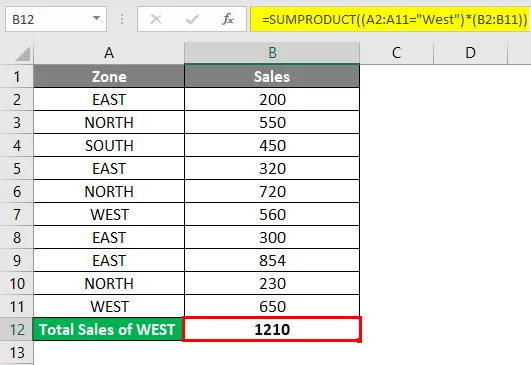
Excel SUMPRODUCT Formula - Exempel # 5
Vi kommer nu att undersöka användningen av SUMPRODUCT-funktionen i flera kriterier.
Låt oss säga att vi har en regionvis försäljningsdata för cyklar.

Anta om vi vill räkna försäljningen av JAWA-cyklar i norra regionen. Vi kan göra det genom att skriva excel SUMPRODUCT-formeln enligt nedan:

Tryck på Enter för att veta hur många JAWA-cyklar som säljs i North.
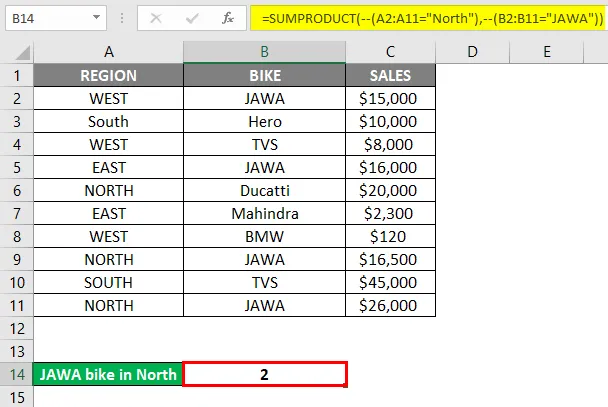
Ett annat sätt att skriva ovanstående formel visas nedan:
Det ger också samma resultat. Här har vi använt * -tecken istället för -tecken för att konvertera True and False till 0 och 1.
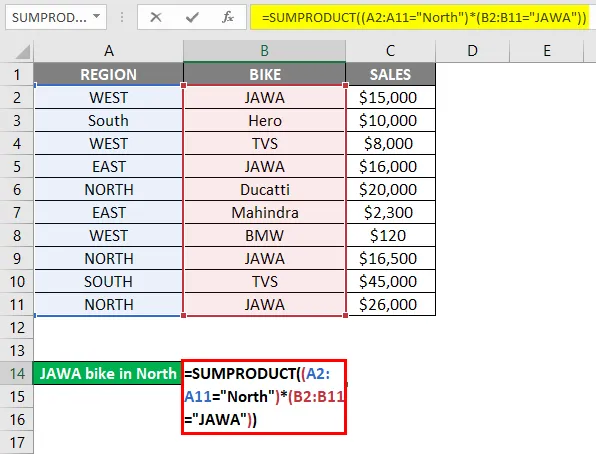
Tryck på Enter för att se resultatet.
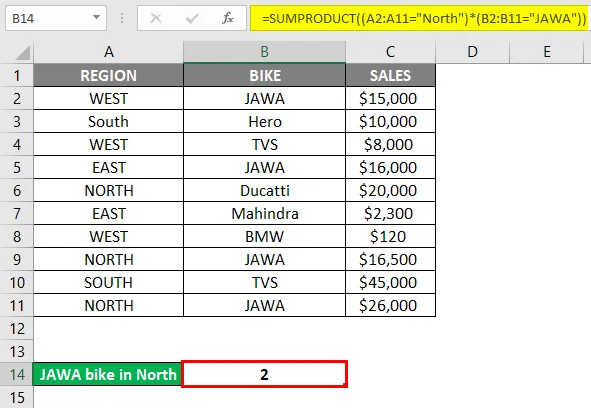
Med ovanstående scenario vill vi nu veta den totala försäljningen av JAWA-cykeln i norra regionen.
För detta kommer vi att skriva SUMPRODUCT-formeln i Excel enligt nedan:
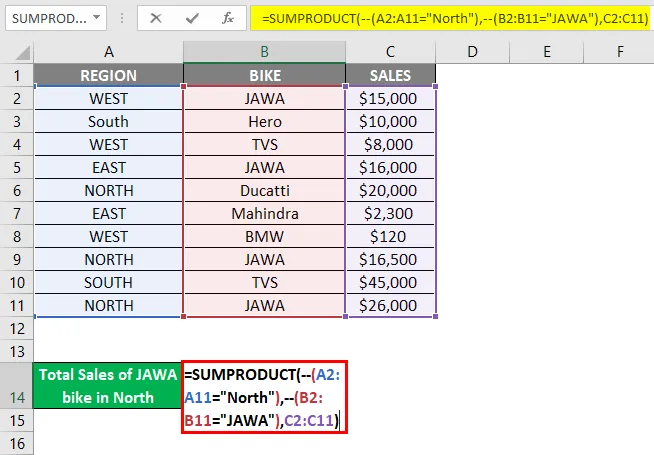
Tryck på Enter för att veta den totala försäljningen.
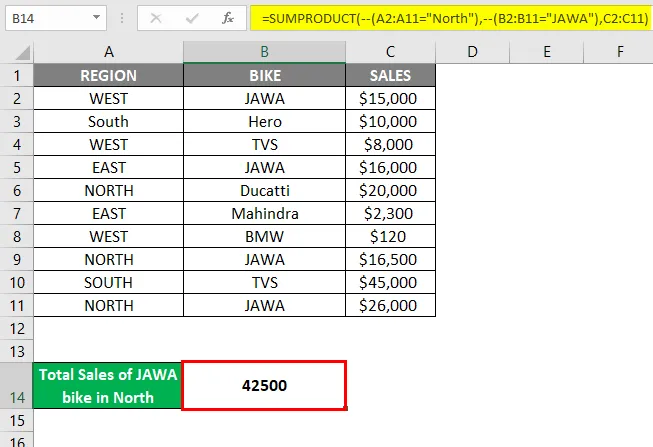
Vi kan också skriva ovanstående formel enligt nedan:
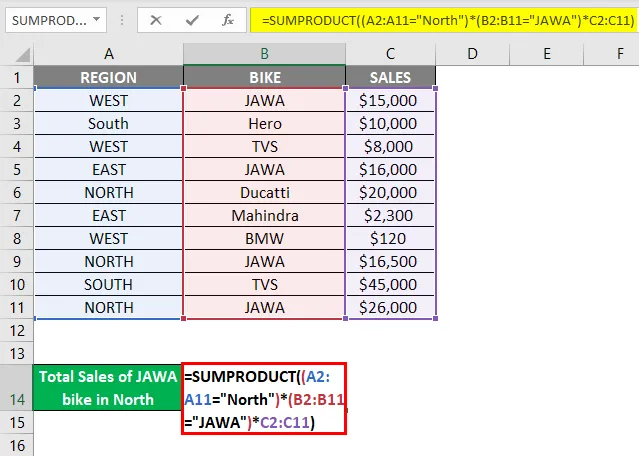
Tryck på Enter för att se resultaten.
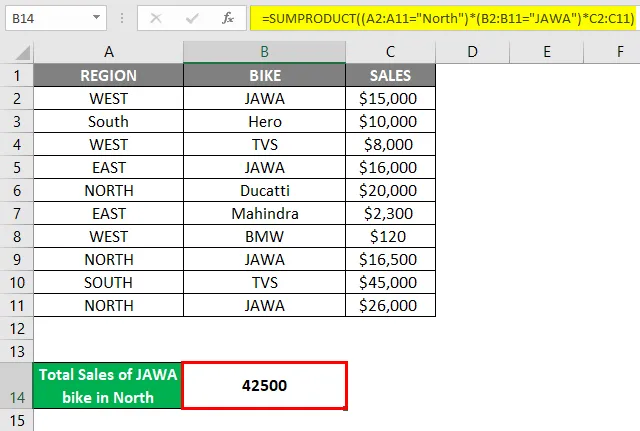
Ett stjärntecken (*) här fungerar som en OR-operatör i exemplet ovan.
Excel SUMPRODUCT Formula - Exempel # 6
En SUMPDOUCT-formel används också för att beräkna det vägda genomsnittet i Excel. Formeln för att beräkna det vägda genomsnittet är = SUMPRODUCT (värde, vikt) / SUM (vikter)
Låt oss förstå detta bättre med detta exempel:
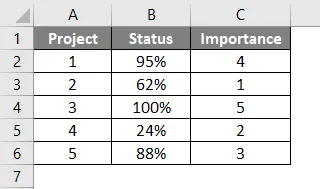
Här har vi 5 olika projekt, deras slutföringsstatus och deras betydelse (ranking). Vi skriver nu formeln för ett viktat medelvärde med hjälp av SUMPRODUCT-funktionen.
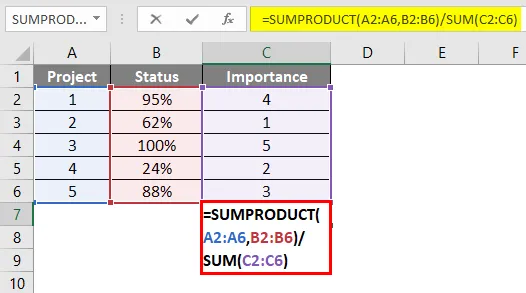
Tryck på Enter för att se resultatet.
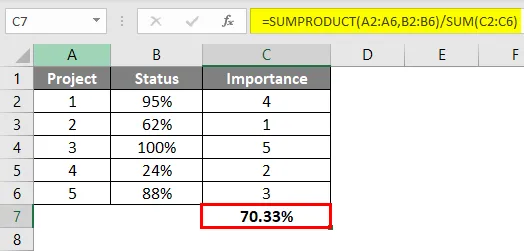
Så här beräknar vi det vägda genomsnittet.
Genom att gå igenom alla ovanstående exempel ger dig en bättre förståelse för funktionen och dess konsekvenser i olika scenarier.
Saker att komma ihåg
- Arrayen som anges som argument måste vara av samma storlek. Om de inte har samma storlek eller dimensioner får du #VÄRDE! Fel.
- Matriserna bör inte innehålla text eller icke-numeriska värden. För då kommer alla sådana celler att behandlas som 0: er.
- I de äldre versionerna av Excel kan endast upp till 30 matriser tillhandahållas som parametrar.
- Om du har en matris eller om du inte har angett den andra arrayen kommer funktionen att returnera summan av den ena arrayen.
- Om argumenten i funktionen är logiska (sant och falskt) måste de konverteras till numeriska värden (0, 1). Detta kan göras genom att lägga till - tecken som visas i exemplen ovan.
- Wildcard-tecken som “*” och “?” Stöds inte av denna funktion.
- SUMPRODUCT Formula kan till och med ge resultat från en sluten arbetsbok i Excel.
Rekommenderade artiklar
Detta har varit en guide till SUMPRODUCT Formula i Excel. Här diskuterar vi hur du använder SUMPRODUCT Formula i Excel tillsammans med Excel-exempel och nedladdningsbara Excel-mall. Du kan också gå igenom våra andra föreslagna artiklar -
- SUMPRODUCT-funktion i Excel
- Beräkna betygsformel i Excel
- Hur man använder EXAKT funktion
- Guide till SUM-funktion i Excel
- Hur använder jag PRODUCT-funktionen i Excel?