Photoshop's Free Transform- kommando är en av de mest användbara och populära funktionerna, en one-stop-shop för att ändra storlek, omforma, rotera och flytta bilder och markeringar i ett dokument. I denna handledning lär vi oss de grundläggande färdigheterna och genvägarna för att få ut det mesta av denna kraftfulla funktion, inklusive hur du byter till andra användbara transformeringslägen utan att lämna gratis Transform!
Denna handledning är avsedd för Photoshop CS5 och tidigare. Om du använder Photoshop CS6 eller Photoshop CC (Creative Cloud), vill du kolla in vår helt uppdaterade Photoshop Free Transform Essential Skills.
Här är ett enkelt mönster som jag har öppnat på min skärm:
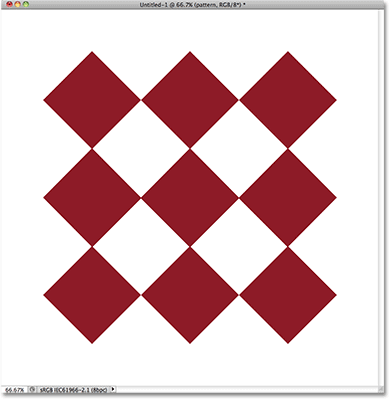
Ett diamantformmönster med tillstånd av Photoshops anpassade former.
Innan vi går längre, bör jag påpeka att mönstret sitter på sitt eget lager ovanför den vita bakgrunden i panelen Lager och att lagret är aktivt (markerat med blått). Detta är viktigt eftersom kommandot Free Transform inte är ett urvalsverktyg och inte skulle kunna välja mönster på egen hand om det inte fanns i sitt eget lager. Det fungerar på vad som händer att väljas, eller på det som finns på det aktiva lagret (i mitt fall, mönstret) om ingenting är valt, men det har ingen möjlighet att faktiskt göra val:
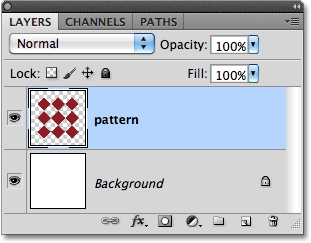
Mönstret sitter på sitt eget lager ovanför bakgrundsskiktet.
Med detta sagt, låt oss se alla saker som Free Transform kan göra för oss.
Välja gratis omvandling
Det officiella sättet att välja Free Transform-kommandot är genom att gå upp till Edit- menyn i menyfältet längst upp på skärmen och välja Free Transform från listan:
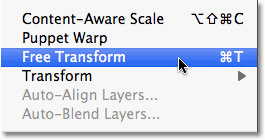
Gratis transformering finns under menyn Redigera.
Det är det officiella sättet, men ingenting säger "Hej! Jag är ny!" precis som det officiella sättet. Ett enklare och snabbare sätt att välja Free Transform är med kortkommandot Ctrl + T (Win) / Command + T (Mac) (tänk "T" för "Transform"). Även om du inte gillar kortkommandon är det en du verkligen bör ta en stund för att memorera eftersom chansen är att du kommer att använda Free Transform mycket och välja den från Edit-menyn varje gång du bara saktar ner dig.
Eftersom mitt mönsterlager är det aktiva lagret och inget annat är valt, så snart jag väljer Free Transform, visas en tunn avgränsningsruta runt mönstret, och om vi tittar noga ser vi en liten kvadrat i övre mitten, nedre mitten, vänster mitt och höger mitt, samt en fyrkant i vart och ett av de fyra hörnen. Dessa små fyrkanter kallas handtag, och vi kan förvandla vad som finns i avgränsningsrutan genom att dra dessa handtag runt, som vi kommer se på ett ögonblick:

De små handtagen används för att omvandla vad som finns i avgränsningsboxen.
Omforma det valda området
Låt oss börja med att titta på de mest grundläggande sätten att omforma det valda området med Free Transform. För att justera områdets bredd, klicka på antingen vänster eller höger handtag, och med musknappen fortfarande hållt nedtryckt, helt enkelt dra handtaget åt vänster eller höger. För att justera höjden, klicka på antingen det övre eller nedre handtaget och, med musknappen fortfarande hållt ner, dra den upp eller ner. Här drar jag högerhandtaget åt höger. Lägg märke till att diamantformerna sträcker sig bredare när jag drar:
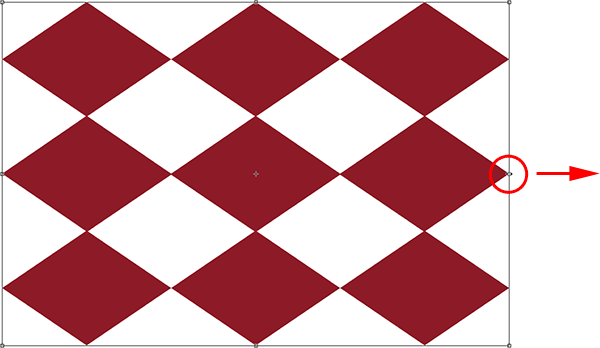
Dra vänster, höger, övre eller nedre handtag för att justera bredden eller höjden.
Att dra ett av dessa sidhandtag i sig kommer bara att flytta den sida du drar, men om du håller ner Alt (Win) / Option (Mac) -tangenten när du drar i handtaget, omformar du området från dess mitt, vilket får den motsatta sidan att röra sig samtidigt men i motsatt riktning. Här med Alt / Option-tangenten hållen nedtryckt när jag drar det högra sidhandtaget mot höger, rör sig också vänster sida utåt mot vänster. Detsamma skulle vara sant om jag skulle dra antingen det övre eller nedre handtaget medan du håller ner Alt / Option. Den motsatta sidan skulle röra sig samtidigt i motsatt riktning:
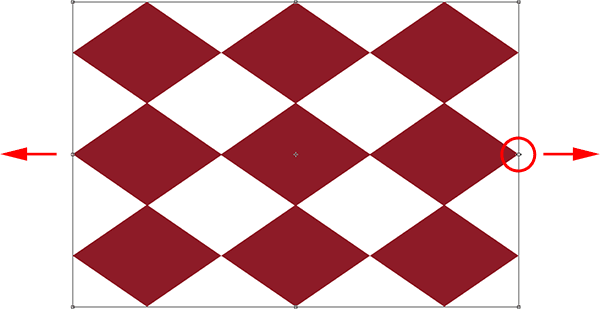
Håll Alt (Win) / Alternativ (Mac) intryckt när du drar för att omforma området från dess centrum.
Justera både bredd och höjd tillsammans genom att klicka och dra något av hörnhandtagen. Återigen, genom att hålla ner Alt (Win) / Option (Mac) när du drar i ett hörnhandtag omformas området från dess centrum, den här gången får alla fyra sidor att röra sig på en gång:
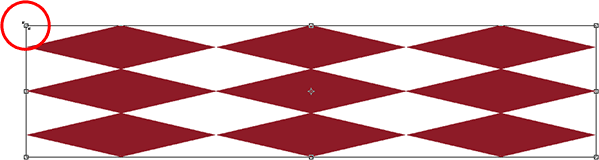
Dra något av hörnhandtagen för att justera bredden och höjden tillsammans.
Ändra storlek
Ett potentiellt problem vid omformning av saker med Free Transform är att vi har omformat dem. De kan vara bredare, tunnare, högre eller kortare, men de ser inte längre ut som de gjorde ursprungligen. Ibland är det vad vi vill ha, men oftare vill vi bara ändra storlek på något, göra det mindre eller större totalt sett men hålla den ursprungliga formen intakt. Du kan till exempel behöva göra ett foto mindre så att det passar bättre i en collage eller annan designlayout. Du vill inte att personen på bilden plötsligt ska vara hög och mager eller kort och fet eftersom du har omformat bilden. Du behöver bara att fotot ska vara mindre.
Om du vill ändra storlek på något med Free Transform håller du ner Skift- tangenten, vilket kommer att begränsa bildförhållandet och förhindra att du snedvrider den ursprungliga formen när du drar något av hörnhandtagen. Precis som vi har sett ett par gånger redan, om du inkluderar Alt (Win) / Alternativ (Mac) -knappen, kommer du också att ändra storleken på det från dess centrum:
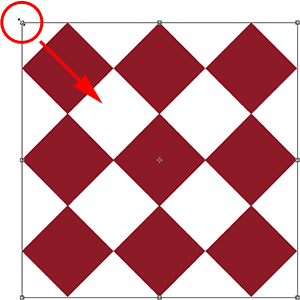
Om du vill ändra storlek på en bild eller ett val håller du ner Skift och drar sedan något av hörnhandtagen.
Roterande
Att rotera en bild eller ett val med Free Transform är lite annorlunda och kräver inte att vi drar några handtag. Flytta istället markören precis utanför avgränsningsrutan. Du ser det förvandlas till en krökt linje med en liten pil i vardera änden. Klicka sedan och dra med musen för att rotera den. Om du håller ner Shift- tangenten när du drar, roterar du den i steg om 15 ° (du ser att den fästs på plats när den roterar):
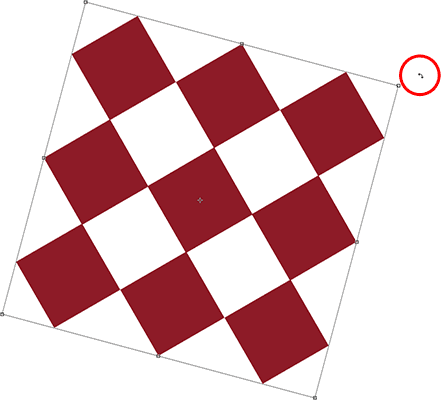
För att rotera området, flytta markören utanför avgränsningsrutan och klicka sedan och dra.
Det kan vara svårt att se, men om du tittar noga i mitten av avgränsningsrutan finns det en liten målsymbol . Denna symbol representerar centrum för transformationen, varför den som standard är i mitten. Det är också varför mitt mönster roterade runt dess centrum, eftersom det faktiskt roterade runt den målsymbolen. Vi kan ändra rotationspunkten helt enkelt genom att klicka på målsymbolen och dra den någon annanstans. Om jag till exempel vill att mitt mönster ska rotera runt det nedre högra hörnet, behöver jag bara dra målsymbolen in i det hörnet (det kommer att fästas på plats när det kommer tillräckligt nära hörnet):
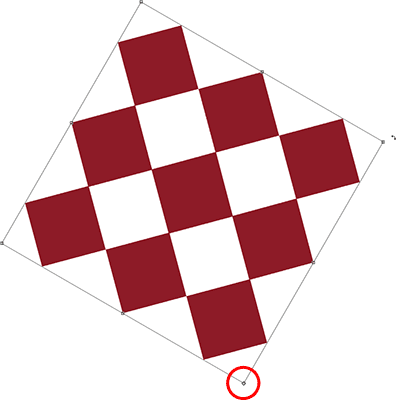
Att flytta målsymbolen ändrar rotationspunkten. Mönstret roterar nu runt det nedre högra hörnet.
Rör på sig
Om du vill flytta bilden eller det valda området runt i dokumentet med Free Transform aktivt klickar du var som helst i avgränsningsrutan (det vill säga var som helst utom målsymbolen) och dra den runt med musen.
Fler transformeringsalternativ
På egen hand kan Free Transform vara lite begränsad i vad den kan göra. Det är därför Adobe inkluderar ytterligare transformeringslägen som utökar Photoshops förmågor. Om du går upp till Redigera- menyn och väljer Transform (inte Gratis Transform, bara Transform), ser du en lista med dessa ytterligare alternativ, som Skew, Distort och Perspective, samt några roterande och vända alternativ:
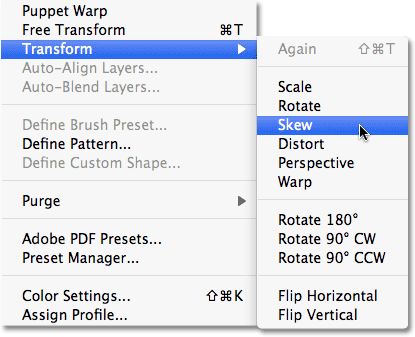
Fler sätt att transformera bilder och markeringar finns under Redigera> Transformera.
Om du behöver välja ett av dessa ytterligare alternativ och du redan har Free Transform aktiv, finns det inget behov att välja dem från Edit-menyn. Högerklicka bara (Win) / Kontrollklicka (Mac) var som helst i dokumentet och samma alternativ visas i en bekväm undermeny. Låt oss ta en titt på hur några av dem fungerar:
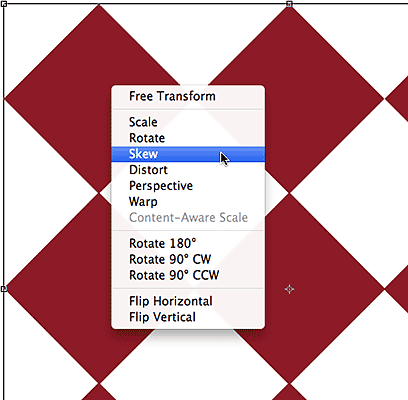
Högerklicka (Win) / Kontrollklicka (Mac) för att få åtkomst till samma ytterligare transformeringsalternativ.
Skev
Med Skew vald, om du klickar och drar något av sidhandtagen, lutar du bilden medan du håller sidorna parallella. Om du håller Alt (Win) / Alternativ (Mac) när du drar i ett sidhandtag kommer du att skjuva bilden från dess centrum och flytta motsatt sida på samma gång men i motsatt riktning:
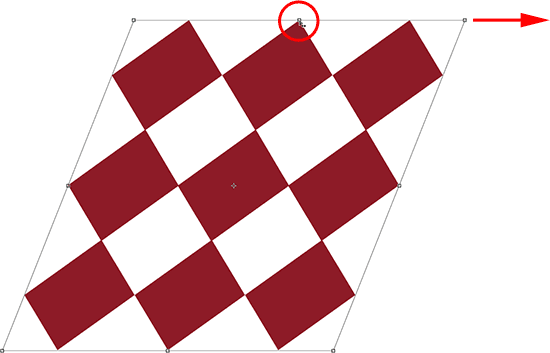
Dra ett sidhandtag med Skew vald för att luta bilden.
Att dra ett hörnhandtag med Skew vald kommer att skala de två sidorna som möts i det hörnet. Om du håller Alt (Win) / Option (Mac) kommer du att flytta det diagonalt motsatta hörnet i motsatt riktning på samma gång:
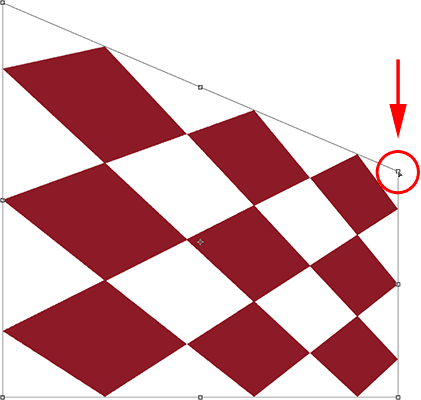
Att dra ett hörnhandtag påverkar de två sidorna som går i hörnet.
Förvränga
Med Distort markerat klickar du på ett hörnhandtag och drar det runt i valfri riktning. Det liknar Skew men med full rörelsefrihet. Om du håller Alt (Win) / Alternativ (Mac) när du drar i hörnet kommer du att flytta det diagonalt motsatta hörnet i motsatt riktning på samma gång (om du inte redan gissade att jag skulle säga det):
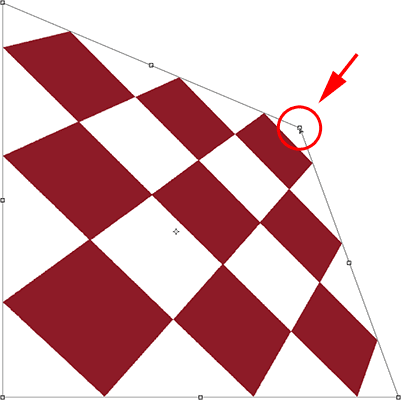
Med Distort kan hörnhandtagen flyttas oberoende.
Att dra ett sidhandtag i Distort-läge liknar också Skew på det att det lutar bilden eller markeringen, men återigen får du fullständig rörelsefrihet, så att du kan både skeva och skala området i en enda dra. Och ja, om du håller ner Alt (Win) / Option (Mac) kommer du att flytta motsatt sida tillsammans med det:
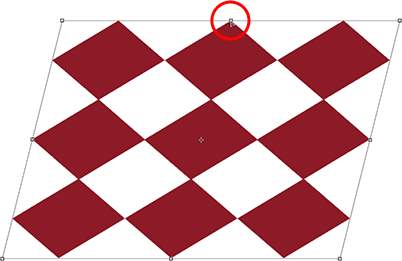
Dra ett sidhandtag med Distort vald för att skeva och skala bilden.
Perspektiv
I perspektivläge, dra ett hörnhandtag antingen horisontellt eller vertikalt får det motsatta hörnet att röra sig i motsatt riktning, vilket kan skapa en pseudo-3D-effekt. Här drar jag det övre vänstra hörnet inåt horisontellt. När jag drar rör sig det övre högra hörnet också inåt:
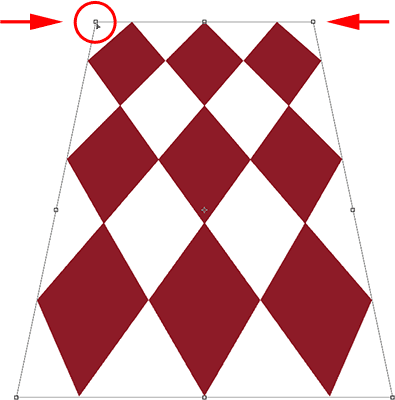
Det övre högra hörnet handtaget rör sig inåt när jag drar det övre vänstra hörnet handtaget inåt.
När jag fortfarande är i perspektivläge drar jag det nedre vänstra hörnet utåt horisontellt, vilket också flyttar det nedre högra hörnet utåt horisontellt:
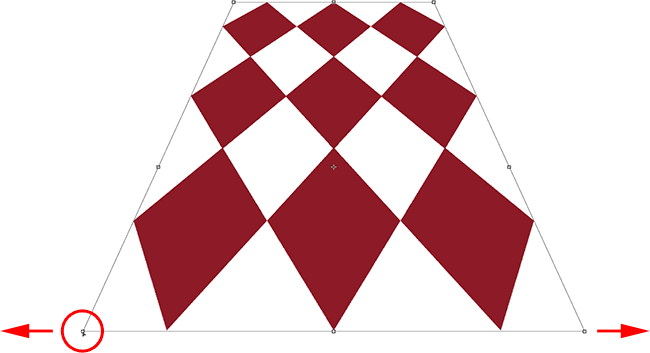
Perspektivläge kan skapa några enkla 3D-stileffekter.
Välja skev, förvrängning och perspektiv från tangentbordet
Med Free Transform aktiv kan du tillfälligt växla till lägena Skew, Distort eller Perspective direkt från tangentbordet utan att behöva välja dem från någon meny. Om du vill växla till antingen Skew- eller Distort-läge håller du bara ner Ctrl (Win) / Command (Mac) -tangenten när du drar i ett hand- eller hörnhandtag. Om du vill växla till perspektivläge håller du ner Skift + Ctrl + Alt (Win) / Skift + Kommando + Alternativ (Mac) medan du drar i ett hörnhandtag. Genom att släppa tangenterna återgår du till det vanliga Free Transform-läget.
Åtag eller avbryt transformationen
När du är klar med att ändra storleken, omforma och / eller flytta bilden eller markeringen trycker du på Enter (Win) / Return (Mac) för att acceptera transformationen och gå ur transformeringsläget. För att avbryta omvandlingen, tryck på Esc- knappen. Eller, om du föredrar det "officiella" sättet att göra saker vi talade om tidigare, kan du klicka på kryssmarkeringen i Alternativfältet för att acceptera eller Ghostbusters-symbolen för att avbryta:

Ikonerna "Commit" (markera) och "Cancel" (cirkel med snedstrecket).