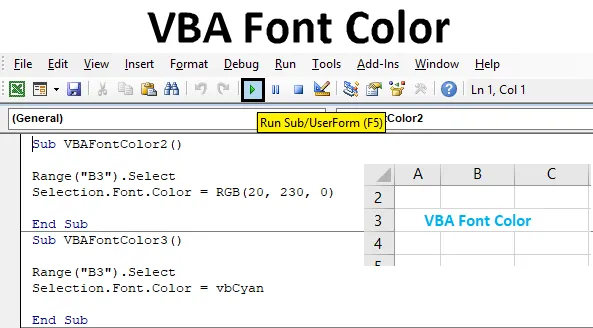
VBA Font Color
VBA har många kommandon och funktioner att spela med. Vi kan göra vad som helst i VBA och tillämpa det på Excel. Att använda VBA i Excel är det enklaste och roliga. VBA har också den funktion som vi kan ändra färg på cell, teckensnitt och vi kan till och med fetstil tecken också. VBA-teckensnittsfärg används på olika sätt och det hjälper till att ändra färg på teckensnitt i Excel.
Hur man färgar ett teckensnitt med VBA?
Låt oss se exemplen på teckensnittsfärg i Excel VBA.
Du kan ladda ner denna VBA Font Color Excel-mall här - VBA Font Color Excel MallExempel 1 - VBA-teckensnittsfärg
Vi har provtext i ett Excel-ark med texten "VBA Font Color" i cell B3 som visas nedan. Som vi kan se är färgen på teckensnittet standardfärg i naturen.

För att tillämpa VBA-koden för att ändra färg på teckensnitt för ovan visad text, behöver vi en modul.
Steg 1: Gå till VBA-fönstret för detta och klicka på Modulalternativ som finns tillgängligt i menyn Alternativet Infoga som visas nedan.
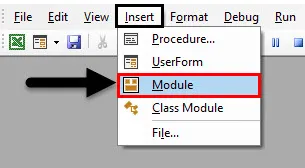
Steg 2: När vi gör det får vi det tomma fönstret i modulen. Börja med att skriva underkategori av VBA-teckensnittsfärg eller i något annat namn enligt ditt behov som visas nedan.
Koda:
Sub VBAFontColor2 () End Sub
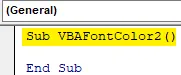
Steg 3: Välj först området för cellen där texten finns. Här kommer vårt område att vara cell B3 och det kommer att skrivas följt av kommandot ".Välj" som visas nedan.
Koda:
Sub VBAFontColor2 () Range ("B3"). Välj Avsluta Sub
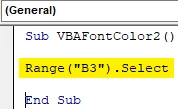
Steg 4: Eftersom vi behöver ändra färg på teckensnitt så väljer vi teckensnittet med hjälp av urvalet som visas nedan.
Koda:
Sub VBAFontColor2 () Range ("B3"). Välj urval.Font End Sub
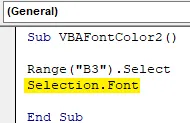
Steg 5: Därefter väljer vi kommandot Färg separerat med en punkt (.) Som visas nedan.
Koda:
Sub VBAFontColor2 () Range ("B3"). Välj Selection.Font.Color End Sub
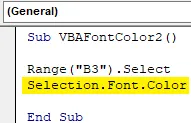
För att förstå bildningen av valfri färg, i VBA har vi RGB, dvs. Röd-Grön-Blå. Numeriska värden för varje färgintervall från 0 till 255. Anta att vi måste byta till ett färgsnitt till svart då RGB-värdet är RGB (0, 0, 0). Eftersom vi redan har svartfärgsteckensnittet kommer vi att försöka välja någon annan färg.
Steg 6: Låt oss ge det största värdet till grön färg och minst till röd och noll till blå färg. Per det, med tanke på Röd vid 20, Grön vid 230 och Blå vid noll som visas nedan.
Koda:
Sub VBAFontColor2 () Range ("B3"). Välj urval.Font.Color = RGB (20, 230, 0) End Sub 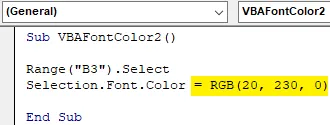
Steg 7: Sätt nu koden för att hitta om den har något fel och kör sedan genom att klicka på uppspelningsknappen under menyfältet. Vi kommer att tillämpa teckensnittsfärg för text som finns i cell B3 och nu ändras från svart till grön färg.
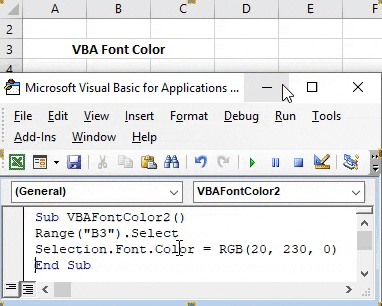
Exempel # 2 - VBA-teckensnittsfärg
Det finns ett annat sätt att ändra teckensnittsfärgen i VBA. För detta kommer vi att överväga samma text som visas i exempel-1 som finns i cell B3.

Förutom RGB kan vi ändra färg på teckensnitt med nyckelordet " vb" följt av färgens namn. Men med denna process kan vi bara få den huvudsakliga grundfärgen som teckensnittsfärg. Där med hjälp av RGB kunde vi få färg på alla nyanser, bara genom att sätta de olika värdena för röda, gröna och blå färger.
Färgen som kan användas med vb är svart, blå, cyan, grön, magenta, röd, vit och gul. Och hur man väljer färg i format visas nedan.
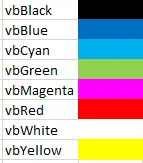
Steg 1: För att tillämpa detta, gå till VBA för att skapa underkategorin i namnet på VBA Font Color eller i något annat namn i en ny modul som visas nedan.
Koda:
Sub VBAFontColor3 () Slut Sub
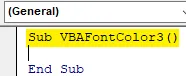
Steg 2: Välj det cellområde som vi behöver ändra teckensnittsfärgen för som visas nedan.
Koda:
Sub VBAFontColor3 () Range ("B3"). Välj Avsluta Sub
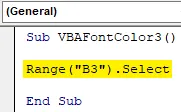
Steg 3: På samma sätt som vi har sett i exempel 1, använd valfunktionen med teckensnitt och färg för att aktivera dem.
Koda:
Sub VBAFontColor3 () Range ("B3"). Välj urval.Font.Color End Sub
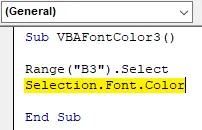
Steg 4: Den låter färg på teckensnitt från svart till cyan. För detta väljer du Cyan-färg av vbCyan som visas nedan.
Koda:
Sub VBAFontColor3 () Range ("B3"). Välj urval.Font.Color = vbCyan End Sub

Steg 5: Vid behov kan vi sammanställa koden och sedan köra den. Vi kommer att se teckensnittsfärgen på text på cell B3 ändras från svart till cyan .
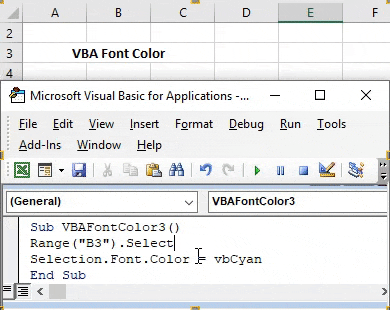
Exempel 3 - VBA-teckensnittsfärg
Microsoft har definierat en mängd olika färger i olika nummer. Dessa är 56 i antal. Vi kan välja valfri färgkod mellan 1 till 56 för att ändra teckensnittsfärgen för valfri cell. Dessa färgkoder visas nedan.
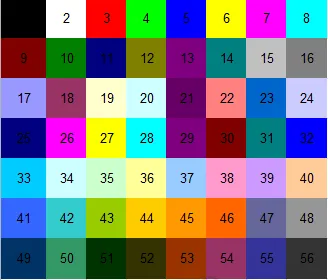
Steg 1: Gå nu till VBA-fönstret och öppna en ny modul. I det skriv underkategorin av VBA-teckensfärg som visas nedan.
Koda:
Sub VBAFontColor4 () Slut Sub
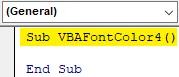
Steg 2: I det här exemplet väljer vi samma text som vi ser i ovanstående exempel. Välj nu cellens område som är B3 som visas nedan.
Koda:
Sub VBAFontColor4 () Range ("B3"). Välj Avsluta Sub
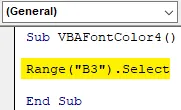
Steg 3: Välj den typsnittsfunktion med urval på den andra raden.
Koda:
Sub VBAFontColor4 () Range ("B3"). Välj Selection.Font. Avsluta under
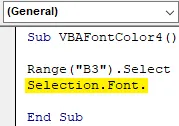
Steg 4: För att välja och tillämpa ovanstående färgkod måste vi välja ColorIndex-funktion istället för Color som vi använde i exempel 1 och 2.
Koda:
Sub VBAFontColor4 () Range ("B3"). Välj urval.Font.ColorIndex = 46 End Sub
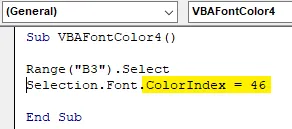
Och till sist, välj den färgkod som vi behöver se i ett valt cellintervall. Låt oss välja färgkod 46 som används för orange färg.
Steg 5: Kör nu koden för att se förändringen. Vi kommer att färgstilsorten på cell B3 nu ändras från svart till orange.
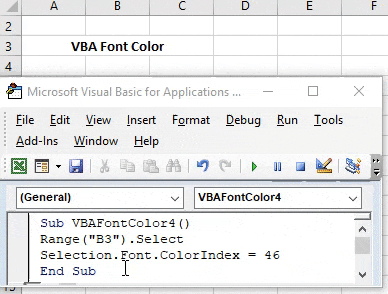
Fördelar med VBA Font Color
- Det är lätt att implementera.
- Med hjälp av RGB kan vi ändra färgen på alla nyanser vi vill ha.
- Det hjälper till att skapa instrumentpanelen där vi behöver visa olika typer av data i en annan färg med hjälp av VBA.
Saker att komma ihåg
- Det rekommenderas alltid att använda RGB när vi inte känner till färgkoden. Genom att ge ett annat färgintervall från 0 till 255 i RGB kan vi skapa valfri färg från mörk till ljus skugga.
- Att spara filen i makro Aktivera Excel hjälper till att använda och besöka den skrivna koden flera gånger.
- Även om det är det enklaste sättet att ändra teckensnittsfärg i Excel är det, men automatisering av denna aktivitet i enorma uppsättningar kan spara tid och det kommer att undvika chansen att filen kan krascha eller hänga.
Rekommenderade artiklar
Detta är en guide till VBA Font Color. Här diskuterar vi hur du använder Excel VBA Font Color tillsammans med några praktiska exempel och nedladdningsbar Excel-mall. Du kan också gå igenom våra andra föreslagna artiklar -
- Hur man använder VBA medan slingan?
- VBA Ta bort dubbletter
- Förstå VBA-datatyper
- VBA-sömn med exempel