
TREND i Excel (innehållsförteckning)
- TREND-funktion i Excel
- TREND-formel i Excel
- Hur använder man TREND-funktion i Excel?
TREND-funktion i Excel
TREND-funktionen är en inbyggd funktion i excel som omfattas av kategorin Statistisk funktion för att beräkna linjär trendlinje för kända y och känner x. TREND-funktionen använder ”Minst kvadratmetoden för att hitta raden med bästa passform och för att hitta nytt y-värde för de givna x-värdena. Denna funktion används för att förutsäga det framtidsbaserade datumet där det kommer att vara mycket användbart i redovisning och finansiell rapportering.
TREND-formel i Excel
Formeln för TREND-funktionen i Excel är följande:

TREND-funktionen använder följande argumenter enligt följande:
Known_y's: De kända y-erna är ett intervall eller matris med y-värden från radekvationen.
Känd_x: De kända x: erna är ett intervall eller matris med x-värden från radekvationen. Om detta x-värde är noll kommer excel att anta dessa x_värden som 1, 2, 3..med samma antal värden som y-värden.
New_x: New_x representerar det new_x-värdet som vi måste trenda för att returnera motsvarande värden, om det nya x-argumentet är noll (utelämnat) betraktas det som känt_x-värde.
const: const är ett logiskt värde som anger antingen "SANT" eller "FALSE".
TREND-funktion:
TREND-funktionen används för flera värden som kan beräkna flera y-värden och flera värden.
Trendfunktionen har fyra argument där det första argumentet är "känt y-värde" och det andra argumentet är "känt x-värde" och det tredje argumentet är "nya x-värden" och det fjärde argumentet är ett konstant värde som representerar "SANT" eller " FALSK".
Trendfunktion är en matrisfunktion som används för att lägga till en trendlinje i ett givet diagram där vi kan beräkna data och utöka prognosresultatet.
Obs: Den befintliga datan måste vara linjär data annars kommer utgången att vara felaktig.
Känd_ Y-: Denna kända y_values är ett beroende array eller dataområde.
Known_ X-: Denna kända x_values är en oberoende matris eller datainterriktning.
New_X-: Detta nya x-värde används för att returnera motsvarande y-värden.
Konst-: Denna konst är ett logiskt värde, dvs SANT eller FALSE.
Steg för TREND-funktion i Excel
Vi kan hitta TREND-funktionen under statistisk funktion här vi kommer att se steg för steg förfarande för hur du använder den:
- Välj infoga funktion så får du dialogrutan nedan som visas nedan.
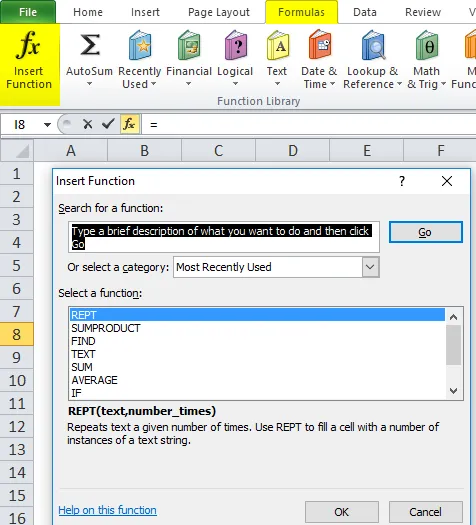
- Välj kategori statistiskt, när du väljer kategorin får du en lista över den funktion som visas på bilden nedan.
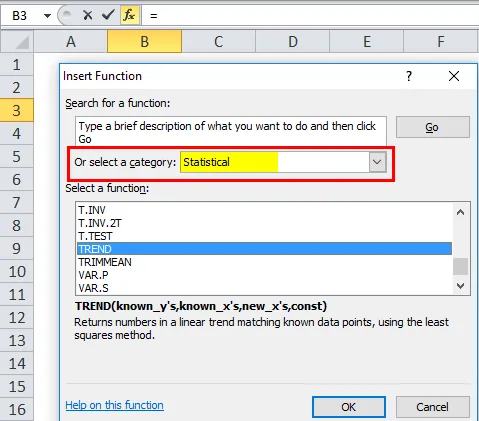
- Välj TREND-funktion

I den avancerade versionen har vi en genväg i formelfältet som kallas mer funktion och följer proceduren nedan.
Gå till formler–> Välj mer funktion–> Statistisk–> TREND

Hur använder man TREND-funktionen i Excel?
TREND-funktionen i Excel är mycket enkel och enkel att använda. Låt oss förstå hur TREND fungerar i Excel med några exempel.
Du kan ladda ner den här TREND-funktionen Excel-mall här - TREND-funktionen Excel-mallExempel 1
I det här exemplet har vi månadsvisa försäljningsdata från 18-september-18-september där vi måste hitta försäljningen nästa månad med hjälp av TREND-funktionen i Excel.

Använd nedanstående TREND-formel.

Här har Trendfunktionen med försäljningen nästa månad visats nedan.

Så vi har förutspått det kommande försäljningsvärdet för de kommande tre månaderna.
Exempel 2
Låt oss se ett annat exempel med grafiskt diagramformat med flera värden.
Nedanstående exempel visar månatvisvisa försäljningsdata där det finns upp- och nedgångar i försäljningsvärdet om vi producerar detta format kan vi inte se försäljningsdata enkelt. Därför kan vi visa försäljningsdata genom att använda trendfunktion i diagramformat så att jag kommer att vara givet lämpligt resultat.
I försäljningsdata representerar B40 månad, C40 representerar faktisk försäljning och D40 representerar Trendvärden.
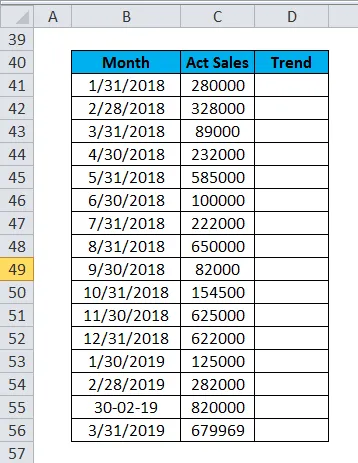
Vi kommer att använda trendfunktionen här för att få resultatet, välj kolumn D41 till D56 och använda trendfunktionen enligt nedan.

Efter valet använder du funktionen Trend genom att välja C41: C56 och sedan måste vi använda CTRL + SKIFT ENTER för att få hela trendvärdet som visas nedan.

För att visa i grafiskt diagramformat väljer du infoga och välj linjediagramformat.
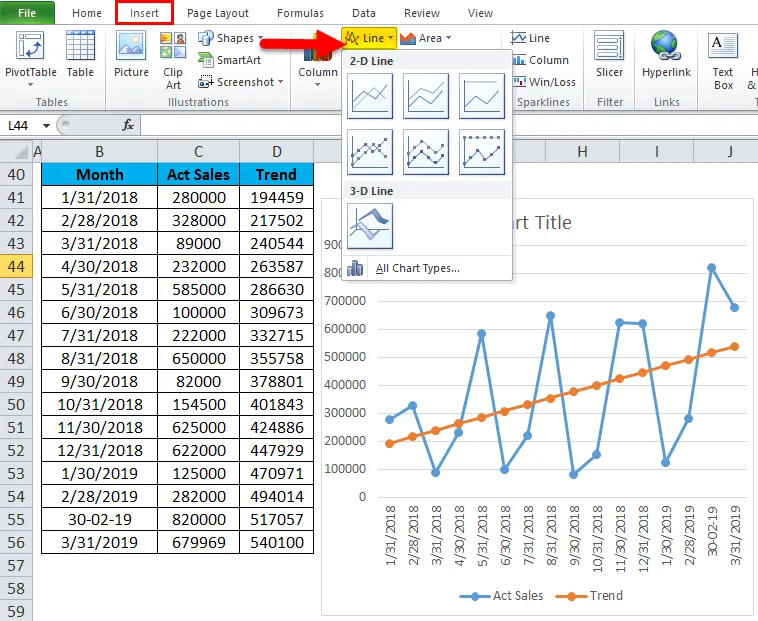
Så vi får linjediagram som anges nedan där det visar mycket tydligt försäljningsdata månadsvis.

Nu visar denna försäljningsdata bara trendtalen med orange linje visar linjära värden och grafen kommer att vara mer dynamisk om vi sätter månadsvis tillväxtvärde.
Använd tillväxtfunktionen som förklarats ovan med CTRL + SHIFT + ENTER så får vi ett tillväxtvärdesfigur med ett annat linjediagram som visas nedan i grå färg.

I scenarier för försäljning och ekonomisk redovisning är dessa diagram användbara för att förutsäga företagets produktion och tillväxt.
Saker att komma ihåg om TREND-funktion i Excel
- Trendfunktion i Excel hjälper till att bestämma en matris med flera värden.
- I en affärsanalys kan trendfunktion användas för att analysera intäkter, kostnader och investeringar
- FMCG Company kan skapa en trendlinje med historisk försäljning och denna information kan användas för att förutsäga de framtida förändringar som kommer att hända i försäljningen.
- Trendanalys är huvudsakligen viktigt i företag, finans, FMCG och andra företag för att förutsäga framtida trendförsäljning.
- Det används också i investeringsproblem för att förutsäga de framtida aktierna
- I projektledning är trendanalys en matematisk teknik som använder nuvarande data för att förutsäga det framtida utfallet.
- Trendanalys hjälper till att bestämma att företaget når sina planerade mål, så att ledningen kan jämföra den marginella försäljningen har nått upp eller ner genom att utföra denna trendanalys.
- Används som en realtids- och tidsbaserad dataanalys.
Rekommenderade artiklar
Detta har varit en guide till TREND i Excel. Här diskuterar vi TREND-formeln i Excel och hur man använder TREND-funktionen i Excel tillsammans med Excel-exempel och nedladdningsbara Excel-mallar. Du kan också titta på dessa användbara funktioner i Excel -
- Hur man använder VLOOKUP-funktionen i Excel
- Användning av TANH-funktion i Excel
- Excel NPV-funktion
- SUBTOTAL Funktion i Excel