
Bryt länkar i Excel (innehållsförteckning)
- Introduktion till Break Links i Excel
- Hur bryter jag länkar i Excel?
Introduktion till Break Links i Excel
Du kan komma över data från en arbetsbok till en annan. Vi kan hitta många situationer där vi kan se länk från en till en annan arbetsbok. Detta kallas externa länkar. Dessa osynliga länkar är oftast obemärkta och kan besvära dig i dina beräkningar. Excel består av alternativ för att ta bort dessa externa länkar. Vi använder förmodligen att bryta dessa länkar när vi går med några beräkningar. För olika beräkningar kommer du att hänvisa celler från ett kalkylblad till ett annat. I det här fallet finns det länkar från en till en annan. Om vi tar bort en arbetsbok som är kopplad till en annan arbetsbok för någon typ av beräkning, kommer detta att leda till ett fel i dina beräkningar. På liknande sätt, om du gör några ändringar i din refererade arbetsbok, kommer beräkningarna att ändras.
Du kanske måste bryta länkarna som är associerade med:
- Normala arbetsbokformler
- Länkar från diagram
- Länkar från pivottabell etc.
Hur bryter jag länkar i Excel?
- Vi har två arbetsböcker som heter exempel 1 och exempel 2. I arbetsboksexempel 2 har vi använt data tillhör arbetsboken Exempel 1. Arbetsboksexempel 1 består av en lista över produkter, såld antal och pris för enskilda produkter.
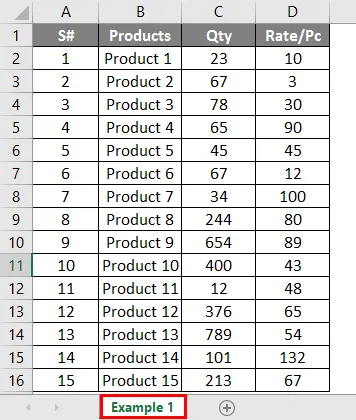
- Vi måste få summan av försäljningen som görs för enskilda produkter i arbetsboken Exempel 2 för att hitta några andra uppgifter som försäljningsgraden och rörelsen för enskilda produkter under en period eller för att göra ett säljdiagram etc.
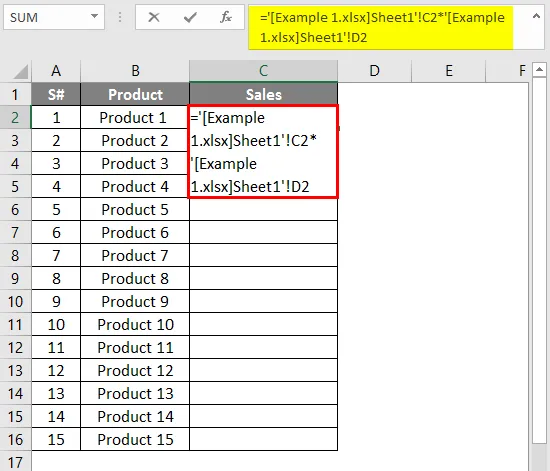
- Efter att ha använt formeln, visas utgången nedan.
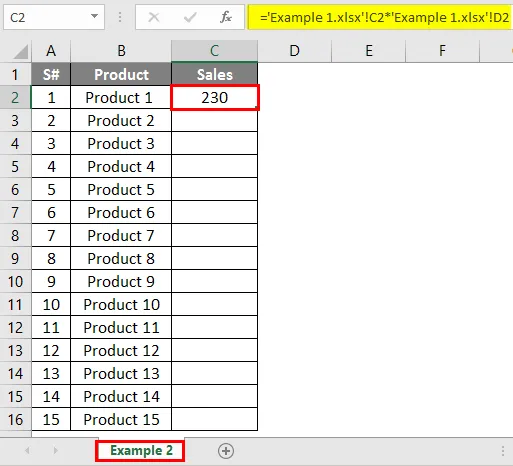
- För att få informationen om försäljningskolumnen har vi använt formeln "= '(Exempel 1.xlsx) Blad1 ′! $ C $ 2 *' (Exempel 1.xlsx) Blad1 ′! $ D $ 2" i kolumn C2 i exempel2 arbetsbok här refererade kolumner är från exempel 1.
- När hela kolumnen har använts med samma formel för att hitta försäljning som gjorts för alla listade produkter får du resultatet som nedan.
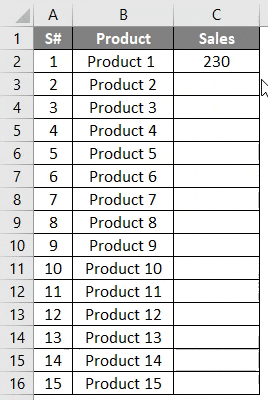
- Av detta är det tydligt att summan av försäljningen som gjorts för varje produkt i arbetsboken Exempel 2 är helt beroende av värdena anges i arbetsboken Exempel 1. Så Exempel 2 består av referens från arbetsboksexempel1.
- Gå igenom formelfältet. Du kan se den använda källfilen och referenslänkar.
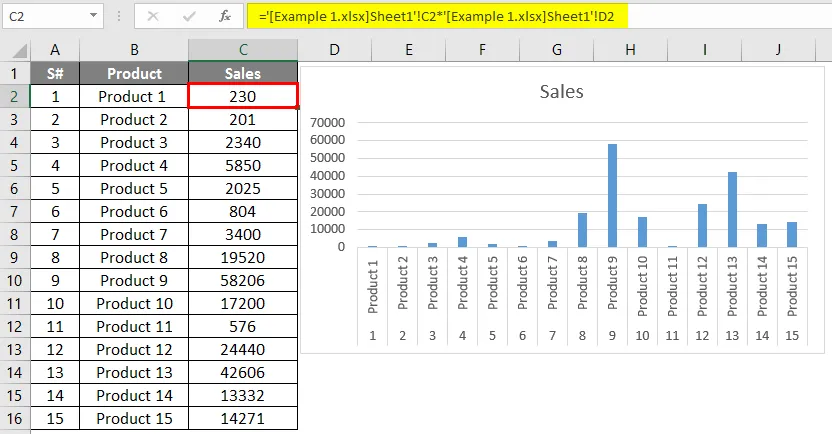
- Om du vill göra några ändringar i den tillämpade formeln behöver du inte gå igen med arbetsboksexempel1.
- Du kan ändra de hänvisade länkarna med redigeringslänkar. För att redigera dessa externa länkar väljer du "Data" från bandet.
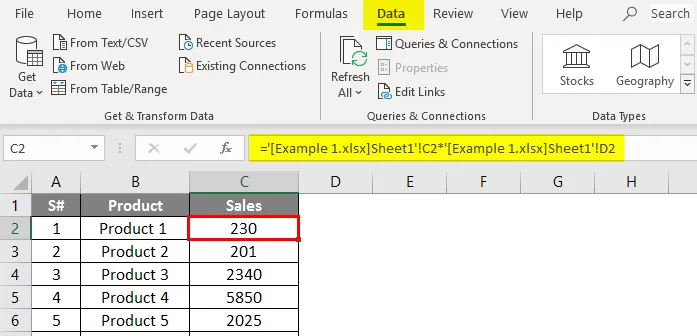
- Från anslutningsalternativet tillsammans med Uppdatera alla, Anslutningar kan du hitta Redigera länkar. Välj alternativet redigera länk. Du kan se popup-fönstret som visar anslutningen till en annan arbetsbok där du kan uppdatera eller ta bort de externa länkarna.

- Du får möjlighet att redigera motsvarande extern länk.
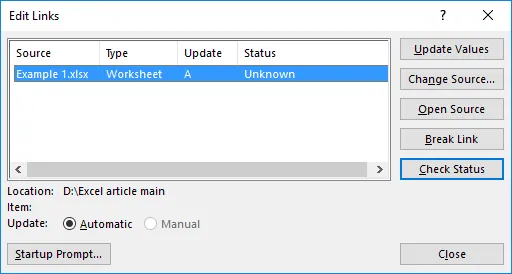
- Du har olika alternativ för att göra ändringar på referensen. Låt oss se hur "Open Source" fungerar. Klicka på “Open Source” -knappen.
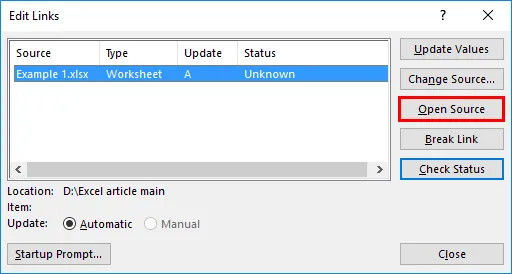
- Du kommer att öppna källarbetsboken och kan göra ändringar med den. Här kommer exempel 1 att öppnas. Om du har gjort några ändringar kommer det att fråga om du vill spara de ändringar som gjorts eller inte. När du klickar på spara sparas de gjorda ändringarna och det kommer att återspeglas i referensarbetsboken.
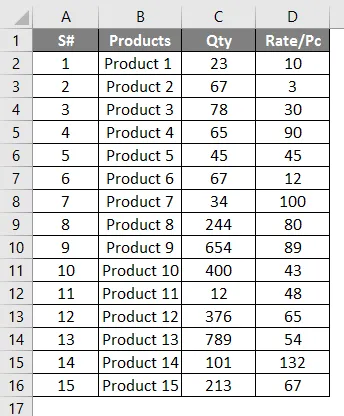
Ändra källarbetsboken för externa referenser som används
Du kan göra ändringar i de externa arbetsböcker som används i en Excel-arbetsbok. Om du ändrar referensdata från en arbetsbok till en annan kan du i någon av situationerna ändra referensen där samma arbetsböcker hänvisas.
- Välj cellen gå till data -> Redigera länkar.
- Klicka på knappen "Ändra källa".
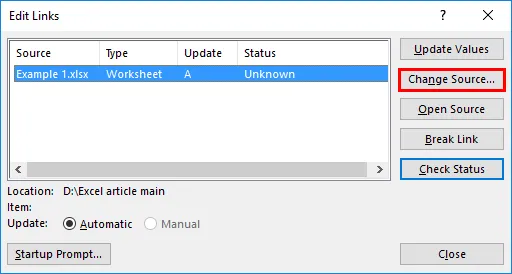
- Du kommer att få åtkomst till systemfilerna för att välja en annan källarbetsbok.
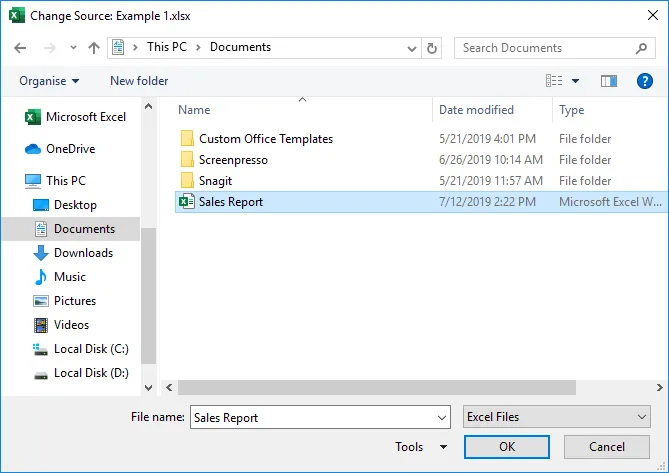
- Här väljer jag en annan arbetsbok "Försäljningsrapport" och klickar sedan på "OK" -knappen.

- Eftersom samma data innehåller i arbetsboken "Försäljningsrapport" får du samma resultat som tidigare men källan kommer att ändras som den visas i formelfältet.
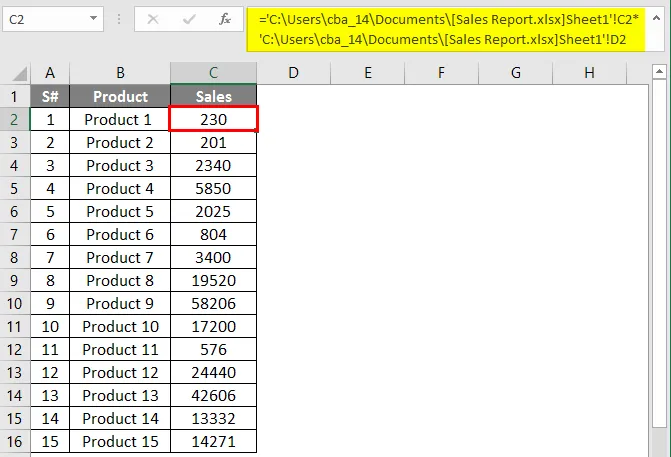
Bryt de externa länkarna i Excel
Vid en stor beräkning kan du flera gånger använda olika källböcker som referens. I alla situationer finns det en chans att förlora eller ta bort den externa arbetsboken, det finns chanser att påverka den aktuella arbetsboksdata eller beräkningar. Om du gör några ändringar i källarbetsboken kommer beräkningarna att ändras. I dessa situationer kan du använda "Break Link" -alternativet från Edit Link.
- Genom att använda arbetsboken Exempel 2 gör vi en diagramrepresentation för att enkelt förstå försäljningen för varje produkt.
- Genom att välja hela data, gå till infoga menyn och välj infoga stapeldiagram.

- Från diagrammet är det synligt att försäljningen sker för varje produkt. Nu gör vi eventuella ändringar i uppgifterna i arbetsboken Exempel 1, som är referensen för exempel 2. I diagrammet kan du se för produkt 9 försäljningen är nära 6000.
- Nu har jag ändrat antal som "0" för produkt 9, du kan se data och diagrammet fortsätter att ändras.
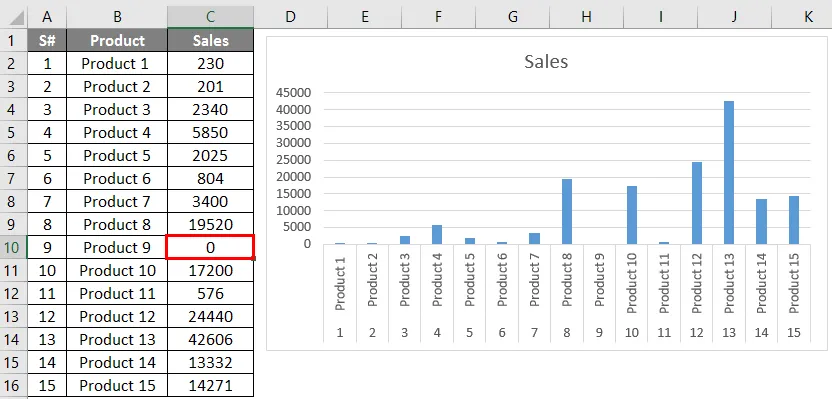
- Nu har jag raderat antal detaljer från exempel 1. Nu om du öppnar Exempel 2 kommer det att visa felet enligt nedan.
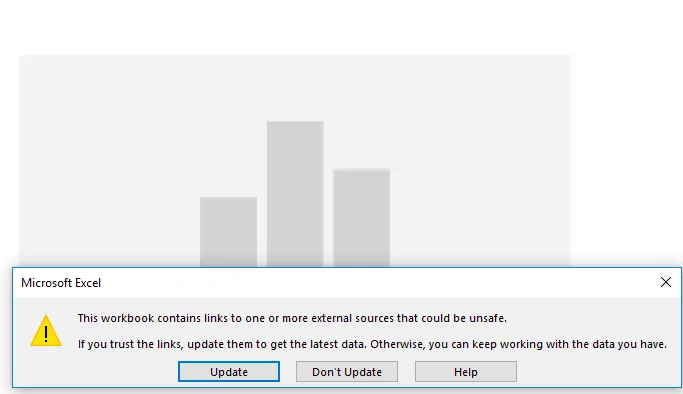
- För att undvika den här typen av fel är det bättre att bryta de externa länkarna efter beräkningarna. För att göra detta väljer du redigeringslänken från data.
- Välj knappen Break Link.
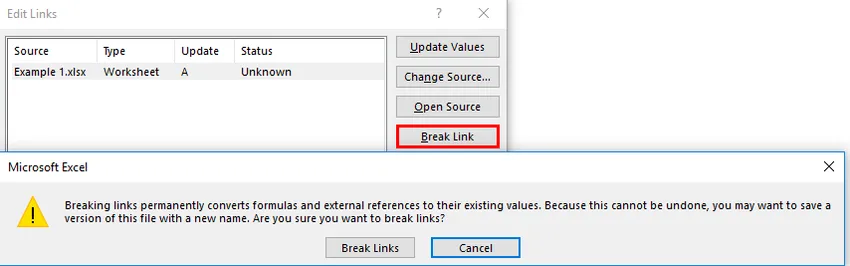
- Du får en bekräftelse om du vill bryta de externa länkarna. Välj på "Break Links" -knappen. Du får det föregående fönstret utan någon extern länk.
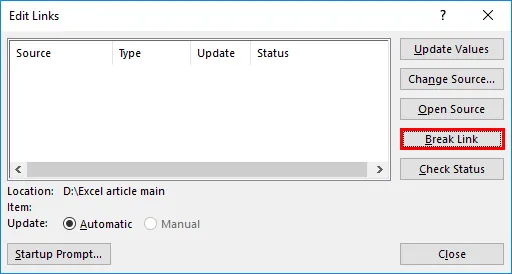
- Oavsett vilka ändringar du gjorde med arbetsboken Exempel 1 kommer exempel 2 inte att påverkas.
Saker att komma ihåg om Break Links i Excel
- Break-länkar är det enkla sättet att redigera källan eller referenserna.
- För att undvika någon form av dataförlust eller minimera fel på beräkningsavbrott föredras länkar.
- Det är möjligt att ändra eller uppdatera källan med redigeringslänkar.
- När du har använt något diagram eller grafisk representation med de beräknade data, är "Break Links" det bästa alternativet för att undvika ändringar i grafer enligt förändring som händer med data.
Rekommenderade artiklar
Detta är en guide till Break Links i Excel. Här diskuterar vi Hur du bryter länkar i Excel tillsammans med praktiska exempel och nedladdningsbar Excel-mall. Du kan också gå igenom våra andra föreslagna artiklar -
- Kartdiagram i Excel
- NPV-formel i Excel
- Excel-snabbanalys
- Exempel på Excel-kalkylblad