Digitalkameror, eller åtminstone avancerade digitalkameror, har kunnat fotografera i råformat i flera år nu, vilket gör att du kan öppna dina bilder i Photoshop och redigera dem i 16-bitarsläge snarare än det 8-bitarsläge som du få med standard JPEG.webp- bilder.
Men många fotografer, till och med profotografer, fotograferar fortfarande i JPEG.webp-format även om deras kamera stöder rå. Och även om det finns några giltiga skäl för att välja JPEG.webp framför rå, med snabbare hastighet och mycket mindre filstorlekar som är de två som direkt kommer att tänka, fotograferar många fortfarande i JPEG.webp helt enkelt för att de inte förstår fördelarna med att kunna för att redigera sina bilder i 16-bitars. Vi kommer att titta på dessa fördelar i denna handledning.
Vad betyder termen "8-bit"?
Du kanske har hört termerna 8-bitars och 16-bitars tidigare, men vad betyder de? När du tar en bild med en digitalkamera och sparar den i JPEG.webp-format skapar du en standard "8-bitars" bild. JPEG.webp-formatet har funnits länge och när digital fotografering och till och med Photoshop själv fortsätter att utvecklas, blir begränsningarna för JPEG.webp-format mer och mer uppenbara. För det första finns det inget sätt att spara en JPEG.webp-fil som 16-bitar eftersom formatet inte stöder 16-bitar. Om det är en JPEG.webp-bild (med tillägget ".jpg.webp") är det en 8-bitarsbild. Men vad betyder det "8-bit"?
Om du läser vår handledning RGB och färgkanaler förklarade, vet du att varje färg i en digital bild består av en kombination av de tre primära färgerna i ljus - rött, grönt och blått :
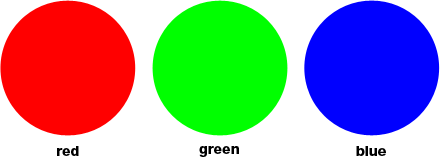
Det spelar ingen roll vilken färg du tittar på på skärmen. Den består av en kombination av de tre färgerna. Du kanske tänker, "Det är omöjligt! Det finns miljoner färger i min bild. Hur kan du skapa miljoner färger av bara rött, grönt och blått?"
Bra fråga. Svaret är genom att använda flera nyanser av rött, grönt och blått! Ju fler nyanser du har att arbeta med och blanda ihop, desto fler färger kan du skapa. Om allt du hade var rent rött, rent grönt och rent blått, skulle det mesta du kunde skapa vara sju olika färger, inklusive vitt om du blandade alla tre tillsammans:
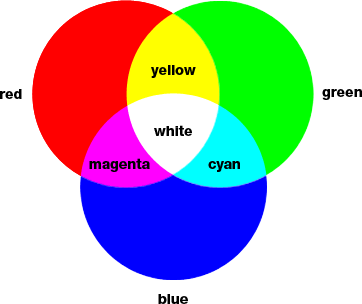
Du kan också inkludera en åttonde färg där också, svart, som du skulle få om du helt bort rött, grönt och blått.
Men tänk om du hade, säger, 256 nyanser av rött, 256 nyanser av grönt och 256 nyanser av blått? Om du gör matematiken är 256 gånger 256 gånger 256 lika med ungefär 16, 8 miljoner. Det är 16, 8 miljoner färger du nu kan skapa! Och det är exakt vad du får med en 8-bitarsbild - 256 nyanser av rött, 256 nyanser av grönt och 256 nyanser av blått, vilket ger dig de miljoner möjliga färger du vanligtvis ser på ett digitalt foto:

Var kommer numret 256 ifrån? Tja, 1-bit är lika med 2. När du går längre än 1-bit, hittar du dess värde med uttrycket "2 till exponenten (hur många bitar det än finns). Så, till exempel, för att hitta värdet på 2-bitar, beräknar du "2 till exponenten 2", eller "2 x 2", vilket är lika med 4. Så 2-bitar är lika med 4.
En 4-bitarsbild skulle vara "2 till exponenten 4", eller "2 x 2 x 2 x 2", vilket ger oss 16. Så 4 bitar är lika med 16.
Vi gör samma sak för en 8-bitarsbild, som skulle vara "2 till exponenten 8", eller "2 x 2 x 2 x 2 x 2 x 2 x 2 x 2", vilket ger oss 256. Det är där nummer 256 kommer från.
Oroa dig inte om du tyckte att det är förvirrande, eller ännu värre, tråkigt. Det har allt att göra med hur datorer fungerar. Kom bara ihåg att när du sparar en bild som en JPEG.webp, sparar du den som en 8-bitarsbild, som ger dig 256 nyanser av röd, grön och blå, för totalt 16, 8 miljoner möjliga färger.
Nu kan 16, 8 miljoner färger tyckas mycket. Men som de säger, ingenting är stort eller litet förutom i jämförelse, och när du jämför det med hur många möjliga färger vi kan ha i en 16-bitarsbild, ja, som de också ibland säger, har du inte sett något annat än .
Som vi just lärt oss skapar en 8-bitars bild som ger oss 16, 8 miljoner möjliga färger i vår bild genom att spara ett foto som JPEG.webp.
Det kan tyckas mycket, och det är när man tänker på att det mänskliga ögat inte ens kan se så många färger. Vi kan i bästa fall skilja mellan några miljoner färger, med vissa uppskattningar som når upp till 10 miljoner, men verkligen inte 16, 8 miljoner. Så även med 8-bitars JPEG.webp-bilder har vi redan fler färger än vi kan se. Varför skulle vi då behöva fler färger? Varför är inte 8-bitars bra nog? Vi kommer till det om ett ögonblick, men låt oss först titta på skillnaden mellan 8-bitars och 16-bitarsbilder.
Tidigare fick vi veta att 8-bitarsbilder ger oss 256 nyanser var och en av rött, grönt och blått, och vi fick det numret med uttrycket "2 till exponenten 8", eller "2 x 2 x 2 x 2 x 2 x 2 x 2 x 2 ", vilket motsvarar 256. Vi kan göra samma sak för att ta reda på hur många färger vi kan ha i en 16-bitarsbild. Allt vi behöver göra är att beräkna uttrycket "2 till exponenten 16" eller "2 x 2 x 2 x 2 x 2 x 2 x 2 x 2 x 2 x 2 x 2 x 2 x 2 x 2 x 2 x 2 ", vilket, om du inte har en räknemaskin till hands, ger oss 65, 536. Det betyder att när vi arbetar med 16-bitarsbilder, har vi 65 536 röda nyanser, 65 536 nyanser av grönt och 65 536 nyanser av blått. Glöm 16, 8 miljoner! 65.536 x 65.536 x 65.536 ger oss otroliga möjliga färger på 281 biljoner !
Nu kanske du tänker "Tja, det är fantastiskt och allt, men du har just sagt att vi inte ens kan se de 16, 8 miljoner färger som en 8-bitars bild kan ge oss, så spelar det verkligen roll än 16 bitar bilder ger oss biljoner fler färger vi inte kan se? "
När det gäller att redigera våra bilder i Photoshop spelar det säkert någon roll. Låt oss se varför.
Kortkoder, åtgärder och filter Plugin: Fel i kortkod (ads-essentials-middle)
Redigering i 16-bitarsläge
Om du hade två identiska foton öppna på din skärm i Photoshop, var den enda skillnaden att en version var i 16-bitarsläge med sina biljoner möjliga färger och den andra var i 8-bitarsläge med sina 16, 8 miljoner möjliga färger, kanske du tror att 16-bitarsversionen skulle se bättre ut, eftersom den kan visa mycket fler färger än 8-bitarsversionen.
Men det enkla faktum är att de flesta foton inte behöver 16, 8 miljoner färger, än mindre biljoner färger, för att exakt återge innehållet. De innehåller vanligtvis flera hundra tusen färger i bästa fall, även om vissa kan komma in i de låga miljoner beroende på deras ämne (och beroende på bildens storlek också, eftersom du skulle behöva miljontals pixlar för att se miljontals olika färger) . Som vi redan har lärt oss kan det mänskliga ögat inte se 16, 8 miljoner färger ändå, vilket innebär att en 8-bitarsversion och en 16-bitarsversion av en identisk bild kommer att se identisk ut när vi placeras sida vid sida. .
Så varför skulle det då vara bättre att arbeta med en 16-bitarsbild? Ett ord - flexibilitet . När du redigerar en bild i Photoshop, förr eller senare, om du fortsätter att göra ändringar, kommer du att stöta på problem. Det vanligaste problemet är det som kallas "banding", där du har tappat så mycket detaljer i bilden att Photoshop inte längre kan visa smidiga övergångar från en färg till nästa. Istället får du en ful trappstegeffekt mellan färger och tonvärden.
Låt mig visa dig vad jag menar. Här är ett par enkla svartvita lutningar som jag har skapat i Photoshop. Båda gradienterna är identiska. Den första skapades som en 8-bitarsbild. Du kan se siffran "8" i röd cirkel längst upp i dokumentfönstret som säger att det för närvarande är i 8-bitarsläge:
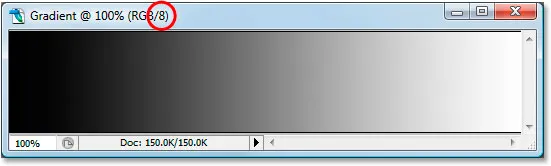
Och här är exakt samma gradient som skapas som en 16-bitarsbild. Andra än det faktum att denna här säger "16" högst upp i dokumentfönstret för att indikera att det är i 16-bitarsläge, båda lutningarna ser unika ut:
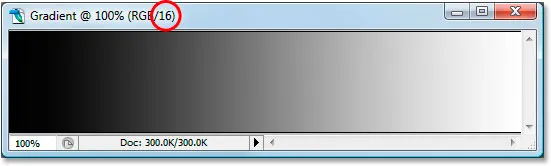
Se vad som händer med dem men när jag redigerar dem. Jag kommer att utföra exakt samma redigering på båda. Först kommer jag att trycka på Ctrl + L (Win) / Kommando + L (Mac) för att få upp Photoshops nivåjustering, och utan att gå in i en lång diskussion om hur nivåer fungerar, kommer jag bara att dra botten svart och vita "Output" -reglage in mot mitten. Återigen kommer jag att göra detta med båda lutningar:
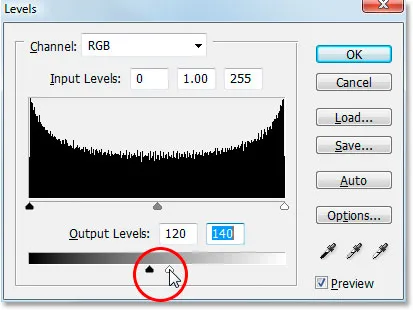
Dra de nedersta svarta och vita "Output" -reglagen in mot mitten i dialogrutan Nivåer.
Det jag i huvudsak gör här är att ta hela graden av lutningar från rent svart till vänster till rent vitt till höger och kliva dem till en mycket liten sektion i mitten som normalt är där du hittar mellanområdet gråtoner. Jag har faktiskt inte ändrat lutningar. Jag har precis tvingat hela deras tonintervall till ett mycket mindre utrymme.
Jag klickar på OK för att lämna dialogrutan Nivåer, och låt oss nu titta på våra två lutningar igen. Här är 8-bitars gradient:
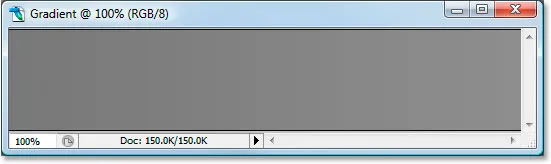
Och här är 16-bitars gradient:
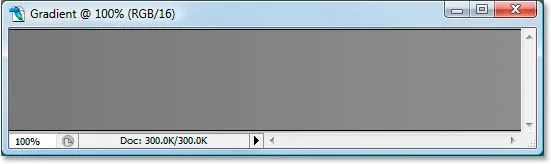
Båda gradienterna ser nu mer ut som helt grå efter justering av nivåer, men de ser fortfarande identiska ut vid denna punkt, även om den översta är i 8-bitarsläge och den nedre är i 16-bitarsläge. Se vad som händer men när jag använder Nivåer igen för att sträcka tonområdet för lutningarna tillbaka till rent svart till vänster och rent vitt till höger. Jag kommer att dra de svarta och vita "Input" -reglagen i dialogrutan Nivåer mot mitten denna gång för att tvinga de mörkaste delarna av lutningarna tillbaka till rent svart till vänster och de lättaste delarna tillbaka till rent vitt på rätt:
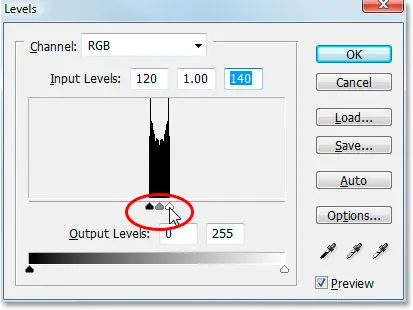
Dra de "Input" svarta och vita skjutreglagen in mot mitten för att sträcka lutningarna tillbaka till rent svart till vänster och rent vitt till höger.
Låt oss titta på våra två lutningar igen. Först 8-bitars gradient:
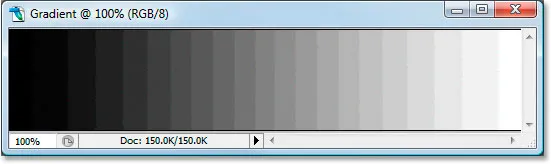
aj! Vår släta svart till vita gradient ser inte så slät ut längre! Istället har den den "bandande" eller "trappstegande" effekten jag nämnde, där du mycket enkelt kan se var en grå nyans ändras till nästa, och det beror på att vi har tappat stora detaljer i bilden efter att ha gjort dessa redigeringar med nivåjusteringen. Så 8-bitarsbilden överlevde inte alls bra. Låt oss se vad som hände med vår 16-bitars gradient:
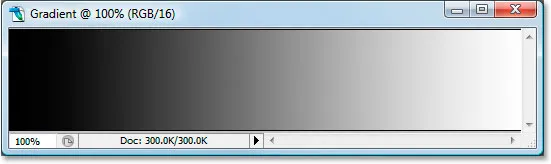
Titta på det där! Även efter de ganska drastiska redigeringarna jag gjorde med nivåer överlevde 16-bitars gradienten utan repor! Varför är det så? Varför hamnade 8-bitars gradienten så mycket detaljer medan 16-bitars gradienten inte gjorde det? Svaret går tillbaka till det vi har pratat om hittills. En 8-bitarsbild kan endast innehålla 256 gråtoner, medan en 16-bitarsbild kan innehålla upp till 65 536 gråtoner. Även om båda lutningarna såg ut identiska med oss när vi började, gav de 16 tusen plus extra möjliga gråtonerna oss mycket mer flexibilitet med våra redigeringar och gjorde det mycket mindre troligt att vi skulle se några problem i bilden efteråt. Naturligtvis, även med 16-bitarsbilder, kan det så småningom komma en punkt där du har tappat tillräckligt med detaljer för att du kan se problem om du utför massor av redigeringar på en bild, men med 8-bitarsbilder, den punkten kommer att komma mycket förr, och med 16-bitarsbilder pratar vi mycket, mycket senare.
Redigera foton i 16-bitarsläge
Låt oss prova samma redigeringsexperiment på ett foto i full färg. Jag ska använda fotot av strandbollen som vi såg på första sidan. Här är bilden i standard 8-bitarsläge. Återigen kan vi se "8" längst upp i dokumentfönstret:
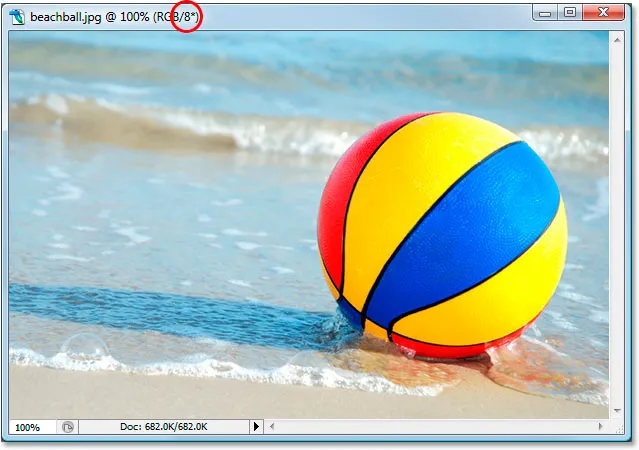
Och här är exakt samma foto men i 16-bitarsläge:
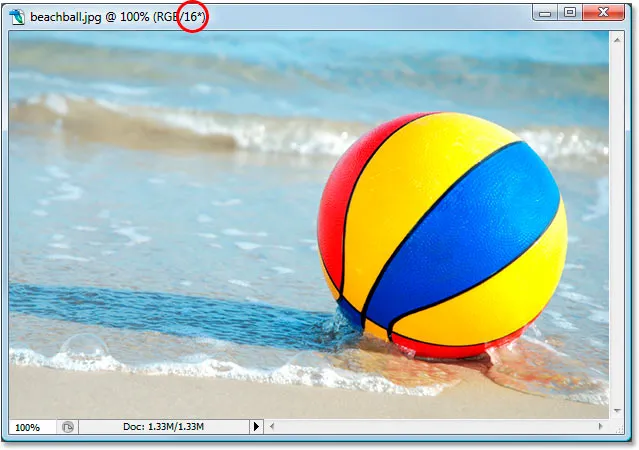
Båda bilderna ser identiska ut på denna punkt, precis som de två lutningarna gjorde.
Den enda skillnaden mellan dem är att den översta är en 8-bitarsbild och den nedre är en 16-bitarsbild. Låt oss prova exakt samma redigering med nivåjusteringen. Nu inser jag att den här redigeringen är lite extrem och sannolikt inte kommer att vara något du faktiskt skulle göra för dina bilder. Men det ger oss ett tydligt exempel på hur mycket skada vi kan göra på våra bilder när vi redigerar 8-bitarsversioner av dem jämfört med hur lite, om någon, skada vi gör med 16-bitarsversioner.
Jag kommer att trycka på Ctrl + L (Win) / Kommando + L (Mac) ännu en gång för att få fram Photoshops justeringsdialogruta för nivåer, och jag kommer att flytta de svarta och vita "Output" -reglagen längst ner i riktning mot mitten, till samma punkter som jag använde för lutningar. Återigen gör jag detta för både 8-bitars och 16-bitarsversioner av bilden:
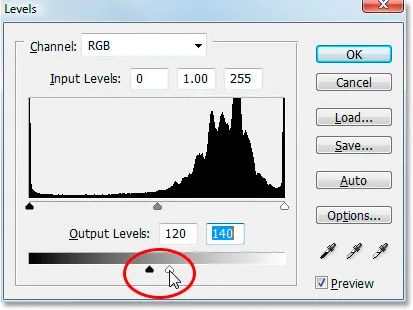
Dra svarta och vita skjutreglagen "Output" in mot mitten i dialogrutan Nivåer.
Så här ser 8-bitarsversionen av bilden ut efter att ha tvingat hela tonområdet till ett litet utrymme där du normalt hittar bara midtoninformationen:
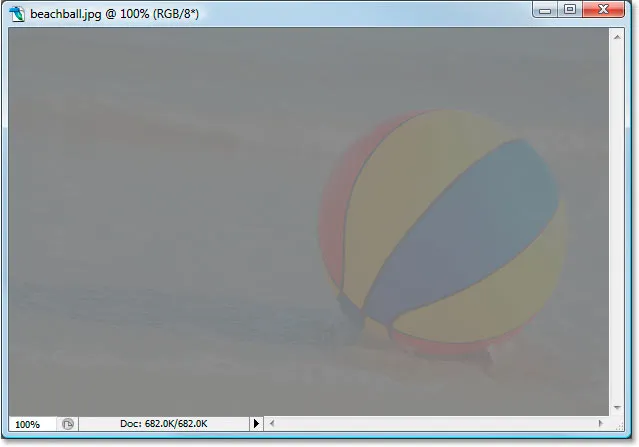
Och så ser 16-bitarsversionen av bilden ut:
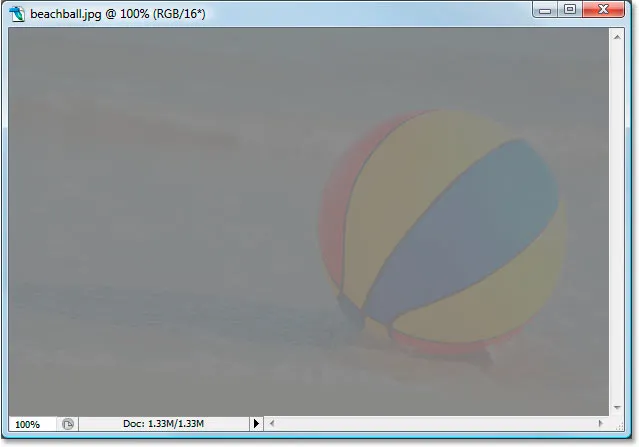
Återigen är de två versionerna identiska. Det finns ingen synlig fördel med 16-bitarsversionen jämfört med 8-bitarsversionen.
Låt oss nu ta upp nivåerna igen och sträcka toninformationen så som den ursprungligen var, med de mörkaste områdena som blir rena svarta och de ljusaste områdena blir rena vita:
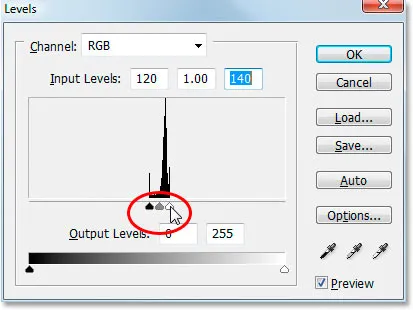
Dra "Input" svarta och vita skjutreglage in mot mitten i dialogrutan Nivåer för att tvinga de mörkaste områdena på bilden till svart och de ljusaste pekarna på vitt.
Låt oss nu se om det finns någon fördel med 16-bitarsversionen jämfört med 8-bitarsversionen. Först 8-bitarsversionen:
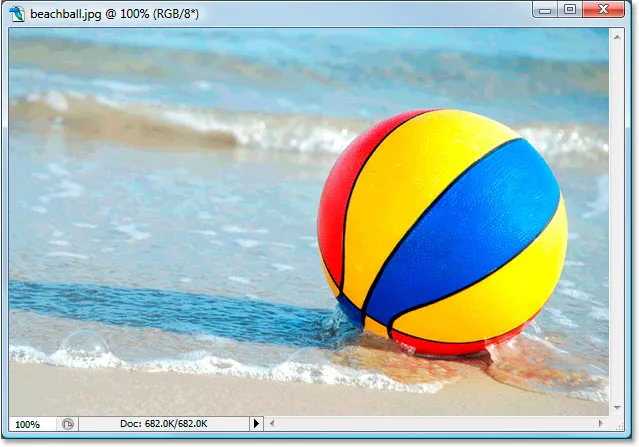
Usch! Precis som med gradienten led 8-bitarsversionen av bilden ganska mycket skador tack vare redigeringen. Det finns mycket märkbara färgband, speciellt i vattnet, som nu ser mer ut som en slags målningseffekt än ett foto i full färg. Du kan också se bandning i själva strandbollen och i sanden längst ner på fotot. Just nu är 8-bitars-bilden lite användbar för oss längre.
Låt oss se hur 16-bitarsversionen gjorde:
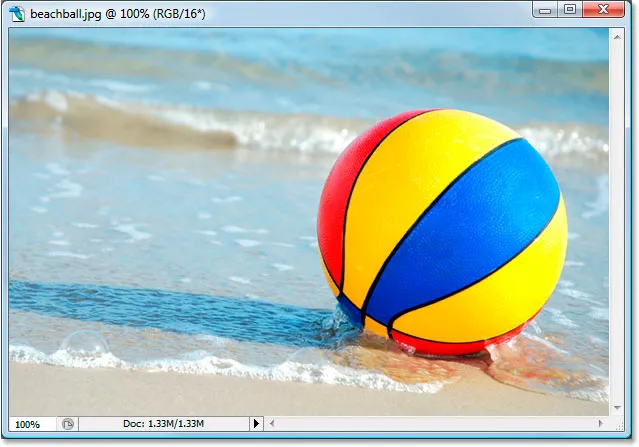
Återigen, precis som med lutningen, överlevde 16-bitarsversionen utan repor! Det ser lika bra ut som det gjorde innan redigeringen, medan 8-bitarsversionen förlorade massor med detaljer. Och allt beror på att 16-bitarsversionen har en så enorm mängd möjliga färger tillgängliga. Även efter en så drastisk redigering som den jag utförde kunde jag inte göra det minsta utrymmet i bildkvaliteten tack vare att det var i 16-bitarsläge.
Så hur kan du dra nytta av 16-bitars med dina egna foton? Enkel. Fotografera dina foton i råformat istället för JPEG.webp när det är möjligt (förutsatt att din kamera stöder rå), öppna och redigera dem sedan i Photoshop som 16-bitarsbilder. Kom dock ihåg att när du arbetar med 16-bitarsbilder är filstorleken mycket större än du skulle ha med en 8-bitarsbild, och om du har en äldre dator kan det påverka hur lång tid det tar dig att arbeta i Photoshop. Även om varje ny version av Photoshop blir bättre och bättre med detta, är inte alla filter och justeringar tillgängliga för oss i 16-bitarsläge, men de flesta av de vanligaste används.
Om du upptäcker att du behöver byta till 8-bitar vid någon tidpunkt eftersom din dator kör för långsamt eller om filtret du vill använda inte är tillgängligt kan du växla till 8-bitarsläge genom att gå upp till Bild-menyn på överst på skärmen, välja läge och sedan välja 8 bitar / kanal . Försök att arbeta i 16-bitarsläge så länge som möjligt innan du byter till 8-bitarsläge.
Se också till att byta till 8-bitarsläge innan du skriver ut bilden, eller ännu bättre, spara din 16-bitarsversion som en Photoshop .PSD-fil och sedan spara en separat 8-bitarsversion för utskrift.