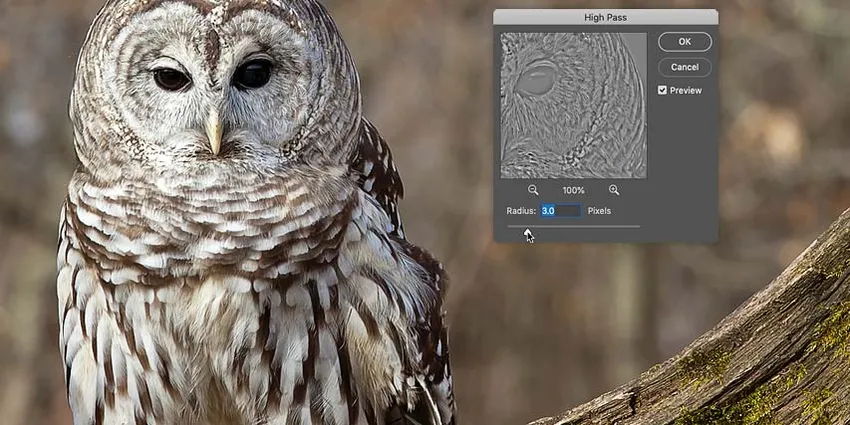
Lär dig hur du skärper dina bilder i Photoshop snabbt och enkelt med High Pass-filtret och hur du hittar de bästa skärpningsinställningarna för din bild! För Photoshop CC och CS6.
När det är dags att skärpa en bild, vänder de flesta Photoshop-användare till ett av två skärpningsfilter, antingen Unsharp Mask eller Smart Sharpen. Men High Pass-filtret är också bra för att skärpa bilder, och det är mycket lättare att använda, med inget av de förvirrande alternativen du hittar med de andra två filtren.
I den här tutorialen ska jag förklara vad det betyder att skärpa en bild i Photoshop, och varför High Pass-filtret är ett så kraftfullt skärpningsverktyg. Du lär dig hur du hittar de bästa inställningarna att använda med din bild, och jag visar dig hur du använder High Pass-filtret på ett icke-förstörande sätt så att du kan skärpa din bild utan att göra några permanenta ändringar. Jag ska använda Photoshop CC men allt du lär dig är helt kompatibelt med Photoshop CS6.
Låt oss börja!
Vad betyder "bildskärpa"?
För att förstå varför Photoshops High Pass-filter är så bra på att skärpa bilder, hjälper det att förstå hur bildskärpa fungerar i allmänhet.
Mycket som ett bra magi trick, bild skärpa är en illusion. Det fungerar genom att öka kontrasten längs kanterna i din bild. Photoshop anser att en kant är ett område där det finns en stor, plötslig förändring i ljusstyrka mellan angränsande pixlar.
Ökande kontrast längs kanterna gör den ljusa sidan av kanten ljusare och den mörka sidan mörkare. Din hjärna tolkar sedan den ökade kontrasten som "skarpare". Ju mer vi ökar kantkontrasten, desto skarpare visas bilden.
Varför är High Pass-filtret bra för bildskärpa?
Så att skärpa en bild handlar om att öka kantkontrasten. Men vad har det att göra med Photoshops High Pass-filter? Tja, innan vi kan öka kontrasten längs kanterna, måste vi först hitta dessa kanter. Och High Pass är ett kantdetekteringsfilter . Det letar efter kanter i bilden och markerar dem. Områden som inte är en kant ignoreras.
När kanterna är markerade kan vi sedan kombinera High Pass-resultaten med ett av Photoshops kontrastförstärkande blandningslägen för att enkelt öka kantkontrasten utan att påverka andra delar av bilden!
Hur man skärper bilder i Photoshop med High Pass
Så nu när vi vet att skärpa en bild innebär ökad kontrast längs kanterna, och att Photoshops High Pass-filter upptäcker dessa kanter, låt oss lära oss hur man skärper en bild med High Pass!
För att följa med kan du använda valfri bild som behöver skärpa. Jag använder det här fotot som jag laddade ner från Adobe Stock:
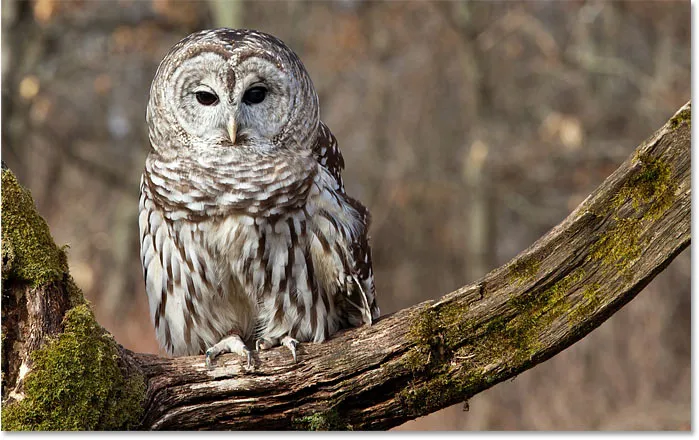
Den ursprungliga bilden. Fotokredit: Adobe Stock.
Steg 1: Konvertera bakgrundsskiktet till ett smart objekt
Börja med att konvertera ditt bildlager till ett smart objekt . På så sätt kan High Pass-filtret appliceras som ett icke-förstörande smartfilter .
På panelen Lager sitter bilden i bakgrundsskiktet:
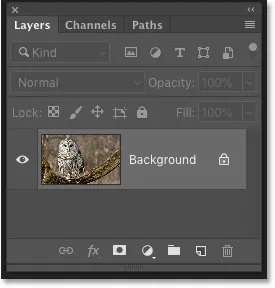
Panelen Lager som visar den oskarpa bilden.
Om du vill konvertera lagret till ett smart objekt klickar du på menyikonen i det övre högra hörnet på panelen Lager:
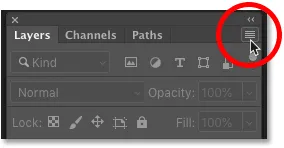
Klicka på menyikonen för lagerpanelen.
Och välj Konvertera till smart objekt på menyn:
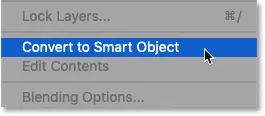
Att välja "Convert to Smart Object".
En smart objektikon visas längst ner till höger i förhandsvisningsminiaturen och berättar att bilden nu är säkert inne i ett smart objekt.
Alla skärpningar som vi lägger till med High Pass-filtret kommer nu att appliceras på det smarta objektet och lämnar originalbilden oskadd:
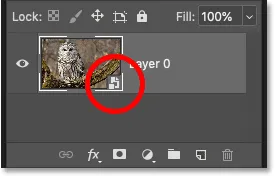
Den smarta objektikonen.
Steg 2: Välj High Pass-filter
Välj sedan High Pass-filtret genom att gå upp till Filter- menyn i menyfältet, välja Other och sedan High Pass :
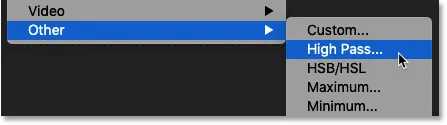
Gå till Filter> Övrigt> High Pass.
Så snart du väljer High Pass blir din bild grå:
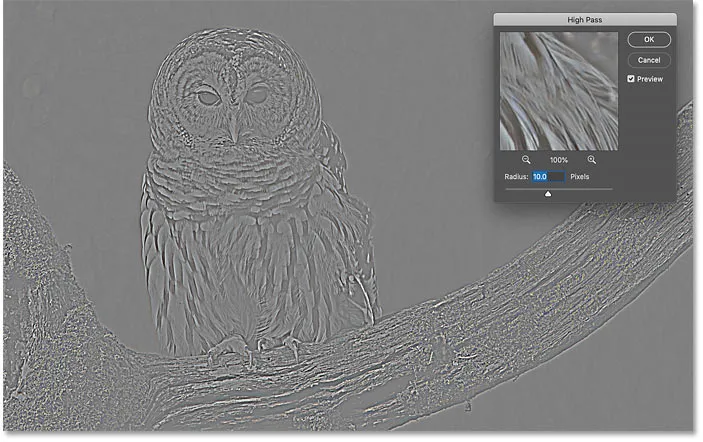
Det första resultatet efter att du har valt High Pass-filter.
Steg 3: Justera radiusvärdet för att markera kanterna
Högpassfilter-dialogrutan är mycket enkel att använda, med bara ett förhandsgranskningsfönster och en radie-reglage under den. Låt oss titta på hur High Pass-filtret fungerar:
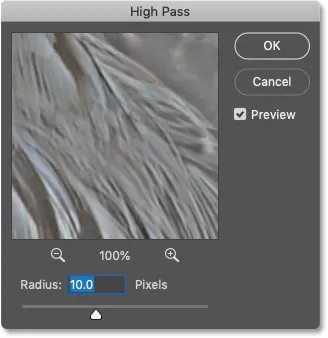
Photoshops High Pass-filter.
Så fungerar Photoshops High Pass-filter
High Pass fungerar genom att fylla hela bilden med platt, neutral grå. Den letar sedan efter kanter i bilden (områden med en plötslig förändring i ljusstyrka mellan angränsande pixlar) och belyser dem genom att göra den ljusa sidan av kanten ljusare och den mörka sidan mörkare. Områden utan kant förblir plattgrå.
Radiusvärdet påverkar bredden på kantbelysningen genom att kontrollera antalet pixlar som sträcker sig utåt från kanten som ska inkluderas och markeras som en del av kanten.
Med andra ord skulle ett radievärde på 1 pixel innebära att High Pass-filtret endast markerar en enda pixel längs vardera sidan av en kant. Men att öka radiusvärdet till 10 pixlar skulle utvidga markeringen utåt till att inkludera 10 pixlar på vardera sidan.
Hur man hittar det bästa radievärdet för bildskärpa
Eftersom målet med skärpning av bilder är att öka kontrasten bara längs kanterna, vill vi hålla markeringens bredd till ett minimum, vilket innebär att lägre radievärden fungerar bäst.
Och det enklaste sättet att hitta det bästa radiusvärdet för din bild är att börja med att dra radiusreglaget hela vägen till vänster till ett värde av 0, 1 pixlar :
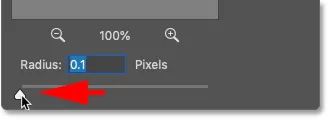
Ställa in radien till det lägsta värdet.
Vid den lägsta inställningen är hela bilden fylld med helt grå och inga kanter är synliga.
Det betyder inte att det inte finns några kanter i bilden eller att High Pass-filtret inte kan upptäcka dem. Det betyder bara att radiusvärdet är för lågt för tillfället för att kanterna ska ses:
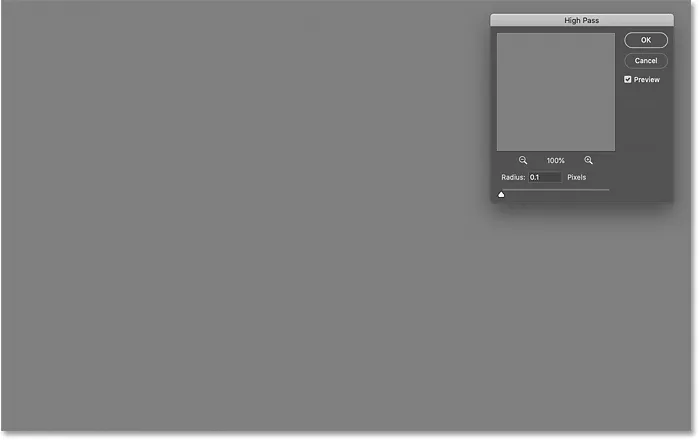
Vid den lägsta radieinställningen är inga kanter synliga.
För att få kanterna i sikte, öka långsamt Radius-värdet genom att dra skjutreglaget åt höger. Jag ökar min till 5 pixlar:
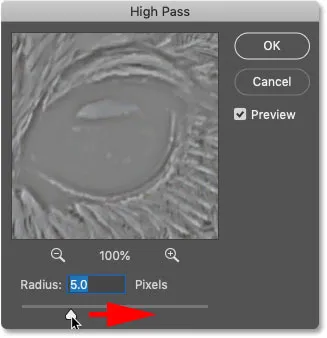
Öka radiusvärdet.
Och märker att vi nu ser tunn men uppenbar markering runt kanterna.
Här visas höjdpunkterna runt uggans ansikte och fjädrar och i trädgrenen. Men andra områden i bilden som inte ingår i en kant förblir helt grå:
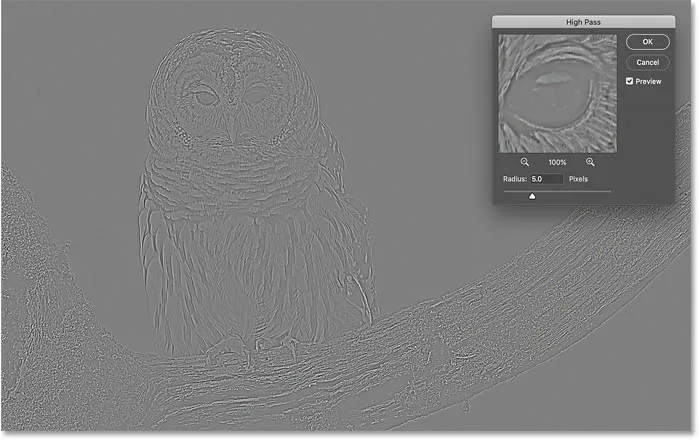
Att öka Radius-värdet avslöjar kantdetaljer.
Ställa in radiusvärdet för högt
Var försiktig så att du inte skjuter radiusvärdet för långt, annars kommer för mycket av bilden att markeras.
Till exempel ökar jag Radius-värdet till något extremt, som 40 pixlar:
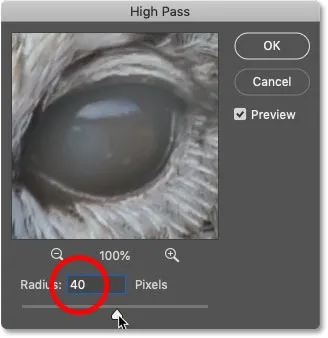
Ställa in radiusvärdet för högt.
Detta berättar för Photoshop att utöka bredden på kanterna till 40 pixlar på vardera sidan. Och nu anses nästan alla delar av bilden vara en kant. Även de suddiga föremål i bakgrunden, som vi normalt sett inte vill skärpa, markeras nu som kanter:

Ett exempel på vad som händer när vi ökar radiusvärdet för mycket.
Radien värderar söt plats
För de bästa skärpningsresultaten väljer du ett Radius-värde som är tillräckligt stort för att markera kanterna medan du fortfarande håller dessa höjdpunkter så nära kanterna som möjligt.
Det exakta radiusvärdet du behöver beror på både bildstorleken och detaljmängden. I allmänhet fungerar värden mellan 2 och 5 pixlar bäst.
För min bild kommer jag att sänka radien ner till 3 pixlar:
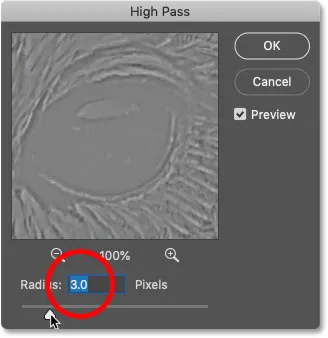
Ställer in radien till 3 pixlar.
Och vid denna lägre inställning är kanten markering mycket mer subtil men ändå synlig. Detta är resultatet vi letar efter:
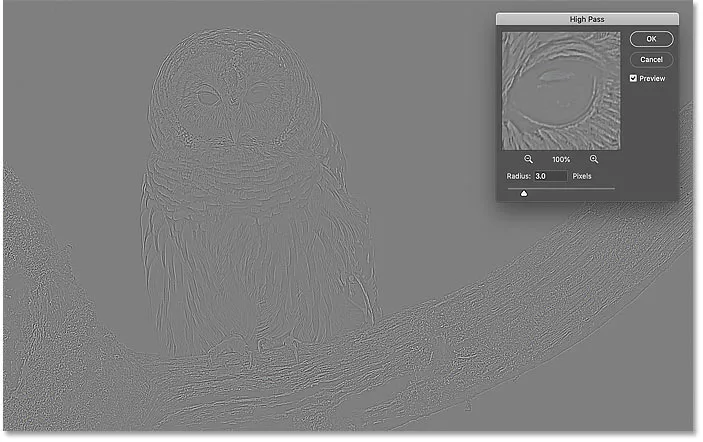
Effekten med en radie på bara 3 pixlar.
Steg 4: Stäng High Pass-filtret
När du är klar klickar du på OK för att stänga dialogrutan för High Pass-filtret:
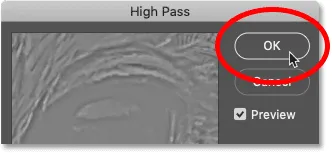
Stänger dialogrutan.
Och i lagpanelen ser vi High Pass listas som ett smart filter under bilden:
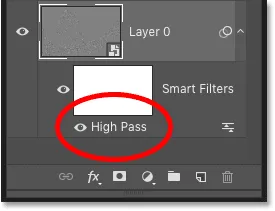
Panelen Lager som visar High Pass smart-filter.
Steg 5: Skärpa bilden genom att ändra filterets blandningsläge
Med kanterna markerade kan vi nu skärpa bilden bara genom att ändra High Pass-filterets blandningsläge.
Dubbelklicka på ikonen Blandningsalternativ till höger om filterens namn:
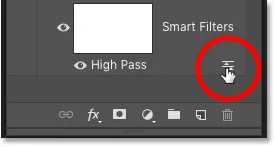
Öppna det smarta filtrets blandningsalternativ.
Och sedan i dialogrutan Blandningsalternativ, ändra läget (förkortning för blandningsläge) till ett av Photoshops kontrastförstärkande blandningslägen.
De blandningslägen du vill prova är Overlay, Soft Light, Hard Light och Linear Light :
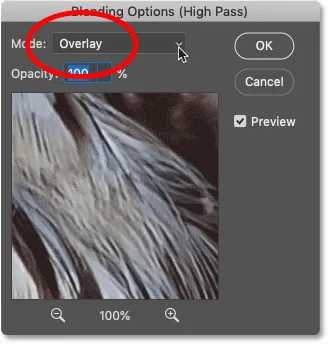
Ändra blandningsläge för High Pass-filtret.
Hur blandningslägena påverkar bildens skärpa
Alla Photoshops kontrastblandningslägen döljer områden med neutralt grått, vilket innebär att de plattgrå, icke-kantade områdena från High Pass-filtret försvinner. Och eftersom de har försvunnit har de ingen effekt på vår bildskärpa.
Samtidigt används höjdpunkterna från filtret för att öka kontrasten längs kanterna genom att göra den ljusa sidan av kanterna ljusare och de mörka sidorna mörkare.
Vässa med läget Overlay och Soft Light
De två vanligaste blandningslägena för att skärpa bilder med High Pass är Overlay och Soft Light .
Överlägg ger en högre kontrasteffekt, vilket resulterar i en starkare mängd skärpa, medan Soft Light ger dig lägre kontrast och mer subtil skärpning.
Till vänster är resultatet med Overlay, och till höger är skärpningen med Soft Light. Tänk på att skillnaderna i skärpa inte är så märkbara i dessa mindre skärmdumpar som de kommer att vara med din egen, större bild:
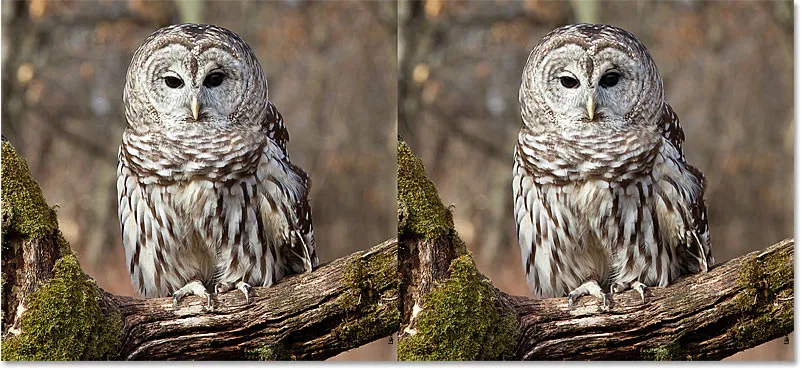
Slipningsresultatet med Overlay (vänster) och Soft Light (höger).
Vässa med lägena hårt ljus och linjärt ljus
Om Overlay fortfarande ger mindre skärpa än du behöver kan du prova blandningslägena Hard Light eller Linear Light . Båda kommer att resultera i ännu starkare skärpning, med Linear Light som starkast.
Till vänster är skärpningen med hårt ljus, och till höger är Linear Light:
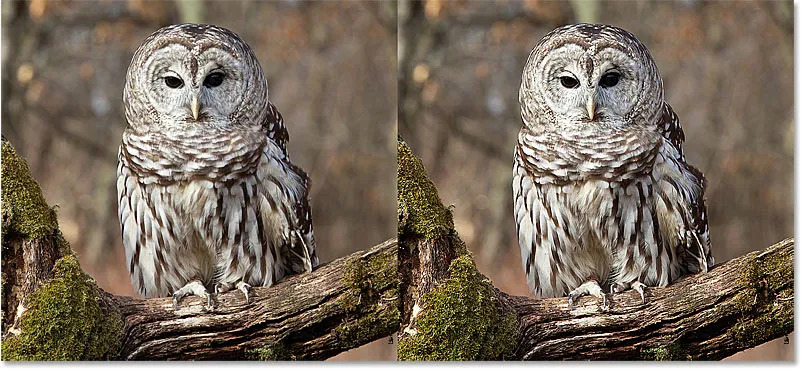
Slipningsresultatet med hårt ljus (vänster) och linjärt ljus (höger).
Lär dig Photoshops viktiga tips och tricks för blandningsläge!
Steg 6: Finjustera skärpen genom att sänka filterens opacitet
När du har valt ett blandningsläge kan du finjustera mängden skärpa genom att justera opaciteten för High Pass-filtret.
Ju mer du sänker opaciteten, desto mer minskar du skärpningseffekten:
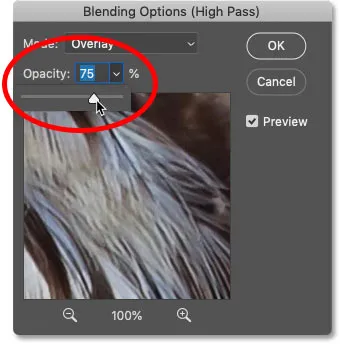
Sänker opaciteten för High Pass-filtret.
Steg 7: Stäng dialogrutan Blandningsalternativ
Klicka på OK för att stänga dialogrutan Blandningsalternativ och du är klar:
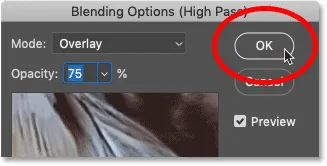
Klicka på OK för att stänga dialogrutan.
Lär dig hur du slätar och mjuknar upp huden i Photoshop
Så här sätter du på och av bildskärpan
För att jämföra den ursprungliga, oskarpa bilden med den skärpade versionen, slår du bara på och stänger av Smart Pass-filtret genom att klicka på dess synlighetsikon i panelen Lager:
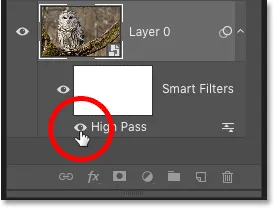
Slå på och av skärpan.
Till vänster är min originalbild, och till höger är den skärpta versionen:

Original (vänster) och skärpt bild (höger).
Fler sätt att skärpa bilder i Photoshop
Och där har vi det! För att lära dig fler sätt att skärpa bilder i Photoshop, alla med sina egna fördelar, kolla in mina tutorials för enkel skärpa med Unsharp Mask och använda Smart Sharpen för pro-nivå skärpa!
Eller besök vårt fotoredigeringsavsnitt för mer Photoshop-tutorials. Och glöm inte, alla våra tutorials är nu tillgängliga att ladda ner som PDF-filer!