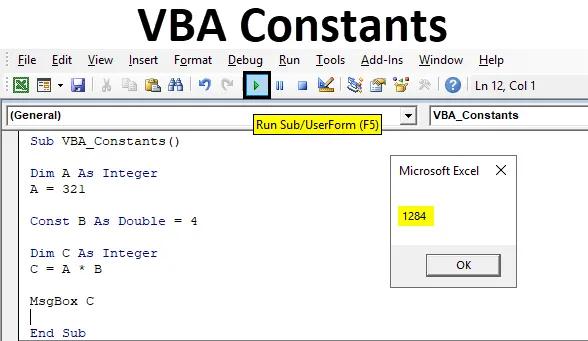
Excel VBA-konstanter
VBA Constant, vilket betyder ett värde som inte förändras på något sätt. Detta har vi sett mycket tid i matematik. Men Constant kan också användas i VBA-kodning samt med samma koncept när vi använde för att lösa vanliga matematiska problem. I VBA Constant fixar vi värdet på alla variabler enligt vårt behov och vi kan använda den fördefinierade konstanten senare när vi känner att använda den.
Om vi definierar något värde under VBA Constant kommer det att hålla och lagra det värdet någonstans som inte kommer att ändras. Om en person försöker ändra detta värde kommer felet att visas.
Exempel på konstanter i Excel VBA
Nedan finns de olika exemplen på innehåll i Excel VBA.
Du kan ladda ner denna VBA-konstant Excel-mall här - VBA-konstanter Excel-mallExcel VBA-konstanter - exempel # 1
VBA Constants är som att definiera en variabel med DIM. Först ser vi ett exempel där vi kommer att utföra en enkel matematisk kod som vår vanliga process.
Följ stegen nedan för att använda Excel VBA-konstanter:
Steg 1: Gå till VBA Insert- menyn och öppna först en modul som visas nedan.

Steg 2: Skriv en underkategori av VBA-konstanter i en nyöppnad modul som visas nedan.
Koda:
Sub VBA_Constants () End Sub
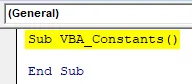
Steg 3: Definiera en variabel A som heltal först. Detta gör att vi kan överväga alla hela siffrorna i det.
Koda:
Sub VBA_Constants () Dim A As Integer End Sub
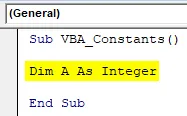
Steg 4: Tilldela nu valfritt värde i variabel A. Låt oss säga det som 123. Genom detta kommer vi att lagra detta värde under variabel A.
Koda:
Sub VBA_Constants () Dim A Som heltal A = 123 End Sub
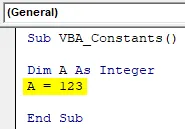
Steg 5: Definiera nu en ny variabel C som heltal.
Koda:
Sub VBA_Constants () Dim A Som heltal A = 123 Dim C Som heltal End Sub
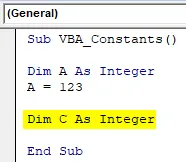
Steg 6: Nu i ett enkelt matematiskt multiplikationsproblem, låt oss multiplicera variabel A med 4 och få utdata i variabel C som visas nedan.
Koda:
Sub VBA_Constants () Dim A Som heltal A = 123 Dim C Som heltal C = A * 4 End Sub
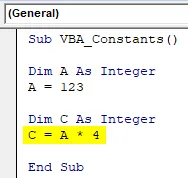
Steg 7: Nu för att skriva ut utdata använder vi MsgBox som visas nedan.
Koda:
Sub VBA_Constants () Dim A Som heltal A = 123 Dim C Som heltal C = A * 4 MsgBox C End Sub
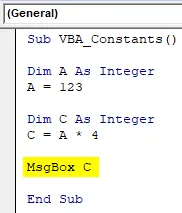
Steg 8: Sätt nu ihop koden och kör den efter att ha klickat på knappen Spela som visas nedan, som ligger under menyfältet. Vi får meddelanderutan med multipel 123 och 4 som 492 som visas nedan.
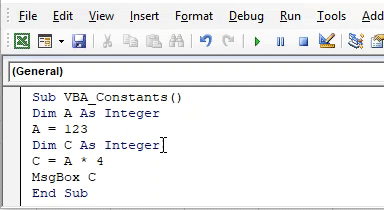
Nu kan vi hamna i en situation där vi måste ändra värdet lagrat i variabel A flera gånger genom att hålla konstantvärdet på multiplikatorn som 4. Så om vi skapar en konstant där om vi fixar värdet på multiplikatorn som är 4 som vi har för andra variabler då kommer det att minska våra ofta aktiviteter.
Steg 9: Använd detta för Const som i Konstant med B och ge det en variabel Double.
Koda:
Sub VBA_Constants () Dim A Som heltal A = 123 Const B Som dubbel Dim C Som heltal C = A * 4 MsgBox C End Sub
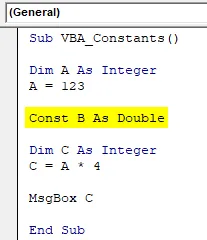
Steg 10: Och tilldela multiplikatorn 4 till variabel B som konstant.
Koda:
Sub VBA_Constants () Dim A Som heltal A = 123 Const B Som dubbel = 4 Dim C Som heltal C = A * 4 MsgBox C End Sub
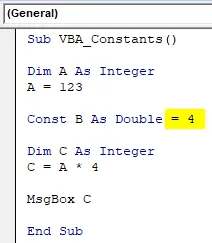
Steg 11: Ändra nu samma variabel matematiskt, multiplicera formeln med 4 som visas nedan.
Koda:
Sub VBA_Constants () Dim A Som heltal A = 123 Const B Som dubbel = 4 Dim C Som heltal C = A * B MsgBox C End Sub
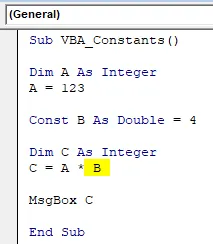
Steg 12: Sätt nu igen koden och kör den.
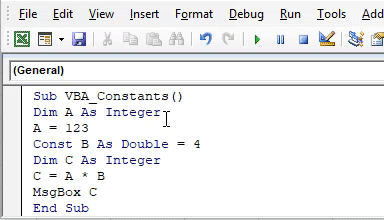
Vi har samma resultat i variabel C som 492, vilket är multiplikationseffekten på 123 och 4.
Steg 13: För mer test, låt oss ändra värdet lagrat i variabel A från 123 till låt oss säga 321 som visas nedan.
Koda:
Sub VBA_Constants () Dim A Som heltal A = 321 Const B Som Dubbel = 4 Dim C Som heltal C = A * B MsgBox C End Sub
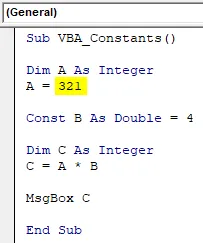
Steg 14: Nu om vi kör koden borde vi få multiplikationen av 321 och 4 i en meddelanderuta.
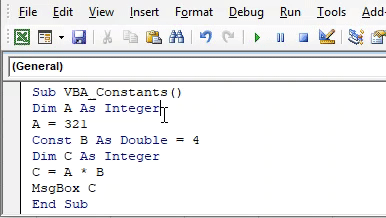
Vi kommer att se meddelanderutan med utgången som 1284, vilket är den faktiska multiplikationen av 321 och 4. Detta betyder att värdet lagrat i Const-variabel B fortfarande är konstant eftersom både den tid det har multiplicerat variabeln A med 4 .
Excel VBA-konstanter - Exempel # 2
I ett annat exempel på VBA Constant hur fixar alla variabler som Constant fungerar. Följ stegen nedan för att använda Excel VBA-konstanter.
Steg 1: Skriv underkategorin för VBA Constant som visas nedan.
Koda:
Sub VBA_Constants2 () End Sub
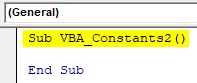
Steg 2: Definiera nu en konstant A som sträng och ge den all text enligt ditt val. Låt oss säga den texten i Konstant som visas nedan.
Koda:
Sub VBA_Constants2 () Const A As String = "Constant" End Sub

Steg 3: Nu i den andra raden, definiera igen en annan konstant B som heltal och ge det valfritt nummer som visas nedan. Låt oss säga att antalet är 10 .
Koda:
Sub VBA_Constants2 () Const A As String = "Constant" Const B Som heltal = 10 End Sub

Steg 4: Låt oss på ett enkelt sätt skriva ut en text som "Den verkliga konstanten är 10" med hjälp av MsgBox som visas nedan.
Koda:
Sub VBA_Constants2 () Const A As String = "Constant" Const B Som heltal = 10 MsgBox "The real" & A & "is" & B End Sub
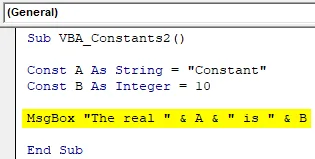
Texten som vi har skrivit ovan kan vara vad som helst.
Steg 5: Sätt nu ihop koden och kör den om det inte finns något fel. Vi får meddelandelådan som "Den verkliga konstanten är 10" som vi ställer ovan.
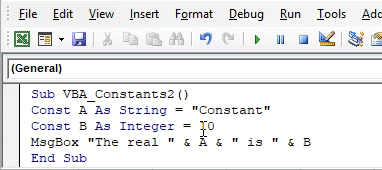
Eftersom våra värden är konstanta för A och B, så kan vi använda dessa var som helst och när som helst. Och varje gång vi kallar dem värden för konstant A och B får vi samma värden lagrade i denna underkategori.
Fördelar med Excel VBA-konstanter
- Detta sparar enorm tid för att fixa en eller flera variabler som konstant.
- Antalet kodrader minskas.
- Vi behöver bara ange värdena i definierade konstanter en gång, och när vi kallar den konstanten kommer värdet som lagras i det att komma upp.
Nackdelar med Excel VBA-konstanter
- Det används inte alltid eftersom vi ibland måste komma tillbaka flera gånger för att ändra värdena lagrade i konstanter om vi använder dessa definierade konstanter i olika underkategorier eller klass.
Saker att komma ihåg
- Resultaten erhållna från konstanter och variabler är desamma. Skillnaden är när konstanter har definierats, den kan användas var som helst flera gånger. Men variabler definieras för varje underkategori.
- Om det sker en förändring i värden som vi kallar och lagrat konstanter kan vi i slutändan få ett fel. Så det är bättre att först kontrollera värdena som är fixerade som konstanta.
- Att spara filen som ett makroaktiverat Excel-format hjälper oss att behålla koden för framtiden.
- Det rekommenderas alltid att använda Constant när vi arbetar med att skapa klassobjekt. Konstant är kortare jämfört med variabler, så det är en enorm uppsättning koder det kommer att ta mindre utrymme.
Rekommenderade artiklar
Detta är en guide till VBA-konstanter. Här diskuterar vi de olika exemplen på Constants i Excel VBA tillsammans med några praktiska exempel och nedladdningsbar Excel-mall. Du kan också gå igenom våra andra föreslagna artiklar -
- VBA-handledning för nybörjare
- Matrisfunktion i Excel
- Hur man använder VBA StrComp-funktion
- Skapa budget i Excel