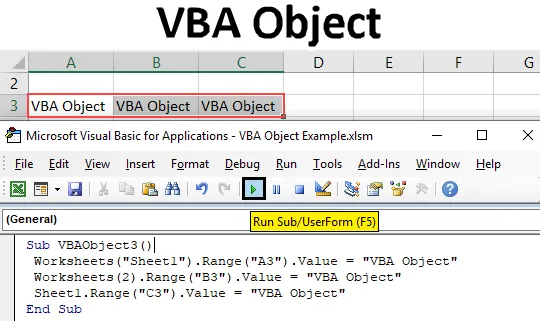
VBA-objekt
I Microsoft Excel kan ett VBA-objekt innehålla ett eller flera än ett objekt. Såsom en enda arbetsbok kan ha en eller flera arbetsblad. Arbetsbok, kalkylblad, räckvidd och celler är objekt i Excel. Varje objekt har sina egna egenskaper. Och alla har en annan tillämpningsmetod. Låt säga arbetsboken är huvudobjektet som har två kalkylblad i sig. Dessa två kalkylblad kommer att vara dess barnobjekt. Ett av arken har ett intervall, så att arket blir huvudobjektet och intervallet blir dess underordnade objekt.
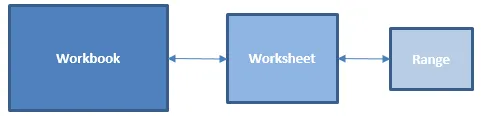
Hur man använder objekt i VBA
Låt oss se exemplen på objekt i Excel VBA.
Du kan ladda ner denna VBA-objekt Excel-mall här - VBA-objekt Excel-mallExempel 1 - VBA-objekt
VBA-objekt kan skrivas på många sätt. Anta att vi måste skriva ut all text i en cell, så det kan göras på olika sätt. Vi kan direkt använda intervallvärdet för den cellen. Denna direkta metod är inte en del av VBA Object utan en process för att utföra en uppgift som också kan göras av VBA Object. För detta:
Steg 1: Gå till VBA och sätt in en modul från Infoga menyalternativ som visas nedan.

Steg 2: Skriv nu underkategorin för den utförda funktionen, som VBA-objekt i något annat namn enligt ditt val som visas nedan.
Koda:
Sub VBAObject2 () Slut Sub
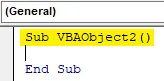
Steg 3: Välj nu intervallfunktionen med tanke på vilken cell som helst, låt oss säga cell B3 med värde som visas nedan.
Koda:
Sub VBAObject2 () Range ("B3"). Värde = End Sub
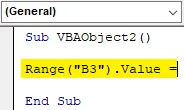
Steg 4: Lägg nu till text eller ord i den intervallcellen som visas nedan.
Koda:
Sub VBAObject2 () Range ("B3"). Value = "VBA Object" End Sub
Steg 5: Sätt nu ihop koden och kör den genom att trycka på uppspelningsknappen under menyfältet.
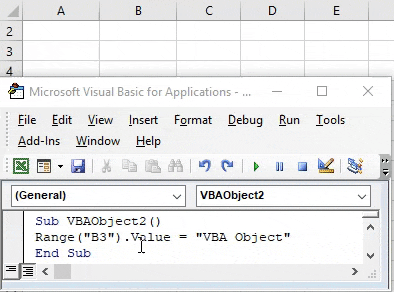
Exempel 2 - VBA-objekt
Detta är det vanliga sättet att skriva ut text till valfri cell. Hur vi kommer att se, hur samma process kan göras när vi använder VBA Object. För detta kommer vi att behöva en ny ny modul. Och i det,
Steg 1: Gå till VBA och sätt in en modul från Infoga menyalternativ som visas nedan.
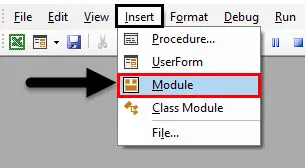
Steg 2: Skriv underkategorin för VBA-objekt som visas nedan.
Koda:
Sub VBAObject1 () Slut Sub
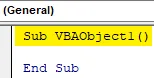
Steg 3: Här ser vi komplett VBA-objekt från kategori huvud till barn. Välj först den nu öppnade arbetsboken med hjälp av kommandot ThisWorkBook with Application som visas nedan. Detta kommer att välja arbetsboken som faktiskt öppnas och senast valt.
Koda:
Sub VBAObject1 () Application.ThisWorkbook End Sub
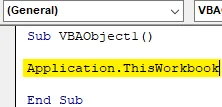
Steg 4: Välj nu det ark som för närvarande öppnas i arbetsboken, eller så kan vi skriva namnet på kalkylbladet också. Här har vi skrivit namnet på arket 1 i inverterade kommatecken som visas nedan.
Koda:
Sub VBAObject1 () Application.ThisWorkbook.Sheets ("Sheet1") Slut Sub
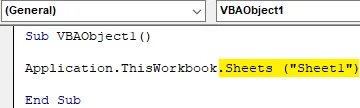
Steg 5: Nu kommer intervallet. Välj cellens område där vi behöver skriva ut eller infoga texten. Här väljer vi cell B4 som visas nedan.
Koda:
Sub VBAObject1 () Application.ThisWorkbook.Sheets ("Sheet1"). Range ("B4"). Value End Sub

Steg 6: Till sist lägger du till texten som vi behöver se i välj Range cell som visas nedan.
Koda:
Sub VBAObject1 () Application.ThisWorkbook.Sheets ("Sheet1"). Range ("B4"). Value = "VBA Object" End Sub

Steg 7: Sammansätt och kör koden nu. Vi ser att cell B4 har texten "VBA-objekt".
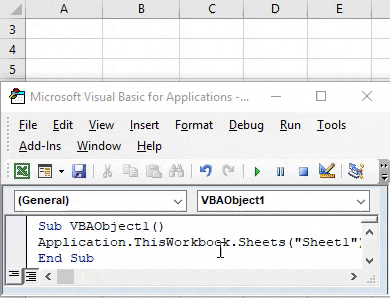
Denna kompletta process kallas VBA Object. I vilken vi först har valt huvudobjektet, dvs Arbetsbok, som har sitt barnobjekt dvs. ark 1 och som har ett annat barnobjektintervall, dvs. cell B4.
Exempel 3 - VBA-objekt
Det finns många olika sätt att lägga till text till valfri cell. En kan vara med Excel VBA Object och andra kan vara utan det. I dessa kategorier finns det igen många sätt att göra det. Låt oss se ett annat sätt att lägga till VBA-objekt. För detta kommer vi att behöva en modul.
Steg 1: I den modulen lägg till en underkategori av VBA-objekt, bättre göra det med sekvensnummer som visas nedan.
Koda:
Sub VBAObject3 () Slut Sub
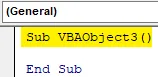
Steg 2: Välj kalkylbladet genom att lägga till namnet på det aktuella kalkylbladet som är Ark 1 som visas nedan.
Koda:
Sub VBAObject3 () Worksheets ("Sheet1"). Avsluta under
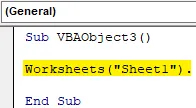
Steg 3: Lägg nu till cellens område där vi vill se utgången som visas nedan.
Koda:
Sub VBAObject3 () Worksheets ("Sheet1"). Range ("A3"). Value End Sub

Steg 4: Slutligen ge det ett värde som vi kan se när vi kör koden. Vi överväger samma text som i exempel 1.
Koda:
Sub VBAObject3 () Worksheets ("Sheet1"). Range ("A3"). Value = "VBA Object" End Sub
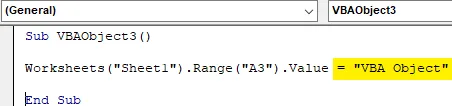
Steg 5: Kör nu koden. Vi kommer att se, cell A3 fick texten som vi ville lägga till där som visas nedan.
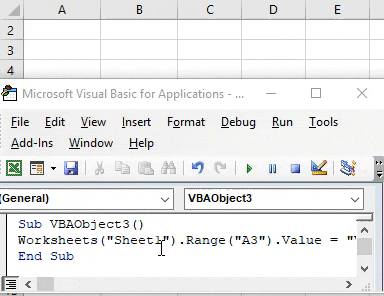
I den här processen har vi direkt lagt till kalkylbladet. Så arbetsblad kommer att bli vårt objekt och Range kommer att bli dess barnobjekt.
Steg 6: Det finns ett annat sätt att utföra samma uppgift. I arket på kalkylbladet kan vi istället för att skriva arknamnet skriva sekvensen på arket som är 1 som visas nedan.
Koda:
Sub VBAObject3 () 'Worksheets ("Sheet1"). Range ("A3"). Value = "VBA Object" Worksheets (1) .Range ("B3"). Value = "VBA Object" End Sub
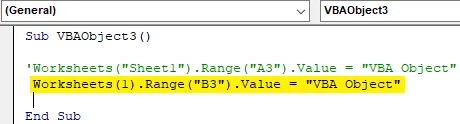
Steg 7: Kör nu den modifierade koden. Vi kommer att se att cell B3 har samma text VBA-objekt som cell A3 som visas nedan.

Genom att hålla båda koderna i linje kan vi se och jämföra de ändringar vi gjort. På ett annat sätt,
Steg 8: Istället för kalkylfunktion om vi använder ark med sekvens och att välja cell C3 som intervall som visas nedan.
Koda:
Sub VBAObject3 () 'Worksheets ("Sheet1"). Range ("A3"). Value = "VBA Object" "Worksheets (1) .Range (" B3 "). Value =" VBA Object "Sheet1.Range (" C3 ") .Value =" VBA Object "End Sub
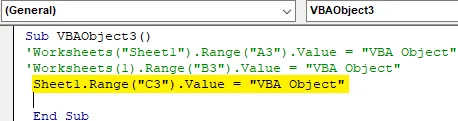
Steg 9: Kör nu den här koden. Vi ser att samma text kommer att läggas till i cell C3.
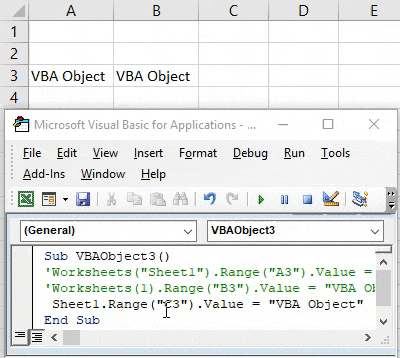
I alla metoder som vi har sett i det här exemplet är arbetsblad vårt objekt och cellens område är underordnat objekt eller underobjekt.
Fördelar och nackdelar med Excel VBA-objekt
- Vi kan göra så många föremål och länka dem ihop för att sjunka dem.
- VBA-objekt gör det enkelt att använda arbetsbok, ark och räckvidd.
- Detta tillåter en användare att göra ändringar i specifika arbetsbok, arbetsblad eller intervall.
- Samma process kan utföras med en mycket kortare kod med samma resultat.
Saker att komma ihåg
- Kalkylblad och ark har båda samma användning.
- Vi kan välja ett kalkylblad i samma arbetsbok i valfri nummersekvens.
- När du skriver stora kodrader är det viktigt att bilda ett objekt där arbetsbok, kalkylblad och olika celler är länkade.
- Måste spara filen i makroaktiverat Excel-format. Det gör att vi kan använda koden och ändra koden när så krävs.
Rekommenderade artiklar
Detta är en guide till VBA Object. Här diskuterar vi hur man använder Object i Excel VBA tillsammans med praktiska exempel och nedladdningsbar Excel-mall. Du kan också gå igenom våra andra föreslagna artiklar -
- Hur använder man VBA IsNumeric-funktion?
- Skapa Combo Box i Excel
- Sätt i CheckBox i Excel
- VBA UCASE-funktion i Excel