
Lär dig alla sätt att öppna bilder i Photoshop, inklusive hur du använder den nya hemskärmen och skillnaden mellan att öppna JPEG.webp och raw-filer!
Hittills i detta kapitel om att få våra bilder till Photoshop har vi lärt oss hur man ställer in Photoshop som vår standardbildredigerare för både Windows och Mac så att vi kan öppna bilder till Photoshop direkt från vårt operativsystem. Den här gången lär vi oss att öppna bilder från själva Photoshop.
Öppna bilder kanske låter som en no-brainer. Men när du har att göra med ett så massivt program som Photoshop, kan till och med en enkel uppgift som att öppna en bild vara mindre uppenbar än du kan förvänta dig. Och i de senaste versionerna av Photoshop CC har Adobe lagt till en ny hemskärm som ger oss ännu fler sätt att öppna bilder. Så även om du har använt Photoshop i flera år finns det alltid något nytt att lära sig.
Två sätt att arbeta i Photoshop
Det finns faktiskt två olika sätt att börja arbeta i Photoshop. Den ena är att skapa ett nytt tomt Photoshop-dokument och sedan importera bilder, grafik och andra tillgångar till det. Och det andra är att öppna en befintlig bild. I de flesta fall, speciellt om du är en fotograf, vill du börja med att öppna en bild, och det är vad vi ska lära oss att göra här. Vi tittar också på den viktiga skillnaden mellan att öppna en standard JPEG.webp-fil och öppna ett foto som har tagits i råformatet.
För att få ut mesta möjliga av den här självstudien, vill du använda den senaste versionen av Photoshop CC, och du vill se till att din kopia av Photoshop CC är uppdaterad. Det här är lektion 4 i kapitel 2 - Öppna bilder i Photoshop.
Låt oss börja!
Hur man öppnar en bild från Photoshops hemskärm
Låt oss först titta på hur man öppnar bilder med ett nytt tillägg till Photoshop, så kallad Hemskärmen . När vi startar Photoshop CC utan att öppna en bild, eller om vi stänger vårt dokument och inte har några andra dokument öppna, visar Photoshop hemskärmen.
Öppnar en ny fil
Om du har arbetat med tidigare bilder eller dokument ser du dem listade på hemskärmen som miniatyrer. Om du vill öppna en ny fil i Photoshop så att du kan fortsätta arbeta med den klickar du bara på dess miniatyrbild:
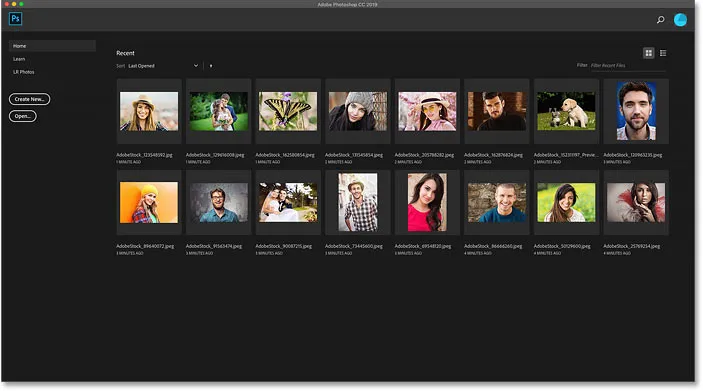
Hemskärmen låter dig snabbt se och öppna nya filer på nytt.
Öppnar en ny bild från hemskärmen
Men om det här är första gången du startar Photoshop, eller om du har rensat historien om dina senaste filer, ser du inga miniatyrbilder. Istället kommer startskärmen att visas i sitt ursprungliga läge med olika rutor du kan klicka på för att lära dig mer om Photoshop. Innehållet på hemskärmen är dynamiskt och förändras då och då, så din kan se annorlunda ut än vad vi ser här:
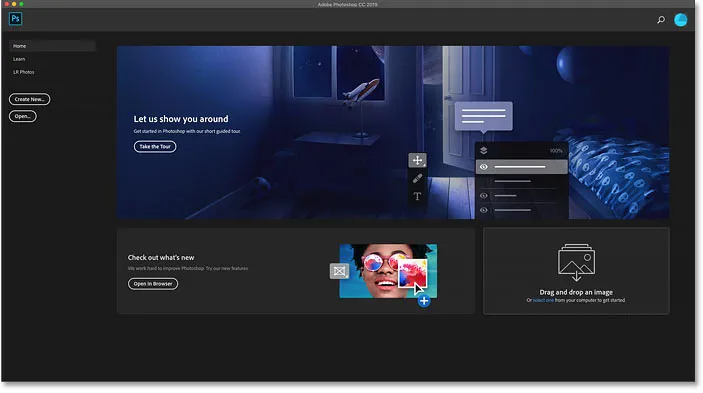
Hemskärmen utan några miniatyrer för filerna.
Om du vill öppna en ny bild från hemskärmen klickar du på knappen Öppna i kolumnen till vänster:

Klicka på Öppna-knappen på hemskärmen.
Detta öppnar File Explorer på en Windows PC eller Finder på en Mac (det är det jag använder här). Navigera till mappen som innehåller dina bilder och dubbelklicka sedan på en bild för att öppna den. Jag öppnar en JPEG.webp-bild för nu, men senare kommer vi att lära oss att öppna råfiler också:
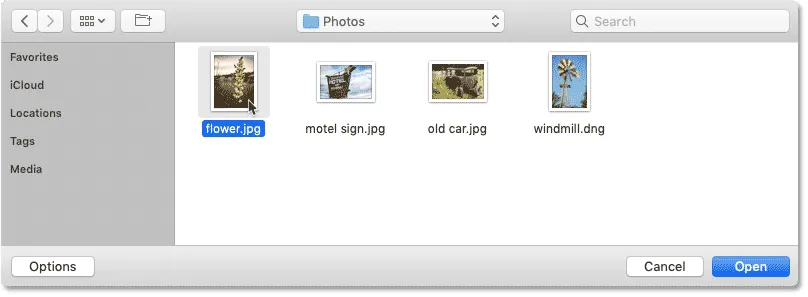
Välj en bild genom att dubbelklicka på den.
Bilden öppnas i Photoshop, redo för redigering:
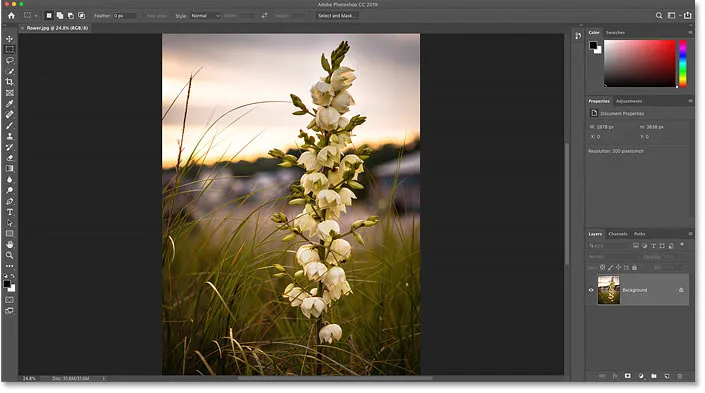
Den första bilden öppnas i Photoshop.
Stänger en bild
För att stänga bilden, gå upp till Arkiv- menyn i menyraden längst upp på skärmen och välj Stäng :

Gå till Arkiv> Stäng.
Öppna bilden igen från hemskärmen
Eftersom inga andra bilder var öppna, returnerar Photoshop mig till hemskärmen. Och nu ser jag en miniatyrbild av den bild som tidigare var öppen. För att öppna den igen kan jag bara klicka på miniatyrbilden:

Klicka på miniatyrbilden på hemskärmen.
Och samma bild öppnas igen:
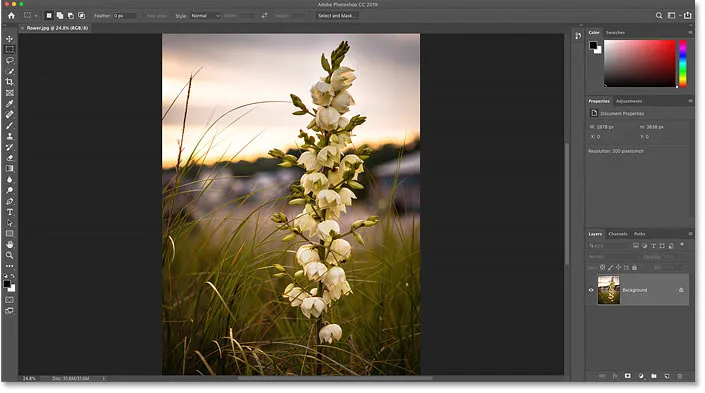
Den första bilden öppnar igen.
Hur man öppnar en andra bild från hemskärmen
Tänk om du redan har öppnat en bild, som jag har här, och nu vill du öppna en andra bild? Vi har redan sett att vi kan öppna bilder från Photoshops hemskärm, och vi kan när som helst gå tillbaka till hemskärmen genom att klicka på Hem-knappen uppe till vänster i Photoshop: s gränssnitt:
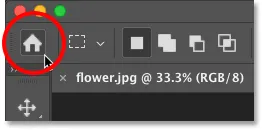
Klicka på Hem-knappen för att återgå till hemskärmen.
Klicka sedan på Öppna- knappen igen på hemskärmen:

Klicka på Öppna för att öppna en annan bild.
Navigera till din bildmapp och dubbelklicka på din andra bild:
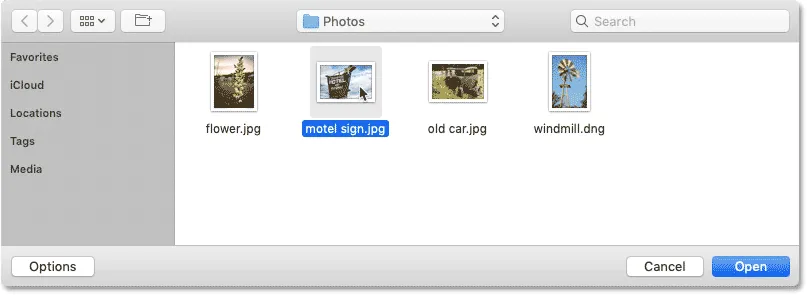
Välja en andra bild.
Och bilden öppnas i Photoshop:
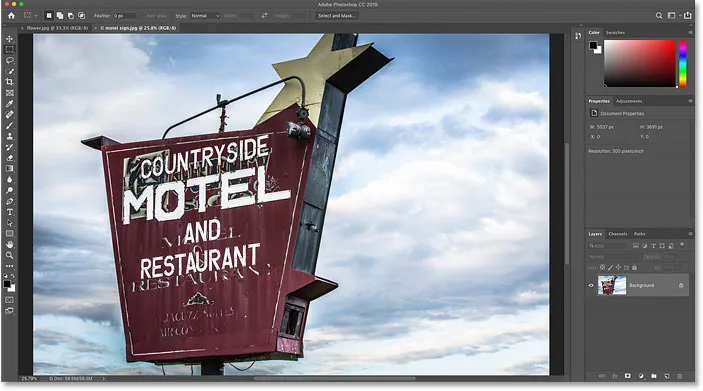
Den andra bilden öppnas.
Hur man växlar mellan flera öppna bilder
För att växla mellan öppna bilder, klicka på flikarna längst upp i dokumenten:
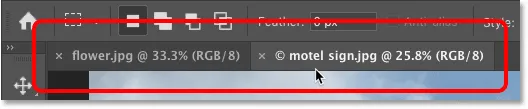
Använd flikarna för att växla mellan bilder.
Vad du ska göra om Photoshops hemknapp saknas
Om du använder Photoshop CC 2019 eller senare och Hem-knappen i det övre vänstra hörnet saknas, kontrollera Photoshopps inställningar för att se till att startskärmen inte har inaktiverats.
Gå till redigeringsmenyn på en Windows-dator. Gå upp till Photoshop CC- menyn på en Mac. Därifrån väljer du Inställningar och sedan Allmänt :
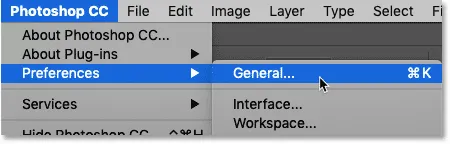
Gå till Edit (Win) / Photoshop CC (Mac)> Inställningar> Allmänt.
I dialogrutan Inställningar letar du efter alternativet som säger Inaktivera startskärmen och se till att det inte är valt. Om det är det, avmarkera det. Klicka sedan på OK för att stänga dialogrutan. Observera att du måste sluta och starta om Photoshop för att ändringen ska träda i kraft:

Se till att "Inaktivera hemskärmen" inte är markerad.
Hur man öppnar bilder från Photoshops Filmeny
Medan startskärmen är en fantastisk ny funktion och jag använder den hela tiden, är det mer traditionella sättet att öppna en bild i Photoshop genom att gå upp till Arkiv- menyn i menyraden och välja Öppna . Eller så kan du trycka på kortkommandot Ctrl + O (Win) / Command + O (Mac). Det är "O" för "Open":
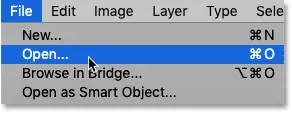
Gå till Arkiv> Öppna.
Detta öppnar igen File Explorer på en Windows-PC eller Finder på en Mac. Jag dubbelklickar på en tredje bild för att välja den:
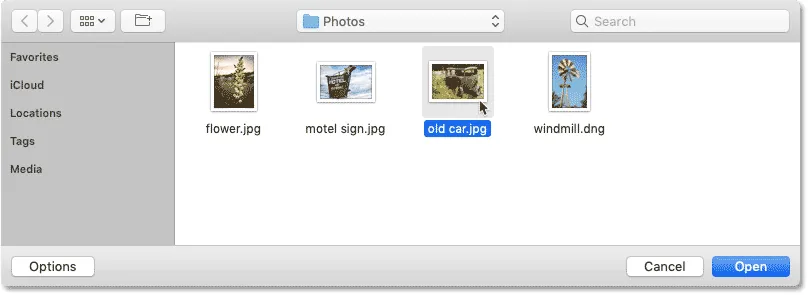
Att välja en tredje bild som ska öppnas.
Och precis som de två föregående bilderna öppnas den tredje bilden i Photoshop:
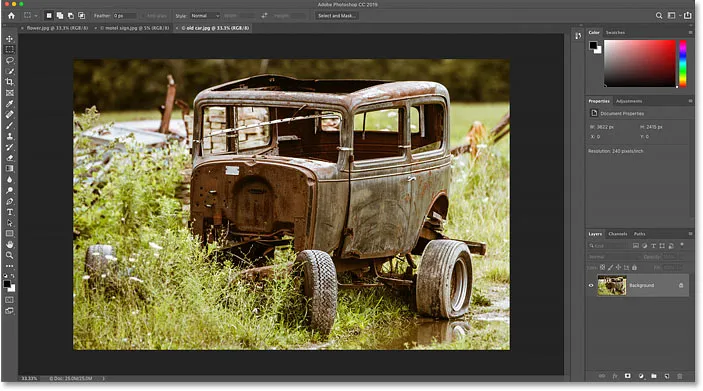
En tredje bild öppnas.
Och vi kan se på flikarna längst upp i dokumenten att jag nu har tre bilder öppna. Photoshop låter oss bara arbeta med en bild i taget men vi kan ha så många bilder öppna som vi behöver. För att växla mellan bilder klickar du bara på flikarna:

Växla mellan öppna bilder genom att klicka på flikarna.
Hur man stänger bilder i Photoshop
Om du vill stänga en bild utan att stänga några andra foton du har öppnat väljer du först den bild du vill stänga genom att klicka på fliken. Gå sedan upp till Arkiv- menyn och välj Stäng :
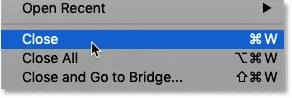
Gå till Arkiv> Stäng.
Eller ett snabbare sätt är genom att klicka på den lilla " x " -ikonen i själva fliken:

Klicka på "x" för att stänga en enda bild utan att stänga några andra.
Och för att stänga alla öppna bilder på en gång, snarare än att stänga enskilda flikar, gå upp till Arkiv- menyn och välj Stäng alla . Detta stänger bilderna och återgår till Photoshops hemskärm:
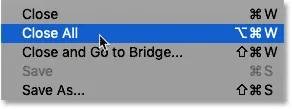
Gå till Arkiv> Stäng alla.
Hur man öppnar råfiler i Photoshop
Hittills har alla bilder jag öppnat i Photoshop varit JPEG.webp-filer. Vi vet att det var JPEG.webp-filer eftersom var och en hade en filtillägg ".jpg.webp" i slutet av namnet. Men hur är det med råfiler ? Det vill säga bilder som togs med kamerans råa filformat?
Om du vill öppna en råfil från hemskärmen klickar du på knappen Öppna :

Klicka på Öppna för att öppna en rå fil.
Välj sedan den råa filen du vill öppna. Varje kameratillverkare har sin egen version av det råa formatet med sin egen 3-bokstavsförlängning. Exempelvis har Canons råfiler vanligtvis en ".cr2" -förlängning, Nikon använder ".nef" och Fuji använder ".raf".
I mitt fall har min rå fil en ".dng" -förlängning som står för Digital Negative . Detta är Adobes egen version av råformatet:

Att välja en råfil som ska öppnas i Photoshop.
Photoshop's Camera Raw-plugin
Istället för att öppna direkt i Photoshop som JPEG.webp-filer, öppnas råfiler först i en Photoshop-plugin som kallas Camera Raw . Camera Raw är ofta tänkt som ett digitalt mörkerum eftersom det används för att bearbeta den råa bilden (korrigera exponering och färg, lägga till en viss förstärkning och mycket mer) innan bilden skickas till Photoshop.
Om du känner till Adobe Lightroom kommer du att vara hemma i Camera Raw eftersom Lightroom och Camera Raw båda delar samma bildbehandlingsmotor och samma redigeringsalternativ:
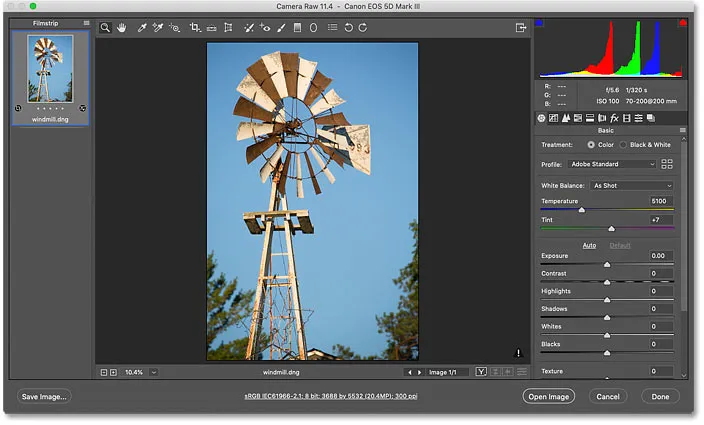
Foton tagna som råa filer öppnas i Camera Raw.
Relaterat: Raw vs JPEG.webp för fotoredigering
Stänga Camera Raw utan att öppna bilden i Photoshop
I själva verket erbjuder Camera Raw så många bildjusteringar att du i vissa fall kan slutföra allt ditt arbete direkt i Camera Raw och inte behöver skicka avbilden till Photoshop. Att redigera bilder i Camera Raw går långt utöver denna tutorials omfattning, så jag täcker Camera Raw i detalj i andra lektioner.
För tillfället, om du är nöjd med bilden och bara vill stänga Camera Raw utan att flytta över till Photoshop, klickar du på knappen Klar. Alla dina Camera Raw-inställningar sparas tillsammans med den råa filen och kommer att dyka upp nästa gång du öppnar den:
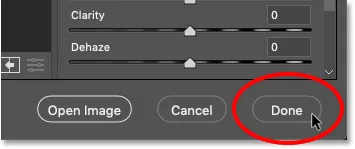
Klicka på Klar för att acceptera och stänga Camera Raw.
Hur man flyttar bilden från Camera Raw till Photoshop
Men om bilden behöver redigeras ytterligare i Photoshop kan du stänga Camera Raw och flytta över bilden till Photoshop genom att klicka på Öppna bild :
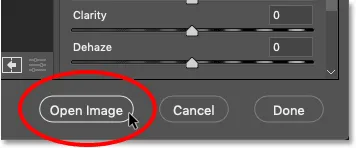
Klicka på Öppna bild för att öppna den i Photoshop.
Bilden öppnas i Photoshop med alla ändringar du gjort tidigare i Camera Raw:
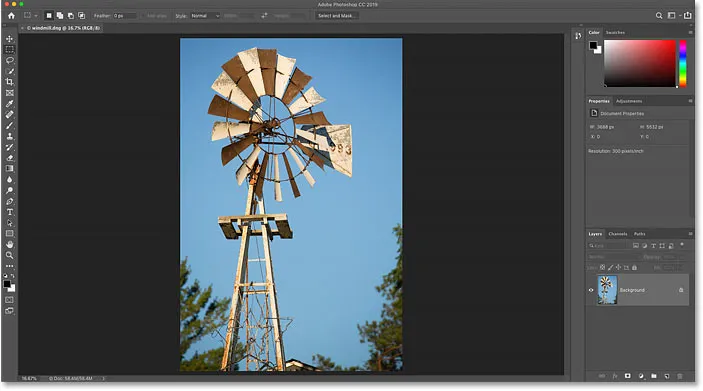
Bilden flyttas från Camera Raw till Photoshop.
Stänger bilden
För att stänga bilden när du är klar, gå upp till Arkiv- menyn och välj Stäng :
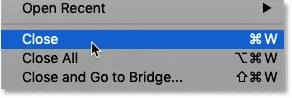
Gå till Arkiv> Stäng.
Och detta återför oss till Photoshops hemskärm där vi ser alla våra senaste filer som miniatyrer, redo att öppnas igen när det behövs:
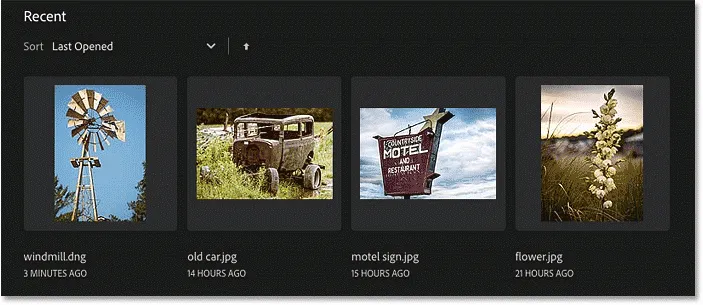
Tillbaka till startskärmen.
Vart ska jag gå …
Och där har vi det! Det är hur man öppnar (och öppnar) bilder igen med Hem-skärmen och Arkiv-menyn i Photoshop! Men medan startskärmen gör det enkelt att öppna nya filer på nytt, är ett bättre sätt att hitta och öppna nya bilder med Adobe Bridge, den kostnadsfria filbläsaren som ingår i ditt Creative Cloud-abonnemang. Vi ska titta på vad som gör Adobe Bridge så bra i nästa lektion. Eller kolla in någon av de andra lektionerna i kapitel 2 - Få bilder till Photoshop.