
Introduktion till VLOOKUP-exempel i Excel
Den här artikeln täcker en av de mest användbara funktionerna som är VLOOKUP. Samtidigt är det en av de mest komplexa och mindre uppfattade funktionerna. I den här artikeln kommer vi att avmystifiera VLOOKUP med några exempel.
Exempel på VLOOKUP i Excel
VLOOKUP i Excel är mycket enkelt och lätt att använda. Låt oss förstå hur du använder VLOOKUP i Excel med några exempel.
Du kan ladda ner denna VLOOKUP-exempel Excel-mall här - VLOOKUP-exempel Excel-mallExempel 1 - Exakt matchning (falskt eller 0)
Här för detta exempel, låt oss göra en tabell för att använda denna formel. Anta att vi har data från eleverna som visas på bilden nedan.

I cell F2 använder vi VLOOKUP Formula. Vi har gjort tabellen, genom att använda Vlookup hittar vi personens efternamn från deras förnamn, alla data måste finnas tillgängliga i tabellen som vi tillhandahåller intervallet för att hitta svaret inom (A: C i detta fall).

- Vi kan välja tabellen också istället för hela raden. I formeln kan du se skriven 2 före falsk som en kolumnindikator eftersom vi vill att data ska hämtas från kolumn # 2 från det valda området.
- Här när vi placerar en data i E3 som är förnamnet från vår givna tabell ger formeln oss efternamnet.
- När vi anger förnamnet från en tabell ska vi få Efternamnet från formeln.
- Från bilden ovan kan vi se att genom att skriva namnet Rahul i kolumnen fick vi Dravid det andra namnet enligt tabellen till vänster.
- Nu kan vi också utvidga uppgifterna från en enda tillgänglig data, så genom att bara fylla förnamnet kommer vi att ha personens efternamn och även de poäng som den personen har gjort .

- Så låt oss lägga till den tredje kolumnen i höger sida "Körningar".

- Efter applicering av VLOOKUP Formula visas resultatet nedan.

- Som vi kan se att precis från förnamnet har vi fått efternamnet och de körningar som den eleven har gjort, om vi hämtar körningar från efternamnskolumnen kommer den att kallas som kedjad Vlookup.
- Här kan du se att vi har skrivit 3 eftersom vi vill ha data i kolumn 3 från det intervall vi har valt.
- Här har vi använt False OR 0 vilket innebär att det matchar det absoluta värdet, så genom att tillämpa ännu extra utrymme på vårt förnamn kommer det att visa # N / A betyder data som inte matchar.
Exempel 2 - Ungefärlig matchning (sann eller 1)
- Om vi här använder samma formel med True eller 1 istället för False eller 0, kommer vi inte att behöva oroa oss för hur vi ska tillhandahålla exakta data till systemet.
- Den här formeln ger samma resultat men den börjar se ut från topp till botten och ger värdet som är den mest ungefärliga matchningen.
- Så även efter att du gjort något stavfel eller ett grammatiskt fel i vårt fall behöver du inte oroa dig, eftersom den hittar de mest matchade data och ger resultatet av mestadels matchade.
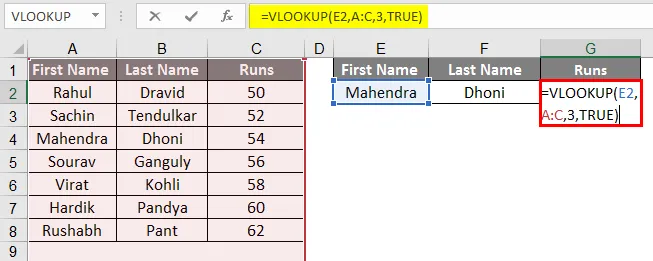
- Efter applicering av VLOOKUP Formula visas resultaten nedan.

- I vårt exempel har vi skrivit Mahendra i förnamnet och ändå får vi resultatet korrekt, det kan vara lite komplicerat medan du spelar med orden men mer bekväm medan du arbetar med siffror.
- Anta att vi har numeriska data istället för namnet eller ordet eller alfabetisk, vi kan göra detta med mer exakt och mer autentisk logik.
- Det verkar ganska värdelöst eftersom vi har att göra med små data, men det är mycket användbart när du har att göra med stora data.
Exempel 3 - Vlookup från ett annat ark
- Vlookup från ett annat ark liknar Vlookup från samma ark, så här har vi förändrats i intervallen, eftersom vi här har olika kalkylblad.
- Vi har en tabell i ark nummer 2 enligt följande bild, vi hittar resultatet av denna elev i ark nummer 3 från deras rullningsnummer.
- Som ni kan se är bilden på höger sida av ett annat ark som är ark nummer 3.

- Använd VLOOKUP-formeln i kolumn B.

- Efter applicering av VLOOKUP Formula visas resultatet nedan.

- Dra ner formeln för nästa cell. Så utgången blir som nedan.

- Från ovanstående bilder kan du se att intervallet med formeln har indikerats med " Exempel # 2", eftersom de data vi behövde kommer att hämtas från Exempel # 2 och kolumn # 3. Så som en kolumnindikator har vi skrivit 3 och då betyder 0 falskt eftersom vi vill ha exakt datatrafik.
- Som du kan se från bilden nedan har vi lyckats ta bort hela data från exempel # 2 till blad nr 3.
- Du kan se från ovanstående bild, efter att vi fått värdet i den första raden kan vi dra samma och komma till hela data mot den givna rullen. om det finns tillgängligt i tabellen.
Exempel 4 - Klass med cirka matchning
- För att definiera klass utifrån markeringarna kan vi använda en matchning ungefär för att definiera klassen mot märkena.

Efter användning av VLOOKUP-formeln visas resultatet nedan
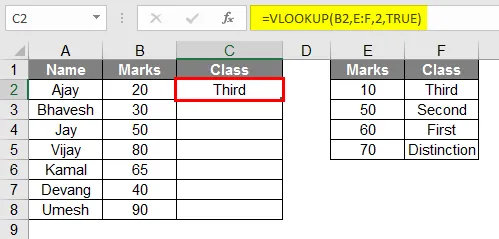
- Enligt ovanstående bild kan du se att vi har gjort en tabell över elever med betyg för att identifiera deras klass. Vi har gjort en annan tabell som kommer att fungera som nyckeln,
- Men se till att markeringarna i cellen måste vara i stigande ordning.
- Så i den givna informationen konverterar formeln markeringarna till ett betyg från klasstabellen eller "Nyckel" -tabellen
- Dra samma formel från cell C2 till C9.

Exempel 5 - Dubbel sökning med Match-funktion
- Matchfunktionen används när vi behöver leta upp tvåvägsdata, här från ovanstående tabell kan du se att det finns en data från batsman mot de körningar som de har gjort i specifika år.
- Så formeln för att använda denna matchningsfunktion är som följer:
= vlookup (lookup_Val, tabell, MATCH (col_name, col_headers, 0), 0)

- Efter applicering av formeln visas resultatet nedan.

- Om vi här studerar formeln kan vi se att våra data är beroende av två data, i vårt fall vad vi skriver i G1 och G2, i Match-funktionen måste vi välja kolumnrubriker, någon av rubrikerna måste skrivas i G2 som är tillägnad kolumnnamnet.
- I kolumn G1 måste vi skriva data från Row of Players Name.
- Formeln blir som följer:
= vlookup (G1, A: D, MATCH (G2, Al: D1, 0), 0)
- Här i den givna formeln MATCH (G2, A1: D1, 0) väljs kolumnrubriker cell G2 måste fyllas med en av rubrikerna från den valda kolumnrubriken.
- Det returnerar att Dhoni har fått 3800 körningar under 2018.
Rekommenderade artiklar
Detta är en guide till VLOOKUP-exempel i Excel. Här diskuterar vi hur man använder VLOOKUP i Excel tillsammans med några praktiska exempel och nedladdningsbar Excel-mall. Du kan också gå igenom våra andra föreslagna artiklar -
- Excel-infogningsknapp
- IF VLOOKUP Formel i Excel
- Projekttidslinje i Excel
- MIRR-formel i Excel