Innan vi börjar … Den här versionen av Sparkle Trail-tutorialen är skriven för Photoshop CS5 och tidigare. Om du använder Photoshop CC eller CS6, kommer du att följa med vår uppdaterade och utökade Photoshop Sparkle Brush And Motion Trail Effect-tutorial.
I denna Photoshop Effects-lärdom kommer vi att lära dig hur du lägger till ett gnistrande spår till ett foto med en anpassad Photoshop-gnistrborste vi skapar. Jag fick idén till den här tutorialen efter att ha sett affischen för filmen "Mr. Magorium's Wonder Emporium", men gnistrespår har naturligtvis funnits sedan Peter Pan och Tinkerbells dagar, och jag är säker på det länge innan. Lyckligtvis gör Photoshop dem extremt enkla att skapa tack vare de kraftfulla borstkontrollerna som infördes i Photoshop 7, som fortfarande är lika kraftfulla och användbara idag!
Här är den bild jag ska börja med:

Den ursprungliga bilden.
Jag kommer att få hennes trollstav att se lite mer magisk ut genom att lägga till ett gnistrande spår. Så här kommer det att se ut när vi är klara:

Det slutliga resultatet.
Denna självstudie kommer från vår Photo Effects-serie. Låt oss börja!
Steg 1: Öppna ett nytt Photoshop-dokument
Som jag nämnde kommer vi att skapa vårt gnistrande spår med en skräddarsydd Photoshop "sparkle" borste, och det första vi behöver göra är att skapa vår borste. För att börja, gå upp till Arkiv-menyn högst upp på skärmen och välj New, som öppnar Photoshops nya dokument-dialogruta. Du kan också öppna dialogrutan Nytt dokument med hjälp av kortkommandot Ctrl + N (Win) / Kommando + N. Ange 200 pixlar för bredden och 200 pixlar för höjden och se till att alternativet Bakgrundsinnehåll nära botten är inställt på Vit så vårt nya dokument har en vit bakgrund och klicka sedan på OK:
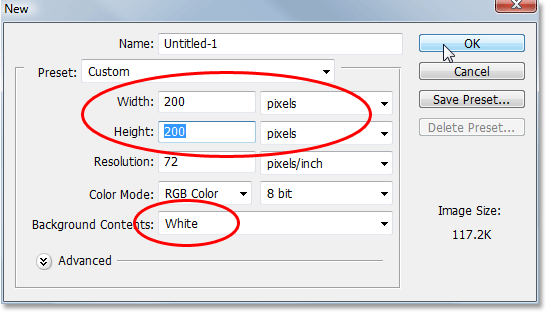
Skapa ett nytt Photoshop-dokument som är 200 pixlar brett med 200 pixlar högt, med vitt som bakgrundsfärg.
Photoshop öppnar ett nytt 200x200 dokument med en solid vit bakgrund:
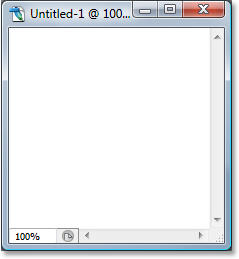
Det nya Photoshop-dokumentet.
Steg 2: Välj borstverktyget
Med vårt nya dokument skapat väljer du penselverktyget från verktygspaletten eller trycker helt enkelt på bokstaven B på tangentbordet för att komma åt det med genvägen:

Välj Photoshops borsteverktyg.
Steg 3: Ställ in din förgrundsfärg på svart
Vi behöver svart som vår förgrundsfärg, som är den färg som Photoshop använder för att måla med när vi har borstverktyget valt, så om svart inte för närvarande är din förgrundsfärg, tryck på bokstaven D på tangentbordet för att snabbt återställa dina förgrunds- och bakgrundsfärger, som anger svart som din förgrundsfärg (vit blir din bakgrundsfärg). Vi kan se våra nuvarande förgrunds- och bakgrundsfärger i färgrutorna nära botten av verktygspaletten (färgrutan uppe till vänster är förgrundsfärgen och den längst ner till höger är bakgrundsfärgen):
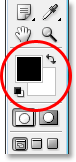
Färgrutorna i förgrunden och bakgrunden i verktygspaletten.
Steg 4: Välj penseln "Star 70 Pixels"
"Sparkle" -borsten vi skapar är egentligen bara en kombination av flera andra borstar som levereras med Photoshop, och du kan experimentera på egen hand om du vill med olika borstkombinationer för att skapa din egen unika "sparkle" -borste, eftersom det finns flera borstar som skulle fungera bra för denna effekt.
Jag ska börja med Star 70 pixelborste, så växla över till din Pensel-palett, klicka på ord Borstförinställningar i det övre vänstra hörnet för att se en lista med förinställda borstar till höger, och rulla sedan ner listan tills du får till borsten "Star 70 pixlar".
Klicka på den för att välja den:
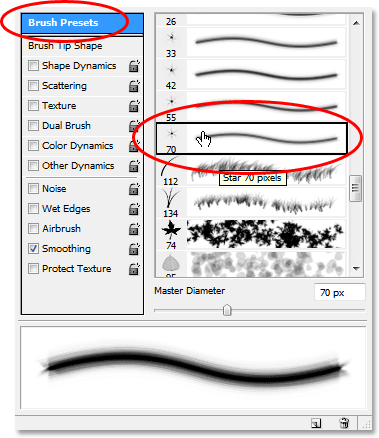
Klicka på orden "Borstförinställningar" i det övre vänstra hörnet av Photoshops penselpalett, bläddra sedan ner listan med förinställda borstar till höger och välj penseln "Star 70 pixlar".
Steg 5: Klicka på några slumpmässiga fläckar inuti dokumentet med borsten
Med borsten "Star 70 pixlar" vald, klicka på några slumpmässiga platser i dokumentet för att lägga till våra första "gnistrar". Tre eller fyra klick borde göra tricket:
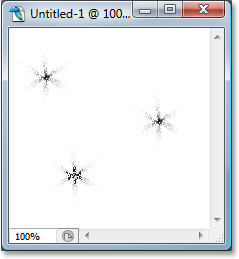
Klicka på tre eller fyra slumpmässiga platser inuti dokumentet med borsten för att skapa de första "gnistrarna".
Steg 6: Välj borsten "Airbrush Soft Round 17"
När du har lagt till de första gnistrarna växlar du tillbaka till borstpaletten och bläddrar upp i listan med förinställda borstar tills du kommer till Airbrush Soft Round 17-borsten. Klicka på den för att välja den:
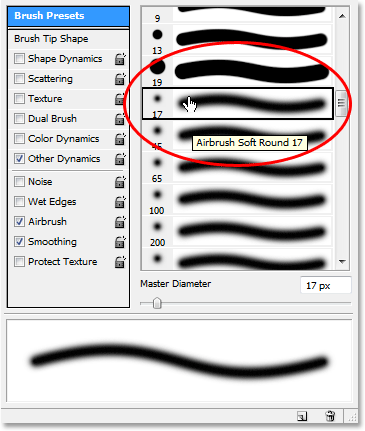
Rulla upp till "Airbrush Soft Round 17" borsten i penslarpaletten och klicka på den för att välja den.
Steg 7: Klicka på några slumpmässiga fläckar inuti dokumentet med den nya borsten
Precis som vi gjorde med den föregående borsten för ett ögonblick sedan, klicka på tre eller fyra slumpmässiga platser i dokumentet med den nya borsten. Detta tillför fler "gnistrar", såväl som en liten variation till dem:
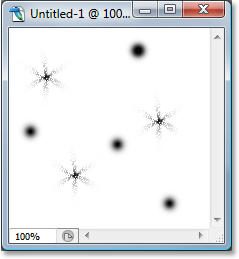
Med den nya penseln markerad, klicka en gång till på tre eller fyra slumpmässiga platser i dokumentet.
Steg 8: Välj "Blandade borstar"
Byt tillbaka till Brushes-paletten en gång till, och klicka denna gång på den lilla högerpekande pilen längst upp på paletten för att öppna rullgardinsmenyn och välj Assorted Brushes från listan med ytterligare penslar längst ner:
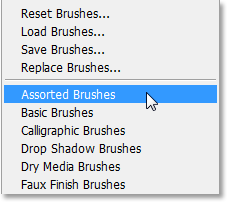
Välj "Blandade borstar" i listan med ytterligare penslar i rullgardinsmenyn Penslar palett.
Photoshop dyker upp ett meddelande där du frågar om du vill byta ut befintliga borstar med de nya borstarna. Klicka på Lägg till-alternativet så att Photoshop helt enkelt lägger till de nya borstarna med befintliga borstar istället för att ersätta dem:
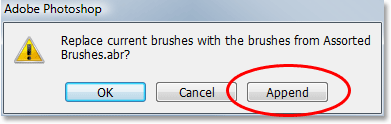
Välj alternativet "Bifoga" för att lägga till de nya borstarna längst ner i listan över tillgängliga borstar.
Steg 9: Välj "Starburst - Small" -borste
Med Assorted Brushes tillagda i Brushes-paletten bläddrar du ner i listan tills du kommer till Starbust - Small pensel och klicka på den för att välja den:
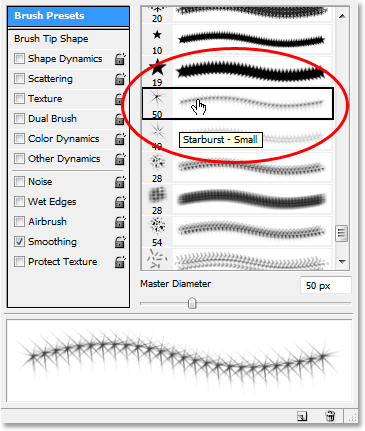
Rulla ner listan med förinställda borstar tills du kommer till "Starburst - Small" -borsten. Klicka på den för att välja den.
Steg 10: Klicka på tre eller fyra slumpmässiga fläckar inuti dokumentet
Med penseln "Starburst - Small" markerad, klicka på ytterligare tre eller fyra slumpmässiga platser i dokumentet för att lägga till resten av våra gnistrar:
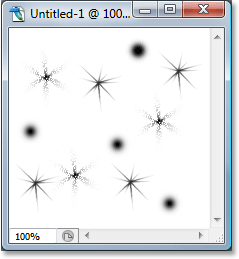
Lägg till de återstående gnistrarna genom att klicka på några slumpmässiga platser med "Starburst - Small" borsten.
Steg 11: Definiera en ny borstförinställning
Vi har lagt till alla våra gnistrar. Allt vi behöver göra nu är att spara dem som en pensel. För att göra det, gå upp till menyn Redigera högst upp på skärmen och välj Definiera borstförinställning. Photoshop dyker upp en dialogruta där du ber namnet på borsten. Jag kommer att kalla mina "Sparkle Brush":
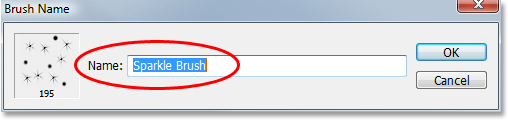
Skriv in ett namn på din nya borste. Jag har benämnt min "Sparkle Brush".
Klicka på OK när du har angett ett namn och din nya borste har skapats! Du kan stänga borstdokumentet just nu eftersom vi inte längre behöver ha det öppet. Du behöver inte spara den när Photoshop frågar, eftersom borsten redan är skapad.
Steg 12: Öppna ett foto och lägg till ett nytt tomt lager
Med vår "gnistrborste" nu skapad kan vi lägga till vårt gnistrspår till ett foto, så gå vidare och öppna det foto du vill använda om det inte redan är öppet. Klicka sedan på ikonen Nytt lager längst ner i paletten Lager för att lägga till ett nytt tomt lager ovanför bakgrundsskiktet, som är det lager som innehåller vår bild. Photoshop namnger automatiskt det nya lagret "Layer 1". Dubbelklicka direkt på namnet och byt namn på det till "Sparkles":
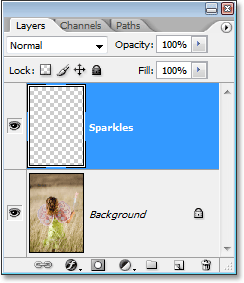
Lägg till ett nytt tomt lager i fotodokumentet och byt namn på skiktet "Sparkles".
Steg 13: Välj borstverktyget igen
Vi måste välja "Sparkle Brush" som vi just skapade, men för att välja det måste vi först ha Brush Tool valt, så gå vidare och antingen välja det från verktygspaletten eller tryck på B på ditt tangentbord:

Välj borstverktyget igen.
Steg 14: Ställ in din förgrundsfärg på vit
Vår gnistrspår ser inte så imponerande ut eftersom vi skapade den i svart, så vi måste ställa in vår förgrundsfärg till vit. För att göra det, tryck bara på X på vårt tangentbord för att byta ut dina nuvarande förgrunds- och bakgrundsfärger, som kommer att ställa in vit som din förgrundsfärg (svart blir din bakgrundsfärg). Återigen kan vi se detta i färgrutorna nära botten av verktygspaletten:
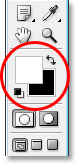
Ställ in din förgrundsfärg på vit.
Steg 15: Välj Sparkle Brush
Växla tillbaka till din borstpalett, klicka igen på orden "Borstförinställningar" i det övre vänstra hörnet av paletten om alternativet inte redan är valt, bläddra sedan ner till botten av listan med förinställda borstar till höger. Din "Sparkle Brush" (eller vad du än heter det) visas längst ner:
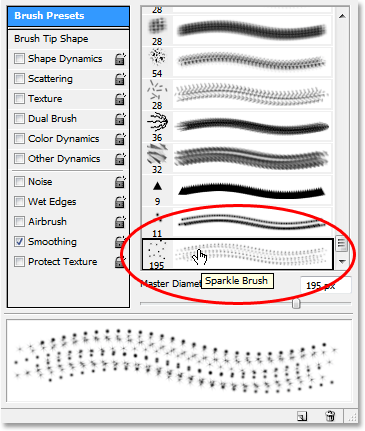
Rulla ner till botten av listan med förinställda borstar i paletten Borstar och välj den glittrande borsten du skapade för ett ögonblick sedan.
Steg 16: Välj alternativet "Formdynamik"
Klicka direkt på orden Shape Dynamics till vänster om Brushes-paletten för att välja "Shape Dynamics" -alternativ som kommer att visas till höger om paletten. Se till att du klickar direkt på orden och inte bara klickar in i kryssrutan till vänster:
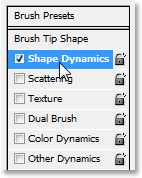
Klicka direkt på orden "Shape Dynamics" till vänster om Brushes-paletten.
Steg 17: Ställ in "Storlekskontroll" på "Fade"
När "Shape Dynamics" har valts, om du ser uppe till höger på Brushes-paletten, ser du ett "Size Jitter" -alternativ, och direkt under det ser du ett Control-alternativ. Detta "Kontroll" -alternativ är tekniskt alternativet "Storlekskontroll" och det gör att vi kan specificera vad, om något, kommer att påverka storleken på borsten när vi målar med den. Klicka på pilen nedåt och välj Fade i listan och skriv sedan 25 i rutan bredvid den:
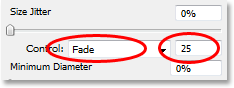
Ställ alternativet "Kontroll" på "Fade" och ange "25" i rutan bredvid.
Genom att ställa in alternativet Storlekskontroll till "Fade" kommer Photoshop gradvis att bleka diametern på vår borste till noll när vi målar en penseldrag, och det kommer att göra med antalet "steg" vi har angett, vilket i detta fallet är 25. Du kommer troligen att behöva experimentera med antalet steg för att få din gnistrande spår att försvinna korrekt med din bild, men 25 är ett bra ställe att börja.
Steg 18: Välj alternativet "spridning"
Klicka direkt på orden Scattering till vänster om Brushes-paletten, under orden "Shape Dynamics", för att visa alternativet "Scattering". Se igen till att du klickar direkt på orden och inte bara klickar in i kryssrutan till vänster. Vi vill att alternativen "Spridning" ska visas till höger om penselpaletten och för det måste vi klicka direkt på orden:
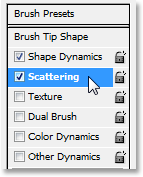
Klicka direkt på orden "Scattering" till vänster om Brushes-paletten.
Steg 19: Ställ in spridningsalternativen
När spridningsalternativen visas till höger om penslarpaletten anger du 110% för Scatter-beloppet och anger sedan 3 för alternativet Count och 35% för Count Jitter:
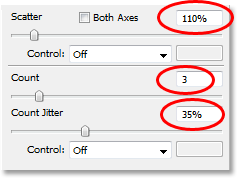
Ändra alternativet "spridning" cirkelrött med rött ovan.
Återigen kommer du troligtvis att du behöver experimentera med dessa värden lite, eftersom din bild kommer att vara annorlunda.
Steg 20: Ställ in borsten "Avstånd" till 50%
Klicka direkt på orden Brush Tip Shape uppe till vänster på Brushes-paletten, under orden "Brush Presets". Ställ sedan in avståndet till cirka 50% nedtill på botten av penslarpaletten:
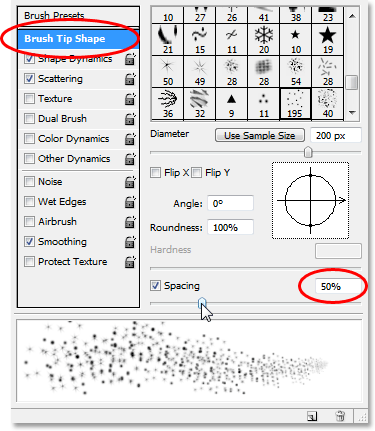
Ändra alternativet "spridning" cirkelrött med rött ovan.
I detta fall bestämmer alternativet "Avstånd" den maximala längden på vårt penseldrag (vårt "gnistringsspår"), och som med alternativet "Formdynamik" och "spridning" kan det vara nödvändigt att experimentera för att få ditt gnistrande spår att rätt längd för din bild.
Steg 21: Dra ut din gnistringsspår
Vår "Sparkle Brush" har skapats och alternativen har ställts in i Brushes-paletten, så med vit som vår förgrundsfärg kan vi gå vidare och lägga till vårt gnistrande spår! För att göra det klickar du på endera eller bara bredvid objektet som skapar gnistringsspåret (tjejens trollstav i min bild) och dra sedan ut ett penseldrag i den riktning du vill att gnistrespåret ska komma från. Du måste antagligen ändra storleken på din pensel först, och det enklaste sättet att göra är att använda vänster och höger konsoltangenter på tangentbordet. Den vänstra fästnyckeln gör borsten mindre och den högra fästnyckeln gör den större.
Jag kommer att klicka precis till vänster om flickans trollstav och sedan dra min borste över hennes huvud och ner på höger sida, som om gnistringsspåret skapades av hennes viftande trollstav. Lägg märke till hur Photoshop bleknar storleken på borsten när penseldraget går längre och längre från startpunkten, tills borsten så småningom bleknar till ingenting, tack vare alternativen som vi ställer in i penslarpaletten:

Klicka på eller i närheten av objektet som skapar gnistringsspåret och dra sedan i en kontinuerlig rörelse i den riktning som gnistringsspåret kommer från.
Steg 22: Duplicera Sparkles Layer
Med lagret "Sparkles" valt i paletten Lager använder du kortkommandot Ctrl + J (Win) / Command + J (Mac) för att duplicera lagret. En kopia av lagret kommer att visas ovanför originalet i paletten Lager:
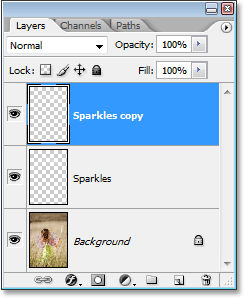
Photoshops palett med lager som visar kopian av "Sparkles" -skiktet ovanför originalet.
Steg 23: Använd "Gaussian Blur" -filtret
Vi kommer att lägga till lite av en glöd till våra gnistrar, och vi kommer att göra det genom att lägga till en liten suddig effekt till det dubbla lagret vi just skapade. Gå upp till filtermenyn längst upp på skärmen, välj suddighet och välj sedan Gaussian oskärpa. När dialogrutan Gaussian oskärpa visas anger du ett radievärde på cirka 4 pixlar:
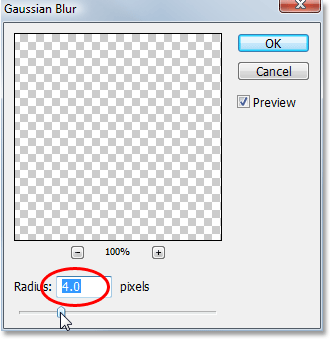
Applicera Gaussian suddighetsfiltret på kopian av Sparkles-lagret.
Du kanske vill gå lite högre om du använder en högupplöst bild. Tanken är helt enkelt att lägga till tillräckligt med en oskärpa att gnistrarna verkar ha en svag glöd runt sig:

Gnistrarna verkar nu ha en svag glöd efter att ha använt Gaussian Blur-filtret.
Steg 24: Duplicera lagret "Sparkles Copy"
För att öka ljusstyrkan hos våra gnistrar, med "Sparkles copy" -lagret valt, använder du ännu en gång kortkommandot Ctrl + J (Win) / Command + J (Mac) för att skapa ett duplikat av det, som visas högst upp på Lagerpalett:
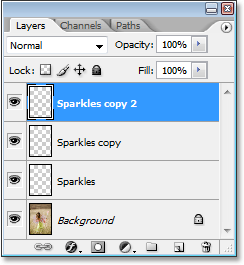
Duplicera "Sparkles copy" -skiktet för att öka glitterens glans.
Steg 25: Lägg till en "yttre glöd" -lagerstil
För att slutföra effekten, låt oss lägga till lite färg till glödet runt gnistrarna. För att göra det, när det översta lagret är valt i paletten Lager, klickar du på ikonen Lagerformat längst ner på paletten Lager (ikonen som ser ut som bokstaven "f") och välj Yuter Glow från listan:
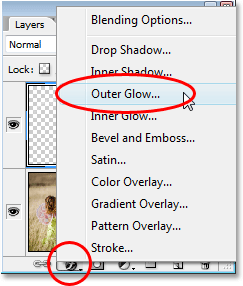
Klicka på "Layer Styles" -ikonen längst ner på paletten Lager och välj "Yuter Glow".
Detta öppnar dialogrutan Layer Style med alternativen Outer Glow i den mittersta kolumnen. Välj en färg för din glöd genom att klicka på färgrutan direkt under ordet "Buller" och välja en färg från Photoshop's Color Picker. Jag kommer att välja en rosa-röd färg till min. Sänk sedan färgens intensitet genom att sänka glödens opacitet. Jag kommer att sänka min till cirka 60%:
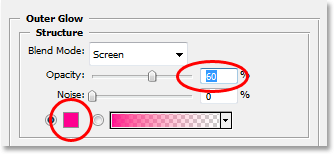
Välj en färg för den yttre glöden genom att klicka på färgrutan och välja en ny färg från färgväljaren och sedan sänka glödens opacitet för att minska färgens intensitet vid behov.
Klicka på OK för att lämna dialogrutan Layer Style och du är klar! Här, efter att ha lagt lite färg till glödet runt gnistrarna, är mitt slutliga resultat:

Det slutliga resultatet.
Och där har vi det! Så här lägger du till ett gnistrande spår till ett foto med en anpassad borste i Photoshop! Besök vårt fotoeffektavsnitt för mer instruktioner för Photoshop-effekter!