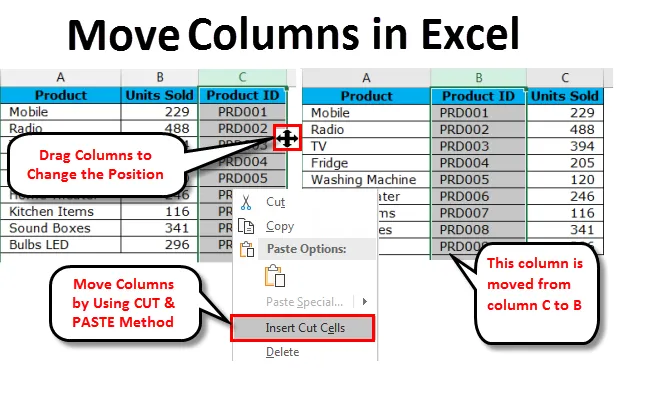
Flytta kolumner i Excel (innehållsförteckning)
- Flytta kolumner i Excel
- Dra kolumner för att ändra position
- Flytta kolumner i Excel med hjälp av CUT & PASTE-metoden
- Manuellt och svårast sätt att flytta kolumner i Excel
Flytta kolumner i Excel
När vi arbetar med stora datauppsättningar i Excel kan vi ofta behöva flytta vår kolumn från en plats till en annan för att ordna uppgifterna i ordning. Att flytta kan vara från vänster till höger eller från höger till vänster.
Vi har sett justera kolumnbredden och radernas höjd för att visa data intakta i Excel. Vanligtvis flyttar vi oönskade kolumner till slutet av dataområdet eller håller vi alltid nära besläktade kolumner ihop, i dessa fall måste vi flytta vår befintliga kolumn för att byta, utbyta eller leka med dessa kolumner för att äntligen göra datastrukturen väl i plats.
I Excel har vi inte en rakt framåtknapp som utför uppgiften för oss. Vi måste tillämpa vår egen logik för att flytta kolumner från en plats till en annan. I den här artikeln koncentrerar vi oss helt på teknikerna för att flytta kolumner i Excel.
Dra kolumner för att ändra position
Vi är alla bekanta med att dra formler från en cell till många celler i Excel. På liknande sätt kan vi ändra kolumnpositionen med drag-och-släppmetoden. Men det är lättare än gjort på grund av komplexiteten i det. Du behöver lite arbetserfarenhet för att fullständigt behärska detta annars kommer du att möta en situation med möjlig dataförlust.
Du kan ladda ner denna Flytta kolumner Excel-mall här - Flytta kolumner Excel-mallAnta att du har produktlista, sålda enheter och produkt-ID-data i ditt kalkylblad. Om du tittar noga på uppgifterna måste vi titta på den välbekanta datastrukturen för en bättre förståelse av uppgifterna.
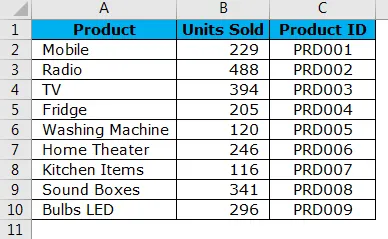
I ett generellt fall är en ideal datastruktur kolumnen Produktnamn, Produkt-ID och Enheter såld. Men här utbyts vår datastruktur något, produkt-ID är där i höger ände av datastrukturen. Så vi måste flytta produkt-ID- kolumnen till vänster om kolonnen Enheter såld .
Följ stegen nedan för att ordna uppgifterna i ordning.
Steg 1: Välj hela kolumnen med produkt-ID.
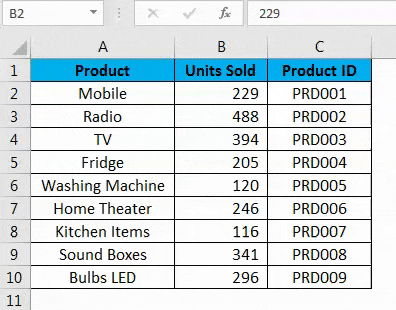
Steg 2: Placera muspekaren till vänster om den valda kolumnen. Du måste se förändringen av muspekarsymbolen från vanlig PLUS-symbol till 4-sidig navigationspiltypsymbol.
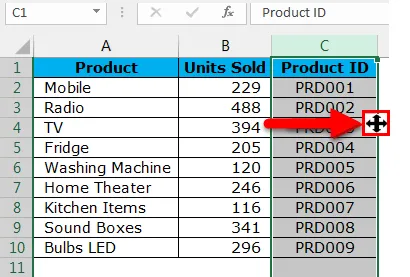
Steg 3: Håll SHIFT-tangenten och den 4-sidiga piltangenten med musens vänstra knapp för att dra den valda kolumnen till den plats där du vill placera. I det här fallet vill jag placera den här kolumnen efter PRODUKT- kolumnen. När du försöker dra kan du se den grönfärgade raka linjen som visas i bilden nedan.
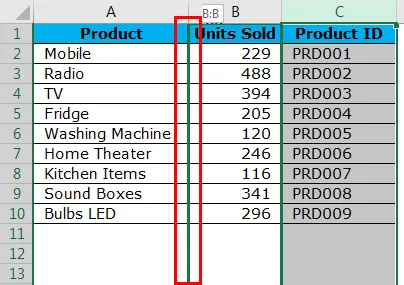
Steg 4: Grön linje är indikationen att om du släpper hållknapparna (Shift + Muspekaren) kommer den valda kolumnen att placeras här. Så du kan dra kolumnen tills du hittar den här grönfärgade raka linjen bredvid den kolumn du vill flytta. Din nyligen flyttade kolumn är på plats nu.

Nyckeln här är där du behöver släppa den hållande musknappen. Ser en enkel uppgift men behöver lite praktisk praktisk kunskap för att bli bekant med den.
Flytta kolumner i Excel med hjälp av CUT & PASTE-metoden
Vi har sett hur man flyttar kolumner i Excel enklare men lättare sagt än gjort. Detta är mycket enklare än den tidigare, dvs. klipp & klistermetoden.
Ta samma data från föregående exempel.
Steg 1: Välj hela kolumnen med produkt-ID.

Steg 2: När du har valt önskad kolumn SKÄR denna kolumn med den bekanta genvägsknappen CTRL + X. Eller så kan du högerklicka på kolumnen och välj CUT .
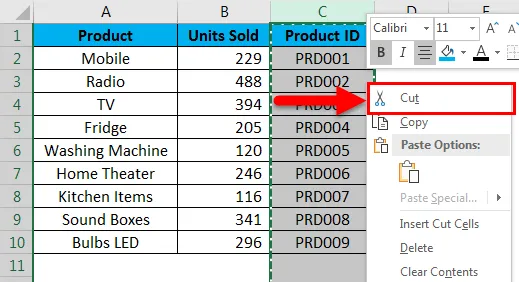
Steg 3: Nu måste du välja den kolumn som måste komma efter klistra in kolumnen, dvs.
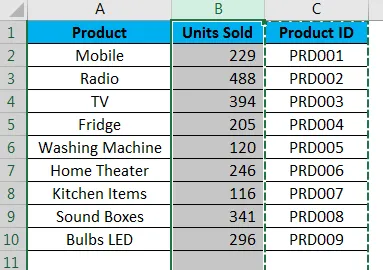
Steg 4: Högerklicka nu på den valda kolumnen och välj Infoga klippta celler.
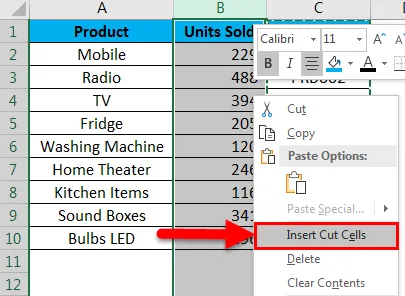
Steg 5: Så snart du väljer alternativet Infoga klippta celler kommer det att sätta in kolumn C i kolumn B och nuvarande kolumn B flyttas till kolumn C.

Manuellt och svårast sätt att flytta kolumner i Excel
Det här är förmodligen det svåraste sättet att flytta kolumner i Excel och förmodligen kommer du att hata mig för att jag har visat det här för dig. Det enda skälet till att jag visar detta för dig eftersom det som lärare alltid är bra att veta så mycket som möjligt, du vet aldrig när de kommer till hands för dig.
Ta en titt på tabellen nedan allt verkar ok men det finns bara ett problem som alla månader inte är i ordning. Apr, maj bör komma efter februari-månad. Följ stegen nedan för att ordna detta i ordning.

Steg 1: Sätt in två kolumner efter Jan månad.
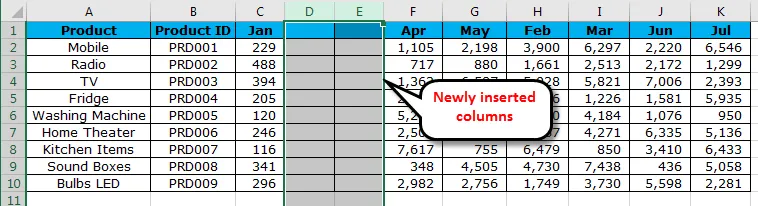
Steg 2: Klipp och klistra in kolumnerna H & I i de nyinförda kolumnerna D & E.
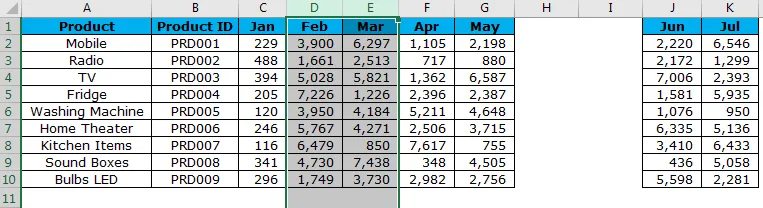
Steg 3: Radera nu de nyligen lämnade kolumnerna D & E.
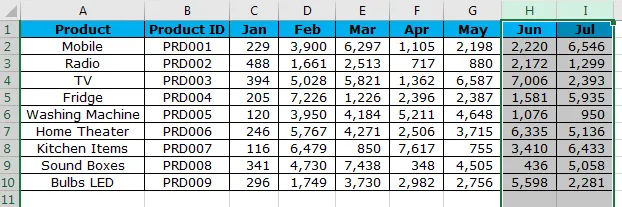
Nu har vi uppgifterna i ordning.
Saker att komma ihåg om flytta kolumner i Excel
- Dra och släpp är svårt, för om du inte håller på shift-tangenten kommer du att förlora data.
- CUT & PASTE är det enklaste sättet att göra det, men vi kan inte helt enkelt klistra in kolumnen, snarare måste vi välja alternativet INSERT CUT CELLS .
- Håll alltid i skiftnyckeln tills du är ok med den önskade kolumnen för att flytta i drag-and-metoden i Excel.
Rekommenderade artiklar
Detta har varit en guide för att flytta kolumner i Excel. Här diskuterar vi olika metoder för att flytta kolumner i Excel som Dra kolumner för att ändra position, flytta kolumner med CUT och PASTE-metoden, manuellt och svåraste sätt att flytta kolumner i Excel med praktiska exempel och nedladdningsbar Excel-mall. Du kan också gå igenom våra andra föreslagna artiklar -
- Hur konverterar jag kolumner till rader i Excel?
- Hur man jämför två kolumner i Excel?
- COLUMNS Funktion i Excel
- Guide för att använda Split Cell i Excel