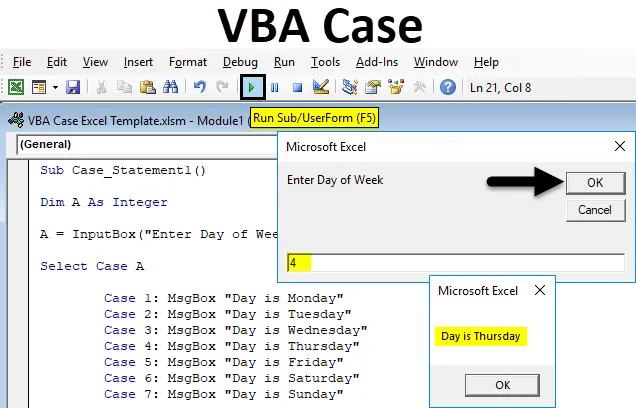
Excel VBA-fall
Det finns ingen direkt bestämmelse i Excel för att kalla en mening eller uttalande genom att leta efter något ord eller nummer. Detta kan göras med hjälp av infogningsfunktioner men det kommer att kräva för många argument. VBA-fall används för att ringa en eller någon grupp uttalanden som beror på värdet på ett uttryck. Om uttrycket eller fallet har i definierade värden eller mening, kommer vi att definiera värdena eller meningen i det definierade värdet eller alfabetet.
Nedan följer följande syntax huvudsakligen;
- Välj fall - Välj fall är det textuttryck som används som kan vara i numerisk eller sträng.
- Fall - Case har expressionist-n och statement-n vilket betyder expressionist kräver om det finns något fall och statement-n är valfritt om testuttryck matchar något av expressionist-n.
- Else-uttalande - Om testuttrycket inte stämmer med något av falluttrycket kommer Else-uttalandet upp.
Hur använder jag Excel VBA-ärende?
Vi lär dig hur du använder Excel VBA Case-uttalande med några exempel.
Du kan ladda ner denna VBA Case Excel-mall här - VBA Case Excel MallExcel VBA-ärende - Exempel nr 1
Vi skapar ett VBA-fall för textmeddelande med siffror för olika dagar i veckan. Följ stegen nedan för att använda ärendeuttalande i VBA.
Steg 1: Gå till VBA-fönstret och öppna en ny modul genom att välja Modul från Infoga- menyfliken som visas nedan.
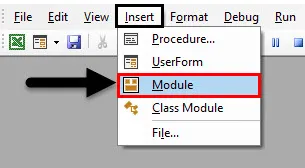
Steg 2: När vi gör det kommer vi att öppna en ny modul. Skriv nu underkategori i det utförda namnet fungerat eller med något annat namn enligt ditt val som visas nedan.
Koda:
Sub Case_Statement1 () End Sub
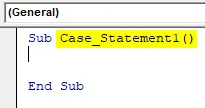
Steg 3: När vi skapar ärendeuppgifterna med siffror så definiera först ett heltal som visas nedan.
Koda:
Sub Case_Statement1 () Dim A As Integer End Sub
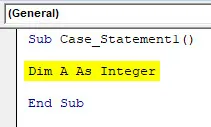
Steg 4: Tilldela nu en inmatningsbox till det definierade heltalet och mata in rutans namn med ” Ange veckodag ” som visas nedan. Det kommer att meddela oss att ange ärendenummer i den här rutan för att få svaret.
Koda:
Sub Case_Statement1 () Dim A som heltal A = InputBox ("Ange veckodag") End Sub
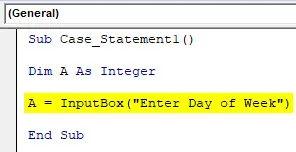
Steg 5: För att integrera definierat heltal med fall använder du kommandot Välj som visas nedan. Det tilldelar Case som heltal.
Koda:
Sub Case_Statement1 () Dim A som heltal A = InputBox ("Ange veckodag") Välj Case A End Sub
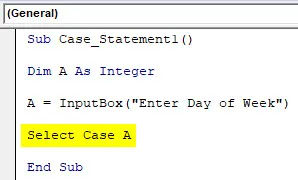
Steg 6: Eftersom vi har 7 dagar i veckan, så från och med måndag som fall 1 med tanke på måndag är den första arbetsdagen till den sista dagen i veckan som är söndag som fall 7 Och för att skriva ut alla fall i texten en meddelanderuta kommer vi att använda MsgBox- kommandot med alla fall från 1 till 7 individuellt för varje veckodag som visas nedan.
Koda:
Sub Case_Statement1 () Dim A som heltal A = InputBox ("Ange veckodag") Välj Case A Case 1: MsgBox "Day is Monday" Case 2: MsgBox "Day is Tuesday" Fall 3: MsgBox "Day is Wednesday" Case 4: MsgBox "Day is Thursday" Fall 5: MsgBox "Day is Friday" Fall 6: MsgBox "Day is Saturday" Fall 7: MsgBox "Day is Sunday" End Sub
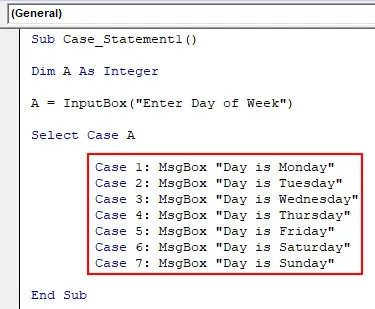
Steg 7: Nu kommer Else-uttalandets del av ärendet där vi kommer att skriva om något av de definierade fallen inte är SANT kommer vi att få Else-uttalande meddelandet som " Fel dag ". Och även för detta kommer vi att använda MsgBox och End Select it.
Koda:
Sub Case_Statement1 () Dim A som heltal A = InputBox ("Ange veckodag") Välj Case A Case 1: MsgBox "Day is Monday" Case 2: MsgBox "Day is Tuesday" Fall 3: MsgBox "Day is Wednesday" Case 4: MsgBox "Day is Thursday" Fall 5: MsgBox "Day is Friday" Fall 6: MsgBox "Day is Saturday" Fall 7: MsgBox "Day is Sunday" Fall Else: MsgBox "Felaktig dag" Slut Välj Slut Sub
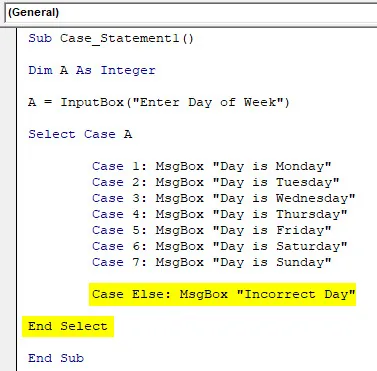
Steg 8: När du är klar, kompilera och kör koden. Vi kommer att få en meddelanderuta som kommer att be om att ange veckans dag som visas nedan. Här anger du valfritt nummer från 1 till 7. Vi kommer att ange 5 och se vad som kommer upp. Vi fick meddelandet att " Dag är fredag " som tilldelades fall 5.
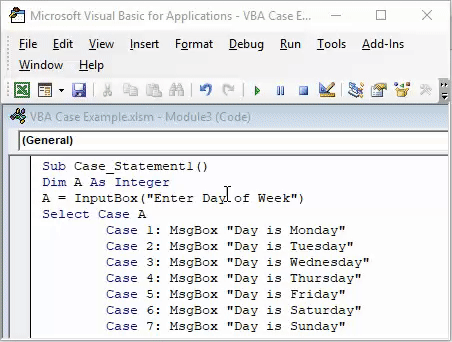
Steg 9: Låt oss nu ange något annat nummer än från 1 till 7. Låt det vara 9. När vi gör det kommer vi att få meddelandet som " Fel dag ", som visas nedan, eftersom det bara finns sju dagar i en vecka. Andra värden kommer att ge nedanstående felmeddelande som vi definierade i annat fall uttalande.
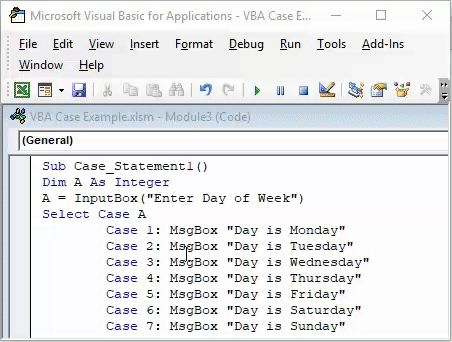
Excel VBA-ärende - Exempel # 2
På liknande sätt i detta exempel kommer vi att använda VBA-fall för att skriva ut textmeddelande med hjälp av String. Vi kommer att använda Case för att skriva ut olika ordspråk som en textförklaring.
Steg 1: För detta öppnar du en ny modul från fliken Insert och skriver underkategori i namnet på den utförda funktionen som visas nedan.
Koda:
Sub Case_Statement2 () End Sub
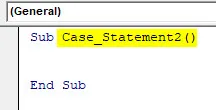
Steg 2: Definiera nu en sträng där vi ska lagra textvärdena som visas nedan.
Koda:
Sub Case_Statement2 () Dim A As String End Sub
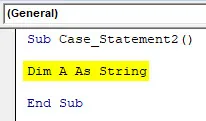
Steg 3: Tilldela nu en inmatningsbox till definierad sträng med en mening " Ange ditt val av ord ".
Koda:
Sub Case_Statement2 () Dim A As String A = InputBox ("Ange ditt val av ord") End Sub
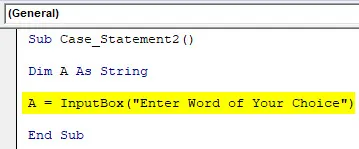
Steg 4: Öppna nu en Select Case-loop och avsluta med End Select för definierad sträng A.
Koda:
Sub Case_Statement2 () Dim A As String A = InputBox ("Ange ditt val av ord") Välj Case A End Välj slut Sub

Steg 5: Skriv in valfri ordning med en meddelanderuta för att dyka upp i Select Case-loopen för sträng A. Här har vi valt 3 ordspråk som börjar från fall 1 till 3 med meddelandelådans kommando MsgBox som visas nedan.
Koda:
Sub Case_Statement2 () Dim A As String A = InputBox ("Ange ditt val av ord") Välj Case A Case 1: MsgBox "Slik är livet" Fall 2: MsgBox "Vad som går runt, kommer runt" Fall 3: MsgBox "Tit For Tat" End Välj slut Sub
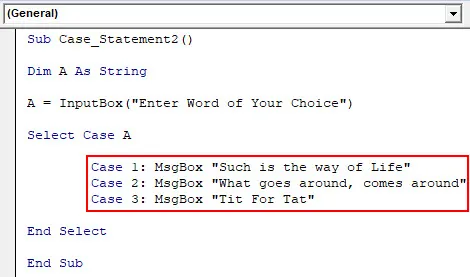
Steg 6: Nu är ovanstående uttalande SANT bara mellan nummer 1 till 3-nummer. Utöver dessa nummer måste vi också definiera FALSE-uttalande i annat skick som visas nedan.
Koda:
Sub Case_Statement2 () Dim A As String A = InputBox ("Ange ditt val av ord") Välj Case A Case 1: MsgBox "Slik är livet" Fall 2: MsgBox "Vad som går runt, kommer runt" Fall 3: MsgBox "Tit For Tat" Fall på annat sätt: MsgBox "Ingenting hittat" Slut Välj slut Sub
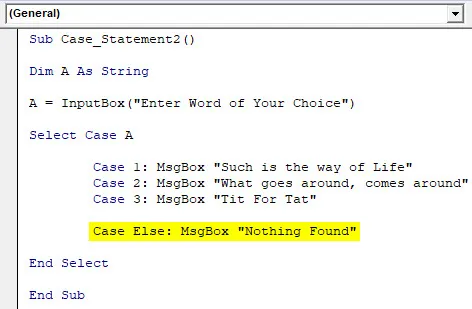
Steg 7: Sammansätt och kör koden nu. Vi får ett meddelande där det kommer att fråga om du vill skriva in valfritt ord.
Som vi redan har definierat några fall ovan med siffror, kommer vi här att ange valfritt nummer från 1 till 3. Låt oss ange 2 och se vad som kommer upp.
Som vi kan se ovan visas ordspråk som lagrats i fall 2 i meddelandefältet.
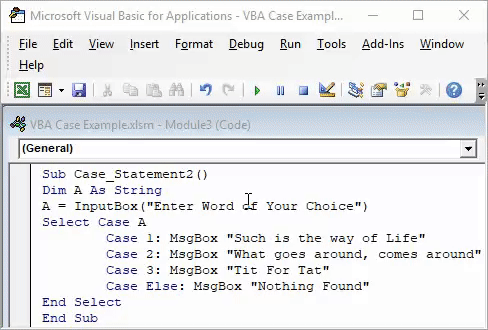
Steg 8: Låt oss testa med något annat nummer eller alfabet än 1 till 3. Låt oss ta A. Eftersom vi inte definierade något för A fick vi ett felmeddelande som Ingenting hittades .
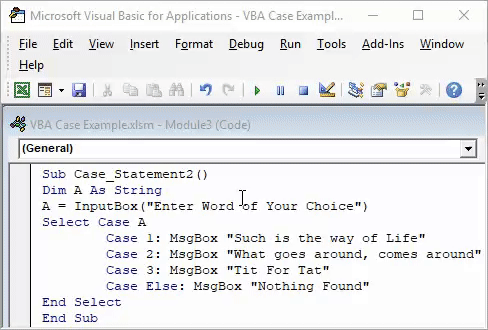
Fördelar med VBA-ärende
- Inget behov av att skriva ett stort inläggsfunktionsdeklaration i Excel istället för VBA-ärende är ganska kort.
- Det är ganska bra att skapa en frågeformulär där input-feed är kort sagt.
- Det snabbaste och enklaste sättet till en metod för att lägga till ärende.
- Färre chanser att få ett fel.
Saker att komma ihåg
- Kom ihåg att spara excel-filen som makroaktiverad Excel, genom detta kan vi använda skapad kod flera gånger.
- I Select Case loop kan vi använda alfabet i stället för siffror med hjälp av String-kommandot.
- Definiera alltid Else-uttalandet på ett sådant sätt att betydelsen av saknad poängbrytning är tydlig.
- Komplexa frågeformulär kan också bildas med hjälp av flera och olika kommandon.
Rekommenderade artiklar
Detta har varit en guide till Excel VBA-ärende. Här diskuterade vi hur du använder Excel VBA Case tillsammans med några praktiska exempel och nedladdningsbar Excel-mall. Du kan också gå igenom våra andra föreslagna artiklar -
- Excel VBA MsgBox
- Komplett guide till VBA vid fel
- Formatera nummer med VBA-nummerformat
- Hur använder man VBA TRIM?