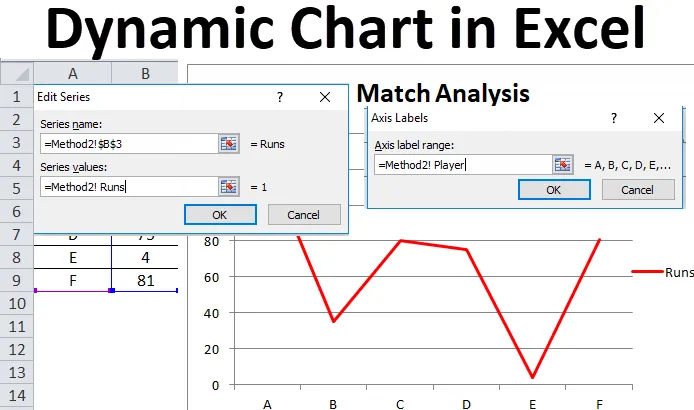
Dynamiskt diagram i Excel (innehållsförteckning)
- Dynamiskt diagram i Excel
- Hur skapar jag ett dynamiskt diagram i Excel?
Dynamiskt diagram i Excel
Dynamiska diagram används i operationer, där det behövs en automatisk uppdatering för att välja ett dynamiskt område genom att ändra data som i sin tur uppdaterar diagrammet eller diagrammet. På liknande sätt uppdateras eller ändras storlek på dynamiska diagram i Excel när det dynamiska dataintervidden som används som kildedata ändras eller raderas.
De två huvudmetoderna som används för att framställa ett dynamiskt diagram är följande:
- Genom att använda Excel-tabellen
- Använd namngiven räckvidd
Hur skapar jag ett dynamiskt diagram i Excel?
Dynamiskt diagram i Excel är mycket enkelt och enkelt att skapa. Låt oss förstå hur Dynamic Chart i Excel fungerar med några exempel.
Du kan ladda ner denna Excel-mall för dynamiska diagram här - Excel-mall för dynamisk diagramExempel 1 - Med hjälp av Excel-tabell
Detta är en av de enklaste metoderna för att göra det dynamiska diagrammet i Excel, som finns tillgängligt i Excel-versionerna från 2007 och därefter. De grundläggande stegen som ska följas är:
- Skapa en tabell i Excel genom att välja tabellalternativet från Infoga
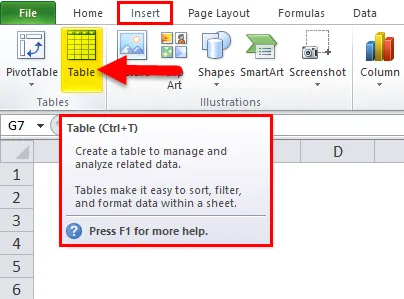
- En dialogruta visas för att ge intervallet för tabellen och välja alternativet "Mitt bord har rubriker"
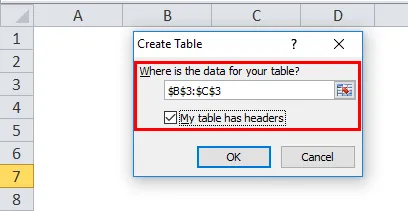
- Ange data i den valda tabellen.
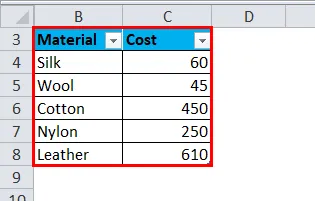
- Välj tabellen och sätt in ett lämpligt diagram för det.
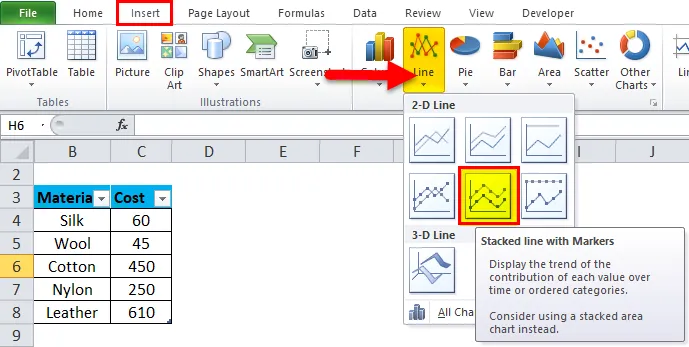
- En staplad linje med markörkarta infogas. Ditt diagram kommer att se ut som anges nedan:
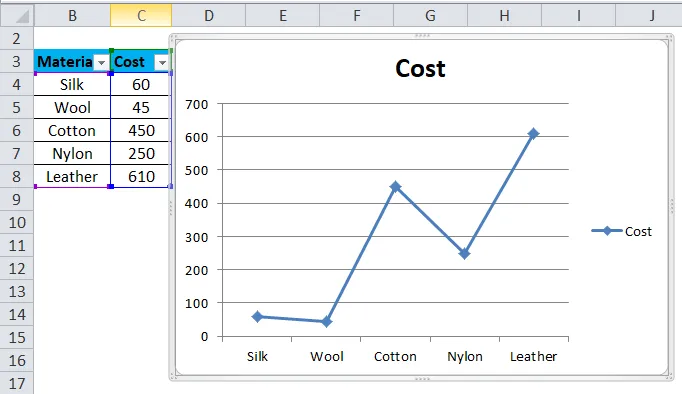
- Ändra data i tabellen och som i sin tur kommer att ändra diagrammet.
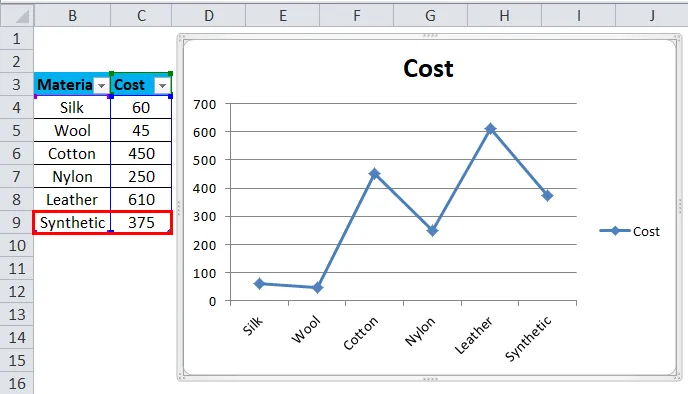
I steg 4 kan det observeras att grafen automatiskt uppdateras efter att kolumnens dynamiska ingångsintervall har ändrats. Det finns inget behov av att ändra diagrammet, vilket visar sig vara ett effektivt sätt att analysera data.
Exempel 2 - Genom att använda Named Range
Den här metoden används i scenariot där användaren använder en äldre version av Excel som Excel 2003. Den är lätt att använda, men den är inte lika flexibel som tabellmetoden som används i excels för det dynamiska diagrammet. Det finns två steg för att implementera den här metoden:
- Skapa ett dynamiskt namngivet intervall för det dynamiska diagrammet.
- Skapa ett diagram med namngivna intervall.
Skapa ett dynamiskt namngivet område för dynamiska diagram
I detta steg används en OFFSET-funktion (formel) för att skapa ett dynamiskt namngivet område för det specifika dynamiska diagrammet som ska beredas. Denna OFFSET-funktion kommer att returnera en cell eller ett område med celler som är specificerade till de refererade raderna och kolumnerna. De grundläggande stegen som ska följas är:
- Skapa en tabell med data som visas i föregående metod.
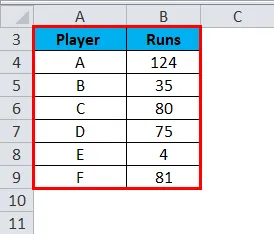
- Klicka på "Namnhanterare" på fliken "Formler".
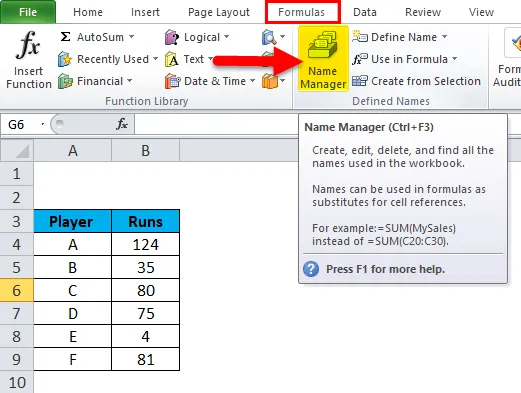
- En namnhanteringsdialogruta visas i det Klicka på "Nytt".
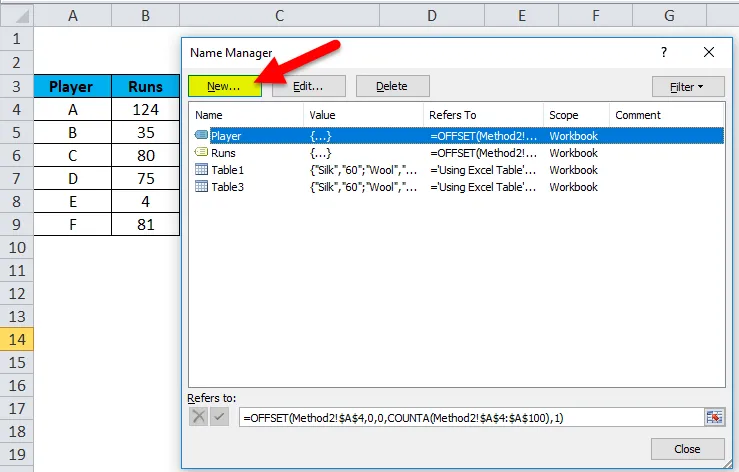
- Tilldela namnet på fliken för namnalternativet i dialogrutan som dykt upp från alternativet 'Namnhanterare' och ange OFFSET-formeln under fliken 'Refererar till'.
Eftersom två namn har tagits i exemplet (Player and Runs) kommer två namnintervall att definieras och OFFSET-formeln för båda namnen kommer att vara som:
- Spelare = OFFSET ($ A $ 4, 0, 0, COUNTA ($ A $ 4: $ A $ 100), 1)

- Körningar = OFFSET ($ B $ 4, 0, 0, COUNTA ($ B $ 4: $ B $ 100), 1)
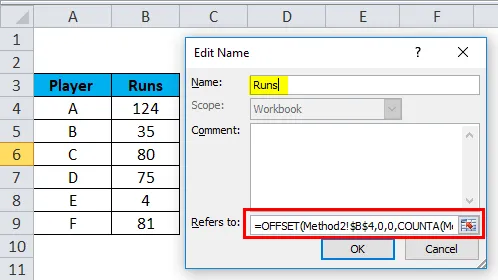
Formeln som används här använder också COUNTA-funktionen. Det får räkningen för ett antal icke-tomma celler i målkolumnen och räkningarna går till höjdargumentet för OFFSET-funktionen som instruerar antalet rader att återvända. I steg 1 i metod 2 visas att definiera ett namngivet intervall för det dynamiska diagrammet, där en tabell är gjord för två namn och OFFSET-formeln används för att definiera intervallet och skapa namnintervall för att göra diagrammet dynamiskt.
Skapa ett diagram med namngivna intervall
I detta steg väljs och infogas ett diagram och de skapade namnintervallen används för att representera data och göra diagrammet till ett dynamiskt diagram. Stegen som ska följas är:
- Från fliken "Infoga" väljer du "Linje" -diagramalternativ.
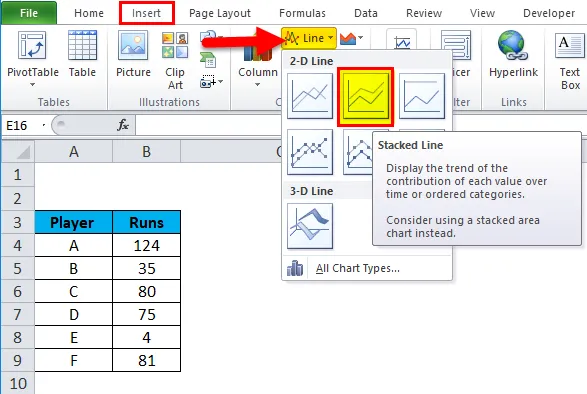
- Ett stapeldiagram infogas.
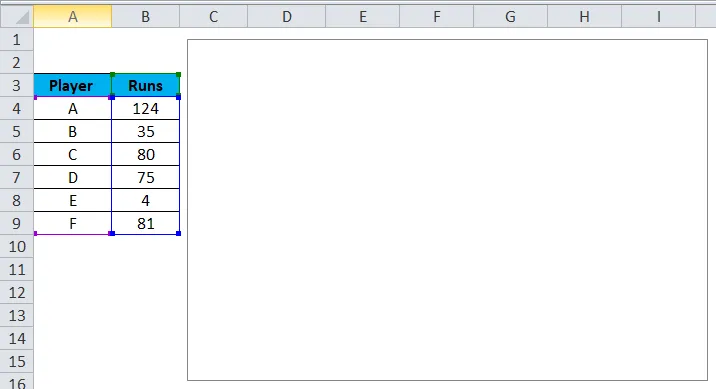
- Välj hela diagrammet, antingen högerklicka eller gå till alternativet 'välj data' eller på fliken 'Design', gå till 'välj data' alternativet.
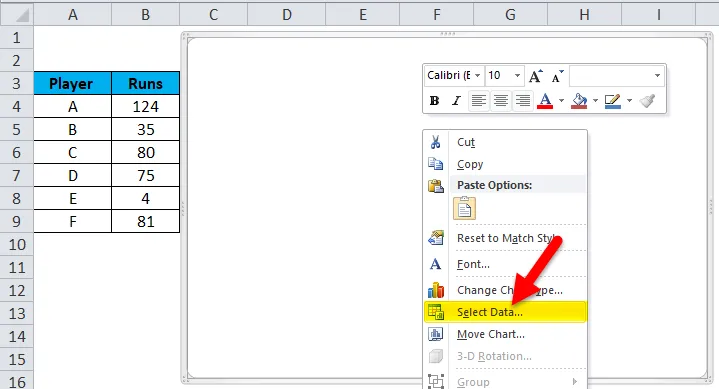
- När det valda datalternativet har valts visas dialogrutan 'Välj datakälla'. I det klickar du på knappen "Lägg till".
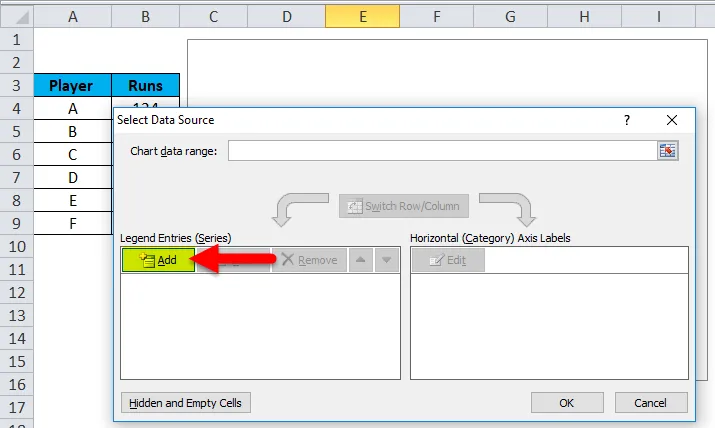
- Från alternativet Lägg till kommer en annan dialogruta att visas. I det, på fliken för serienamn väljer du det namn som anges för intervallet och anger i serievärdet kalkylbladets namn före det namngivna intervallet (Method2! Runs). Klicka på OK
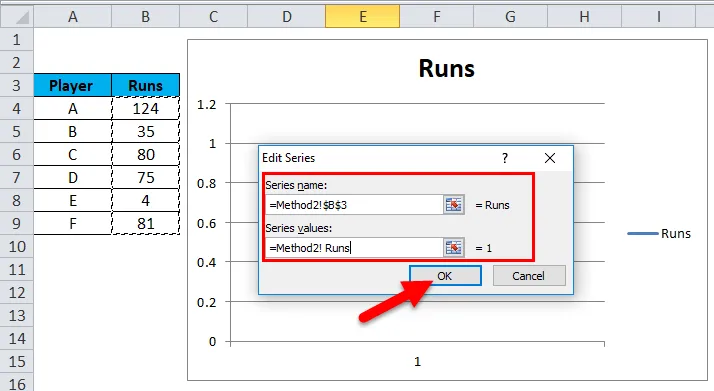
- Klicka på Redigera-knappen från etiketten för horisontell kategoriaxel.
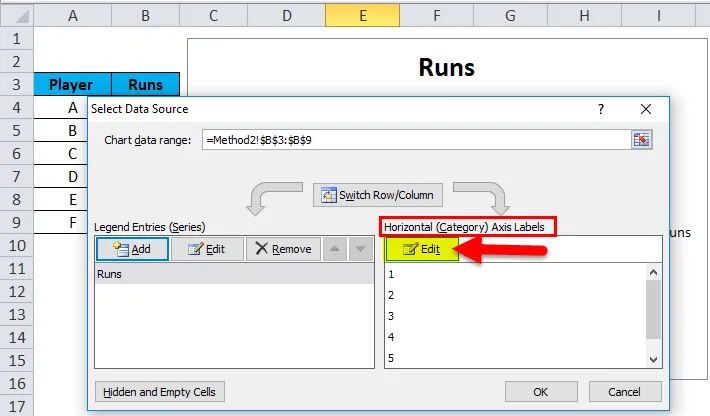
- I axeletiketterna anger dialogrutan kalkylnamnet och sedan namnet intervall (Method2! Player). Klicka på OK.
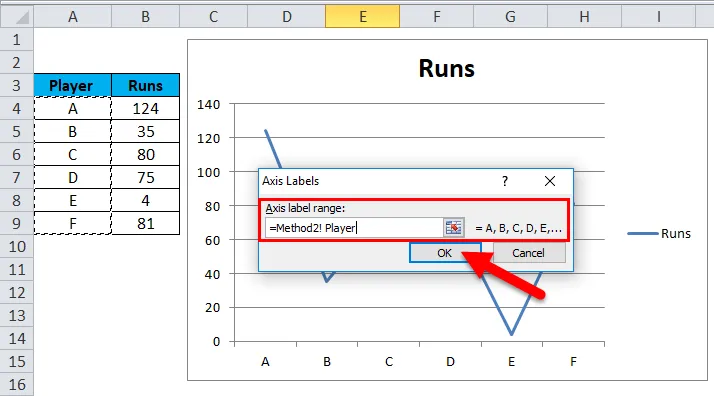
- Ge en diagramtitel som matchanalys.
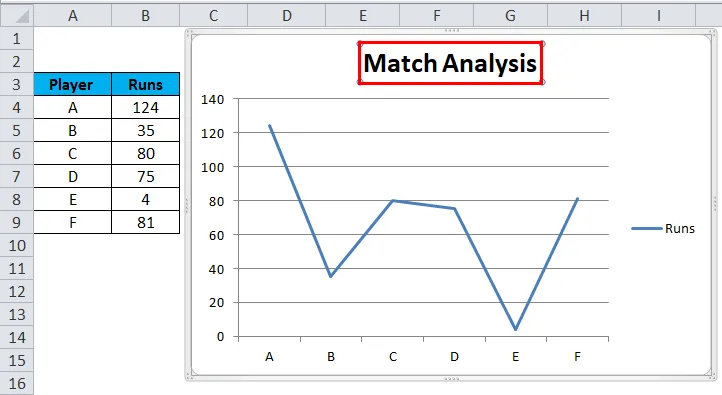
Efter att ha följt dessa steg skapas dynamiska diagram med formelmetoden och det kommer också att uppdateras automatiskt efter att infoga eller radera data.

Fördelar med dynamiskt diagram i Excel
- Ett dynamiskt diagram är ett tidseffektivt verktyg. Sparar tid på att uppdatera diagrammet automatiskt när ny data läggs till i befintlig data.
- Snabb visualisering av data tillhandahålls i fall av anpassning görs till befintlig data.
- OFFSET-formeln som används övervinner begränsningarna som ses med VLOOKUP i Excel.
- Ett dynamiskt diagram är mycket användbart för en finansanalytiker som spårar uppgifter om företag. Det hjälper dem att förstå utvecklingen i ett förhållande och finansiell stabilitet för ett företag genom att bara infoga det uppdaterade resultatet.
Nackdelar med dynamiskt diagram i Excel
- Om några hundratals formler som används i Excel-arbetsboken kan påverka Microsoft Excel-prestanda med avseende på dess omberäkning som behövs när data ändras.
- Dynamiska diagram representerar information på ett enklare sätt, men det gör också mer komplicerade aspekter av informationen mindre uppenbara.
- För en användare som inte är van vid att använda Excel kan användaren ha svårt att förstå processens funktionalitet.
- I jämförelse med det normala diagrammet är dynamisk kartbearbetning tråkig och tidskrävande
Saker att komma ihåg om dynamiskt diagram i Excel
- När du skapar namnintervall för diagram bör det inte finnas något tomt utrymme i tabelldata eller datablad.
- Namnkonventionen bör följas särskilt när du skapar ett diagram med namnintervall.
- I fallet med den första metoden, dvs genom att använda excel-tabellen, uppdateras diagrammet automatiskt när data raderas, men det skulle finnas tomt utrymme i till höger om diagrammet. Så i det här fallet drar du det blå märket längst ner i excelbordet.
Rekommenderade artiklar
Detta har varit en guide till dynamiskt diagram i Excel. Här diskuterar vi dess användning och hur man skapar dynamiska diagram i Excel med excel-exempel och nedladdningsbara excelmallar. Du kan också titta på dessa användbara funktioner i Excel -
- Visual Basic Concepts - med dynamisk ingång
- Vet om pivottabell - MS Excel
- Hur skapar jag ett effektivt Gantt-diagram?
- MS Excel Prognosfunktion