
Definition av 3D: er Max
3Ds Max är en professionell 3D-programvara för datordesign, som används för att skapa 3D-animationer, spel, modeller, bild, etc. och spelar en viktig roll i arbetet med videospelutvecklare, film- och TV-studior. Textur i 3D: er max är en intressant del av modelleringsarbetet. Texturering ger utseendet på alla modeller av vårt projekt lika mycket som vi ser föremål i vårt dagliga liv som bordstextur, stenstruktur, etc. Du kan välja vilken typ av textur som helst efter dina krav i ditt projekt. Texturering ger din modell en mycket realistisk look och koordinerar enkelt med de verkliga föremålen. I det här ämnet kommer vi att lära oss om Texture in 3Ds Max.
Hur ställer du in enheten i 3Ds Max?
Först och främst kommer vi att ställa in enheter enligt våra krav. Gå till anpassningsknappen i det övre hörnet för inställning av enheter.

Och klicka på alternativet Enhetsinställning.
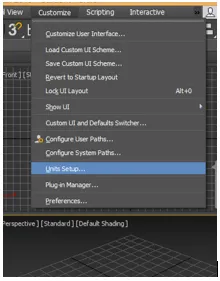
En dialogruta öppnas; det finns två alternativ för att ställa in enheten.
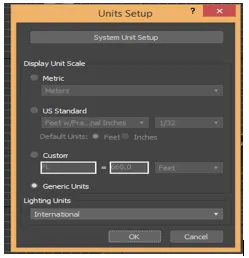
Metrisk för inställning av enhet i meter, centimeter, etc.
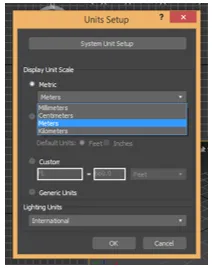
Och den andra är amerikansk standard för inställning av enheter i fot och tum.

Vi har ett alternativ för systemenhetssteg här, vi tar i allmänhet dess enhet i tum eftersom när vi importerar någon annan modell i eller projekt kommer det inte att ske några ändringar i enheten för den importerade modellen. Tryck nu på Ok för att ställa in enheten.
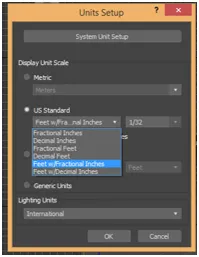
Hur applicerar jag textur i 3Ds Max?
Här lär vi oss om struktureringen i max 3D. För strukturering kommer vi att följa några steg. Låt oss börja din självstudie på ett mycket enkelt sätt att lära.
Innan vi startar steg för texturering, ladda ner några texturmönster från internet till din dator, annars är det bra om du redan har det på din dator. Du kan ladda ner så många du vill använda i din modell.
- Det finns fyra viewports-arbetsområden i 3D: er max som är Top viewport, Front viewport, Left viewport, och den sista är Perspective viewport. Vi kan välja vilken som helst av dem för att rita vår modell när som helst.
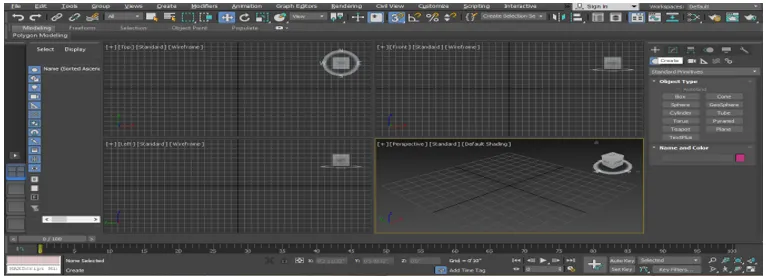
- Jag kommer att rita några objekt för denna självstudie i perspektivvy som Box och Plane, du kan rita det i valfritt perspektiv enligt dig. Nu kommer jag att göra perspektivvy i helskärmsläge genom att trycka på Alt + W- knappen från tangentbordet.
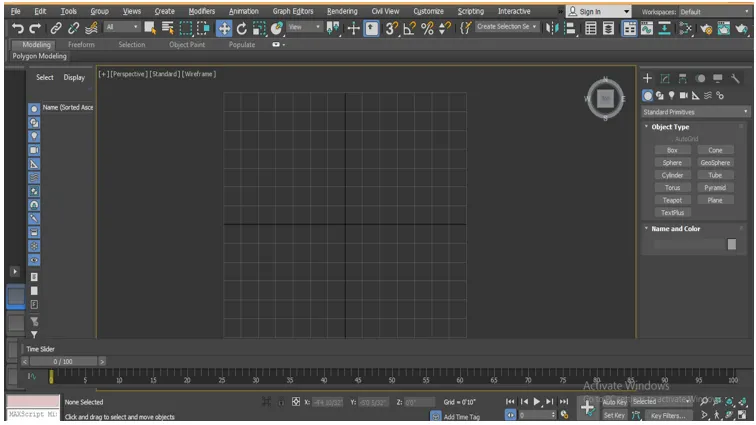
- Nu går jag till en gemensam panel.

- Klicka på skapa-fliken.
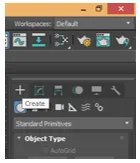
- Klicka på alternativet Standard Primitive på den gemensamma panelen.
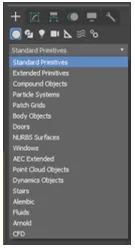
- Ta kommandot Box genom att klicka på fliken Box i den gemensamma panelen.
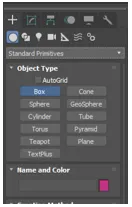
- Jag klickar var som helst på rutnätet, du kan klicka på bandet eller ut ur bandet för att rita ditt objekt och dra muspekaren för att ge längd och bredd till rutan, vänsterklicka för att lämna och sedan dra muspekaren i riktning uppåt till ge rutans höjd och högerklicka för att avsluta från kommandot.

- Gå igen till den gemensamma panelen, ta Plane-kommandot härifrån genom att klicka på fliken Plane.

- Klicka var som helst i området där vi har ritat rutan i föregående steg och dra muspekaren för att ange längden och bredden på planet.
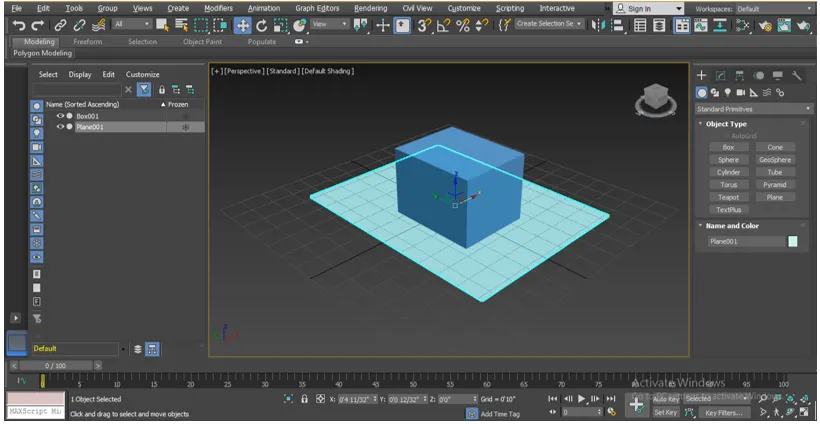
- Tryck på M på tangentbordet för Material Editor eller klicka på alternativet Material Editor, som finns i det övre högra hörnet av arbetsområdet efter att du har valt planet.
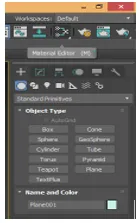
- En dialogruta för materialredigerare kommer att vara öppen, välj kompaktredigerare härifrån.

- Välj den materialcirkel där du vill visa materialstrukturen som du väljer från din datormapp.
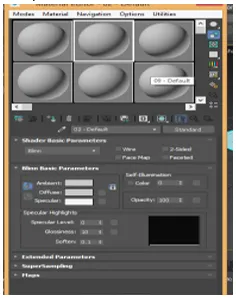
- Klicka på det diffusa alternativet, välj bitmapp från en öppnad dialogruta genom att dubbelklicka på den.
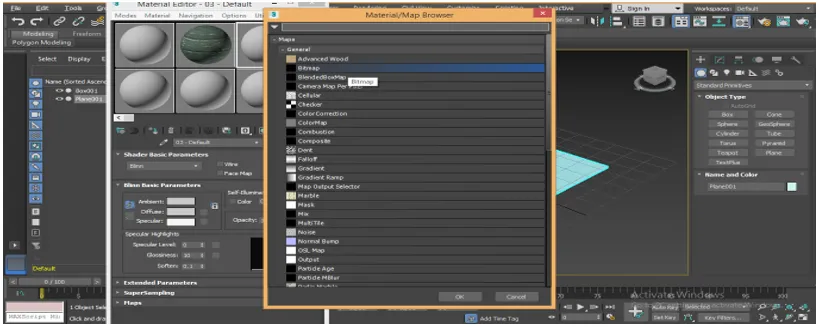
- Återigen kommer en ny dialogruta att vara öppen med namnet Välj Bitmap Image File, gå till den mapp där du har sparat texturmönster på din dator, välj en struktur härifrån som du vill använda i ditt plan genom att klicka på den.
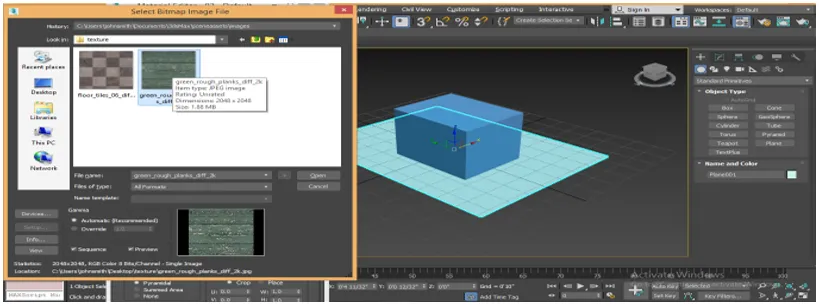
- När du väljer textur kommer den att visas i rutan, om den inte visas, markera kryssmarkeringen för förhandsgranskningen. Klicka på fliken Öppna för att se denna struktur i materialcirkelrutan.
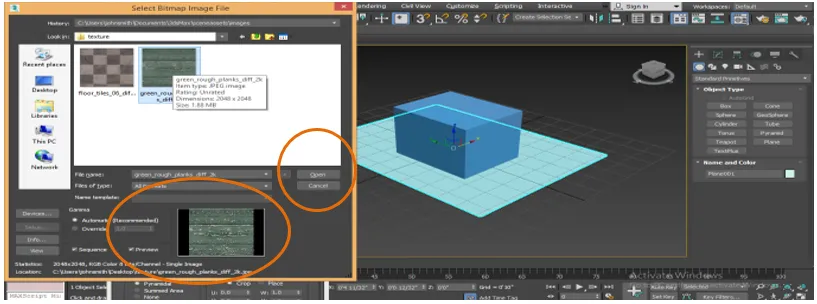
- Återigen väljer vi en annan struktur, välj en annan cirkel i rutan för materialredigerare genom att klicka på den.

- Klicka på bitmappen för rutan för material / kartläsare.
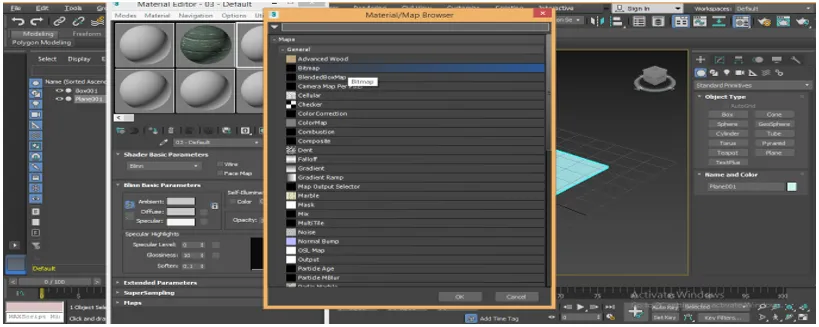
- Gå till datorns texturmapp igen och välj textur som skiljer sig från den tidigare strukturen för att välja så klicka bara på den.
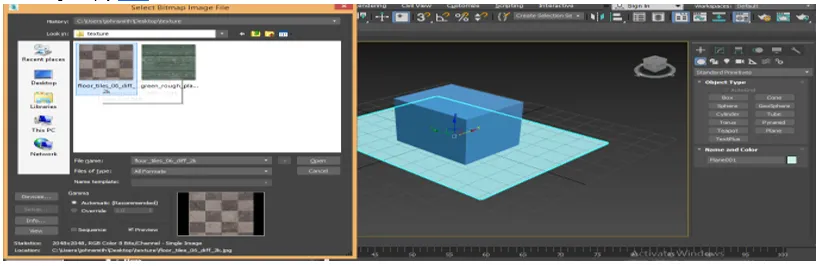
- Vi kan se förhandsgranskningen i det område som anges på rutan, det ser bra ut och ger känslan av trä. Du kan ge vilken textur du vill ge ditt objekt. Här ger jag bara ett exempel, klicka igen på den öppna fliken.
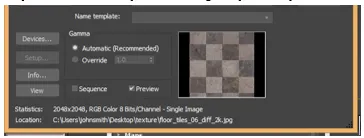
- Vi kan återigen se denna struktur i den valda cirkeln i materialredigeringsrutan.

- Nu kommer vi att tillämpa denna struktur på våra objekt en efter en. För att applicera, välj planet, välj den första strukturen genom att klicka på det.
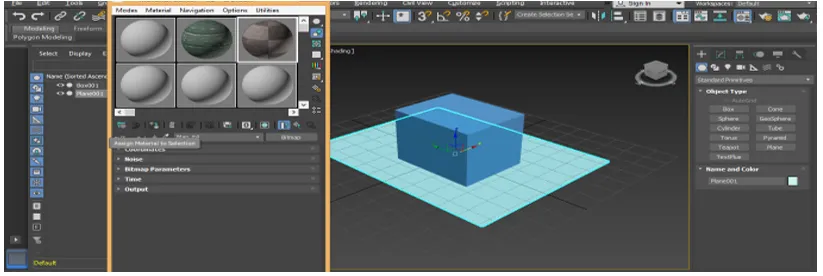
- Klicka på Tilldela material till urval-fliken i materialredigeringsrutan för att tilldela denna struktur till det valda objektet.

- Klicka på Visa skuggat material i fliken Viewport för att se strukturen i vårt valda objekt.

- Det ser ut som ett golvmönster.

- Nu kommer vi att applicera strukturen på lådan. För att applicera, välj rutan genom att klicka på den, välj det andra texturmaterialet genom att klicka på cirkeln för nästa textur.
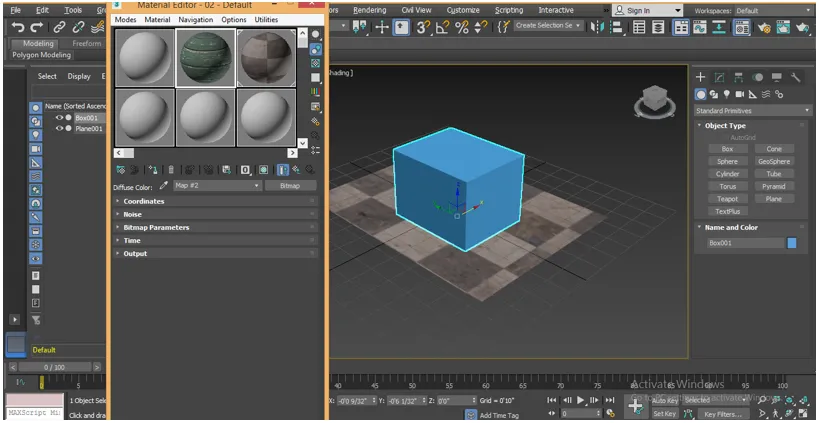
- Klicka igen på Tilldela material från fliken Urval i redigeringsrutan för att tilldela denna textur till det valda objektet.
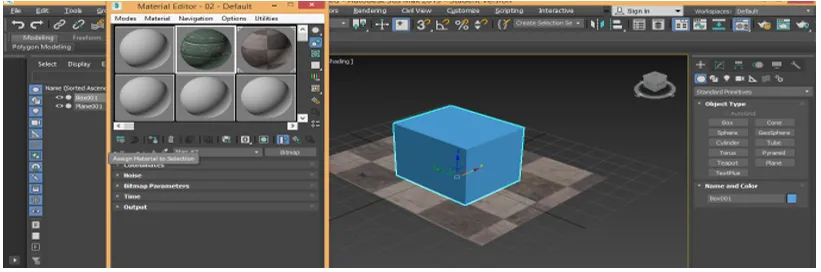
- Klicka på Visa skuggat material i fliken Viewport för att se strukturen i vårt valda objekt.

- Detta är vårt sista texturerade objekt med ruta och plan.

Slutsats
Här med denna handledning kan du enkelt ge alla typer av textur till ditt objekt och göra det väldigt realistiskt för tittaren. När du har kunskap om de olika typerna av texturering i 3D: er max får du pluspoäng i ditt arbetsområde och gör din modell effektivare än tidigare.
Rekommenderade artiklar
Detta är en guide till Texture in 3Ds Max. Här diskuterar vi hur man ger textur i 3Ds max och hur man ställer in enheterna i 3D Max. Du kan också titta på följande artiklar för att lära dig mer -
- Topp 10 gratis 3D-programvarudesign
- Ställa in enheter i 3D-maxmodeller
- Översikt över 3D-verktyg för max
- Hur installerar jag Adobe Illustrator?
- 3ds maxalternativ
- Principer för animering
- Animering i Flash
- 3ds Max Arkitektur
- Installera Adobe Creative Cloud