
Översikt över Install Unix
UNIX-system används både som servrar och arbetsstation. Alla UNIX-system delar ett antal saker gemensamt inklusive användning av vanliga textfiler för datalagring. Ett hierarkiskt filsystem, användningen av enheter som filer och användningen av många små program som kan knytas samman använder en kommandoradstolkare, som vanligtvis bara kallas kommandoraden.
I själva verket är hela UNIX-operativsystemet bara en samling av dessa specialprogram kombinerat med ett speciellt masterkontrollprogram som kallas Kernel. Kärnan hanterar uppgifter på lägre nivå som hantering av filsystemet, tillhandahåller tjänster för att starta och stoppa program och hanterar systemets hårdvara.
UNIX är ett multitasking-system, vilket innebär att det är utformat för att köra många uppgifter kända som process samtidigt, hantera och dela systemresurser mellan dem.
Steg för att installera UNIX
Installera Red Hat Enterprise Linux 7 64-bitars (RHEL).
Steg 1: Hämta först VMware Player från http://www.vnware.com
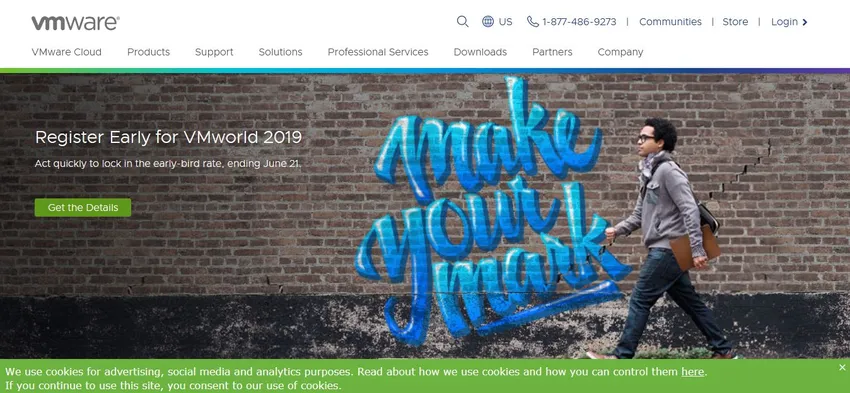
Steg 2: Ladda ner RHEL från https://developers.redhat.com/products/rhel/download/ webbplats.
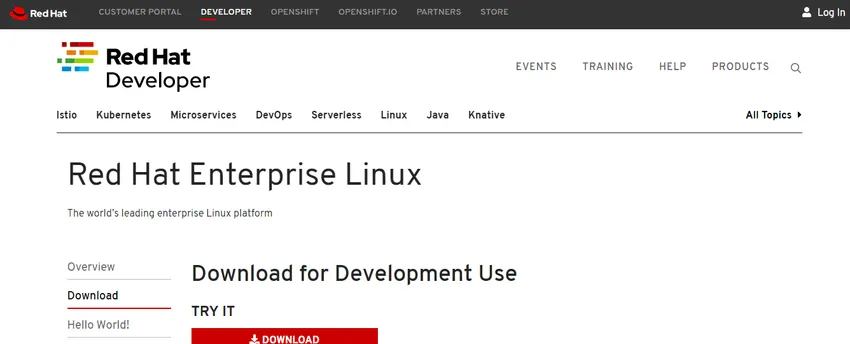
Steg 3: Hämtade RHEL 7 DVD ISO och anslut den till VM: s (virtuella maskin) virtuella DVD-enhet.
Steg 4: Så låt oss gå vidare och slå på VM, och genast får vi ett val.
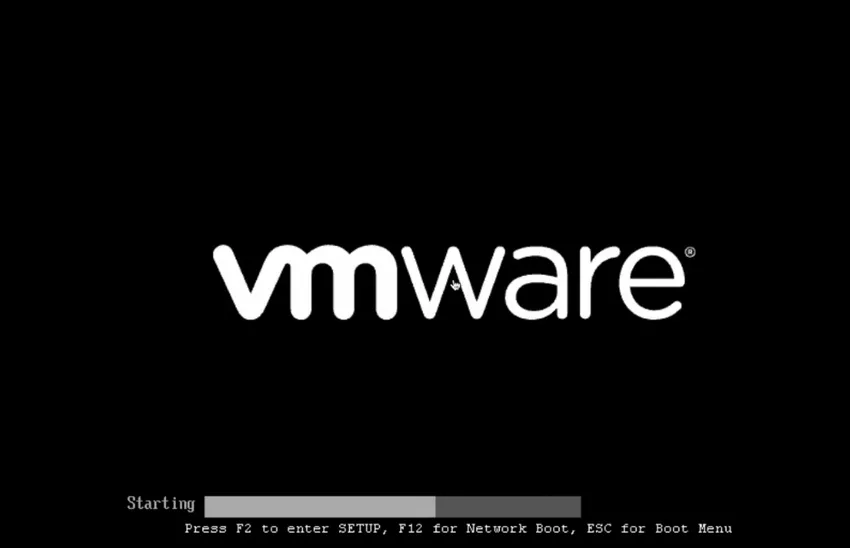
Steg 5: Vill vi installera Red Hat Linux Enterprise 7.0 testa detta media och sedan installera och felsöka det.
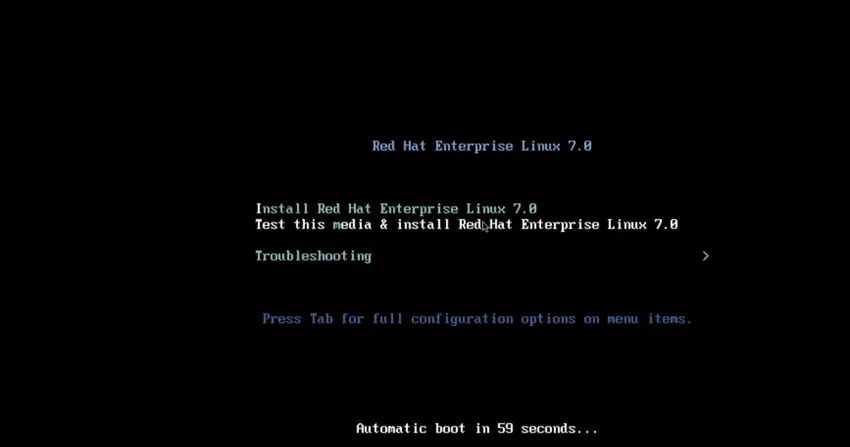
Steg 6: Om vi väljer installera Red Hat Enterprise 7. 0, hoppar vi rätt in i det grafiska Anaconda-installationsprogrammet. Om vi väljer testa det här mediet och installerar, kommer systemet att utföra en kontroll av något integritetstest för installationskällan.
Steg 7: Om vi väljer Felsökning kan vi installera i grundläggande grafikläge.
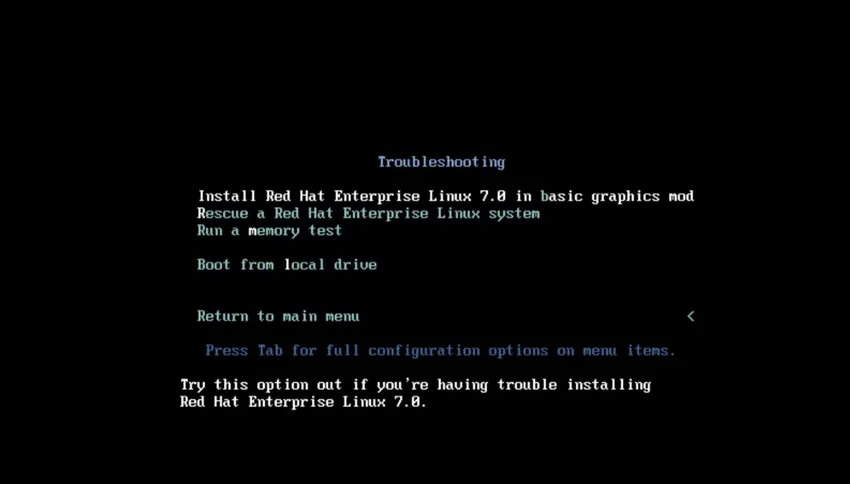
Steg 8: Om vi väljer boot till Rescue mod.
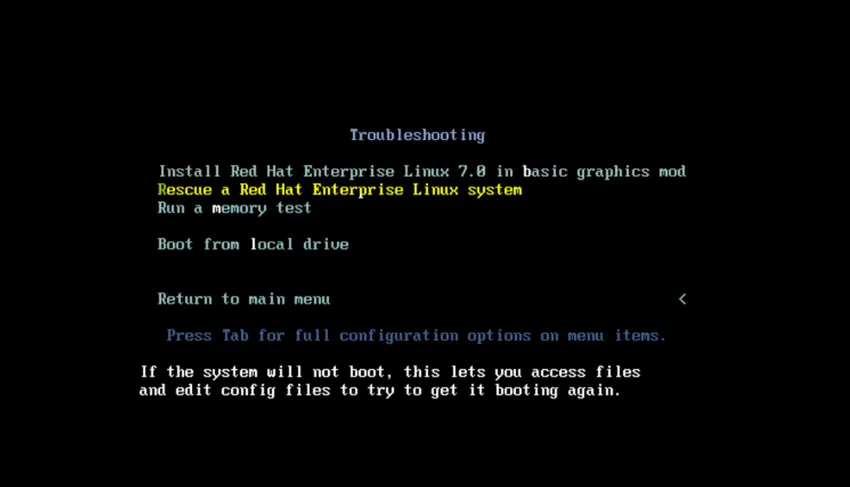
Steg 9: Kör ett minnestest.
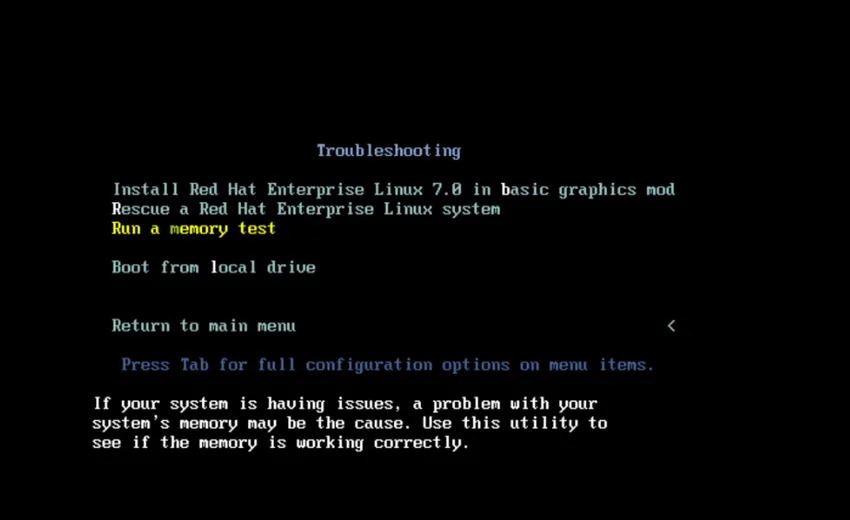
Steg 10: Starta från lokal enhet.
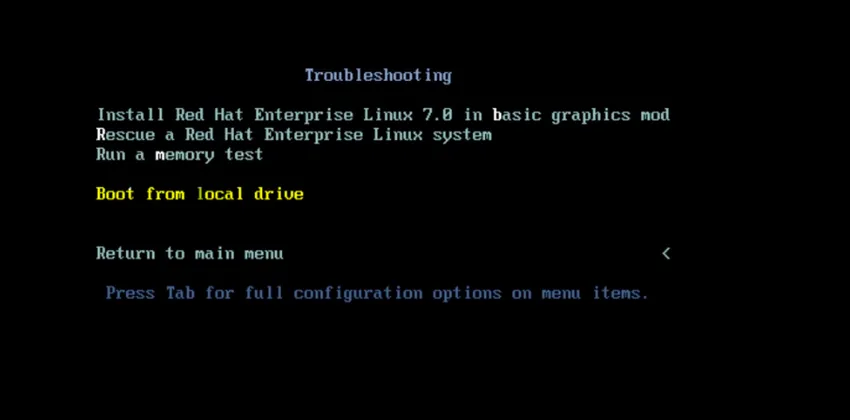
Steg 11: Sedan kan vi äntligen träffa fliken för att ange något avancerat startalternativ.
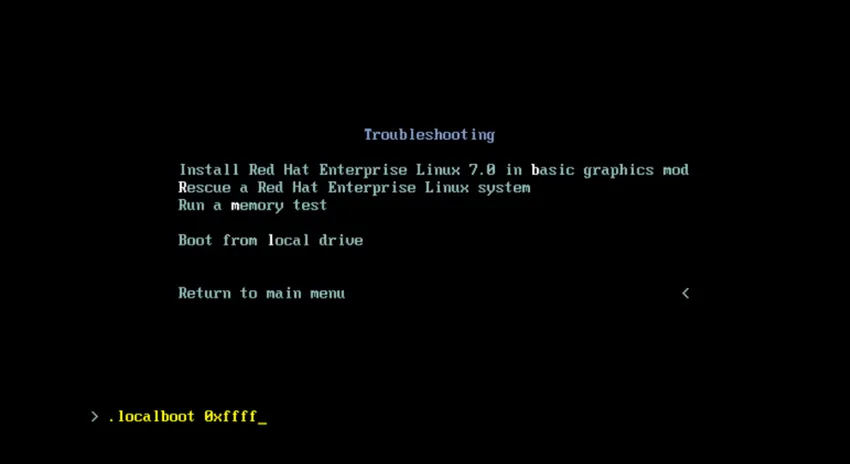
Steg 12: Vi kan ta bort .localboot 0xffff och vi kan skriva text och om vi trycker på enter just nu skulle det starta oss in i det textbaserade Anaconda-installationsprogrammet.
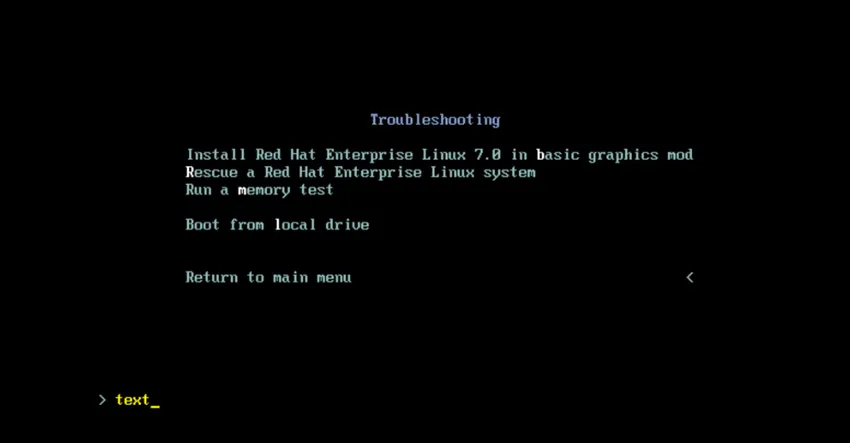
Steg 13: Låt oss nu gå tillbaka till huvudmenyn och slå Escape två gånger och välj installera Red Hat Linux Enterprise 7.0 och gå in i det grafiska installationsprogrammet Anaconda.
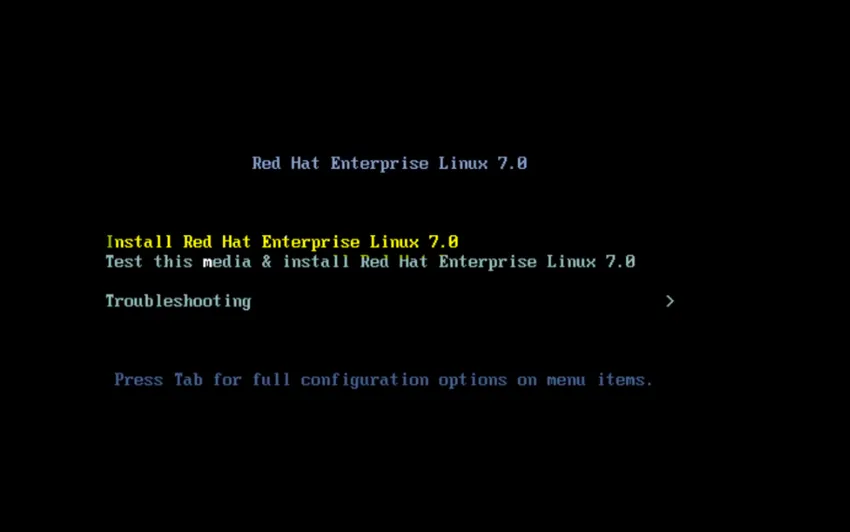
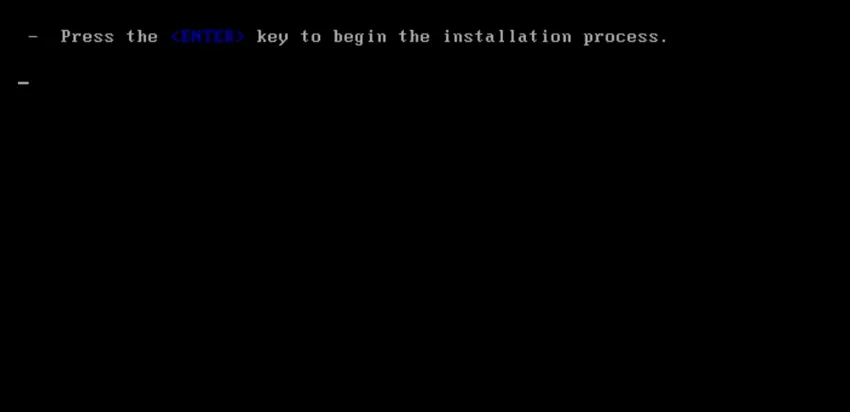
Steg 14: En hel massa saker kommer att flyga, det kommer allt att loggas in / temp / syslog.
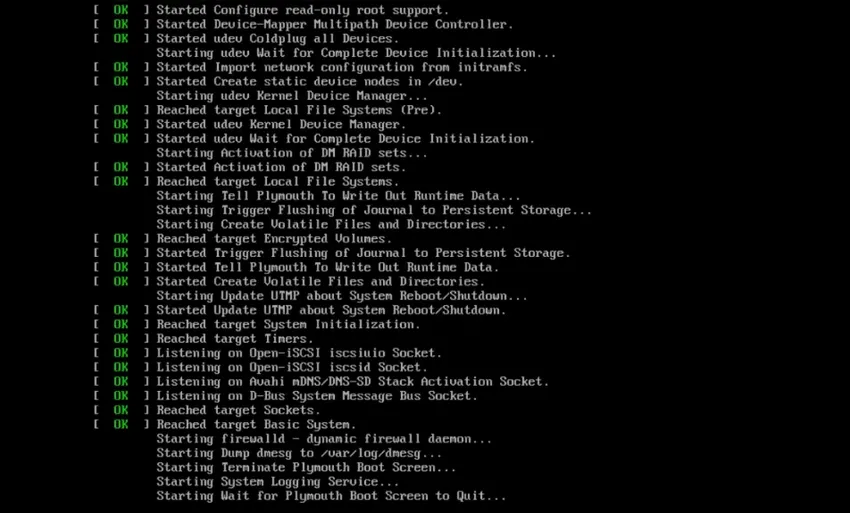
Steg 15: Vi tittar på om en sekund.
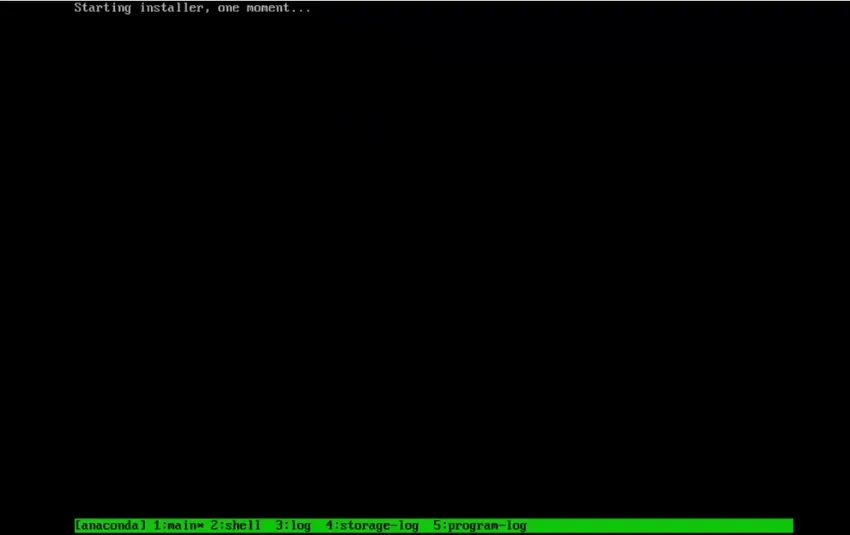
Steg 16: Så här är vi i det grafiska installationsprogrammet. Låt oss gå vidare och välja vårt språk.

Steg 17: Nu kommer vi att presenteras med installationsskärmen. Det är mer som en meny med saker som vi kommer att ha konfigurerat för att installera vårt system.
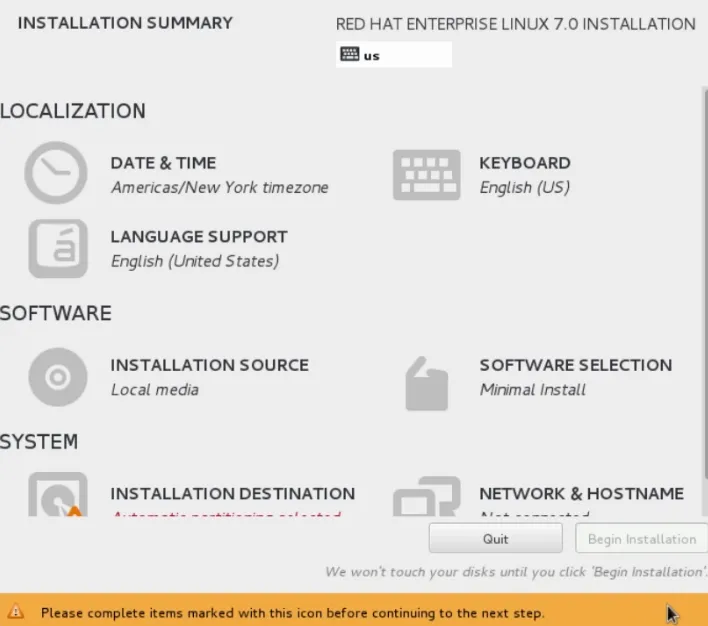
Steg 18: Klicka nu på Nätverk och värdnamn.
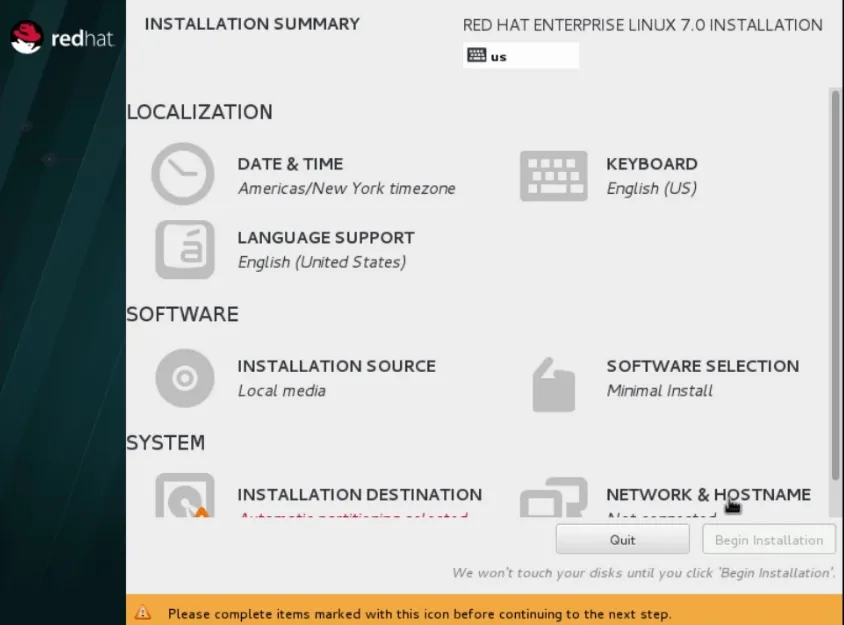
Steg 19: Sedan startar vi vår nätverksanslutning genom att skjuta skjutreglaget till PÅ-läget.
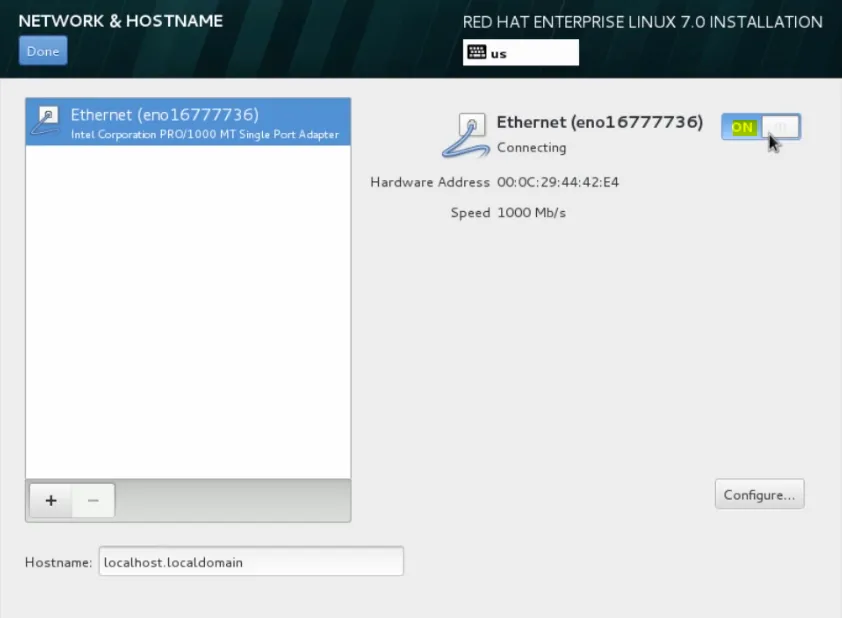
låt oss gå till nästa steg i installationen av Unix
Steg 20: Det kommer att hämta en IP-adress från DHCP och gå vidare och bläddra ner hit och ge den här maskinen ett namn. Så vi kommer att gå vidare och kalla det server1.domain.local.
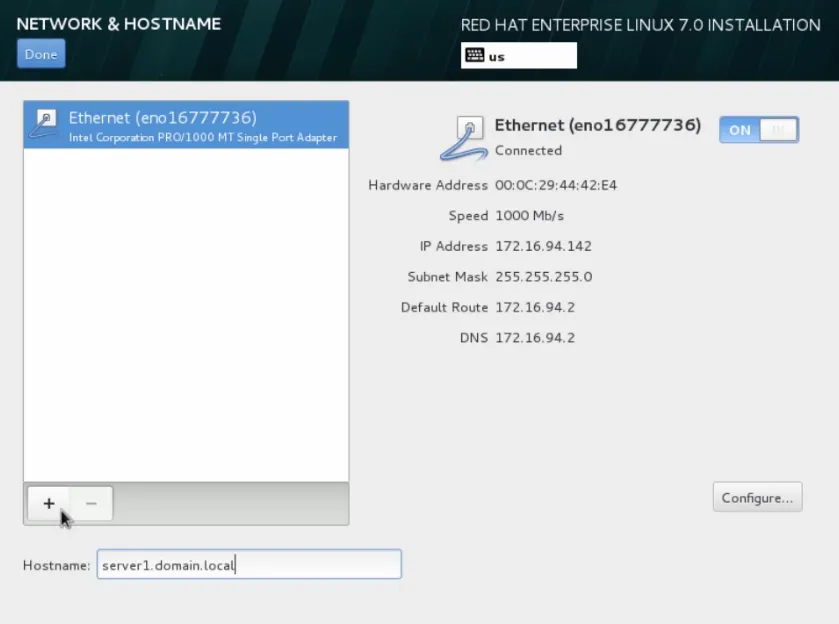
Steg 21: Låt oss gå vidare och flytta musen upp hit och klicka klar.

Steg 22: Då kommer vi att gå vidare och ställa in vårt datum och tid.

Steg 23: Så i det här avsnittet kan vi välja vår tidszon. Så låt oss gå vidare och flytta ner till Chicago, där vi råkar vara just nu och sedan konfigurera NTP.
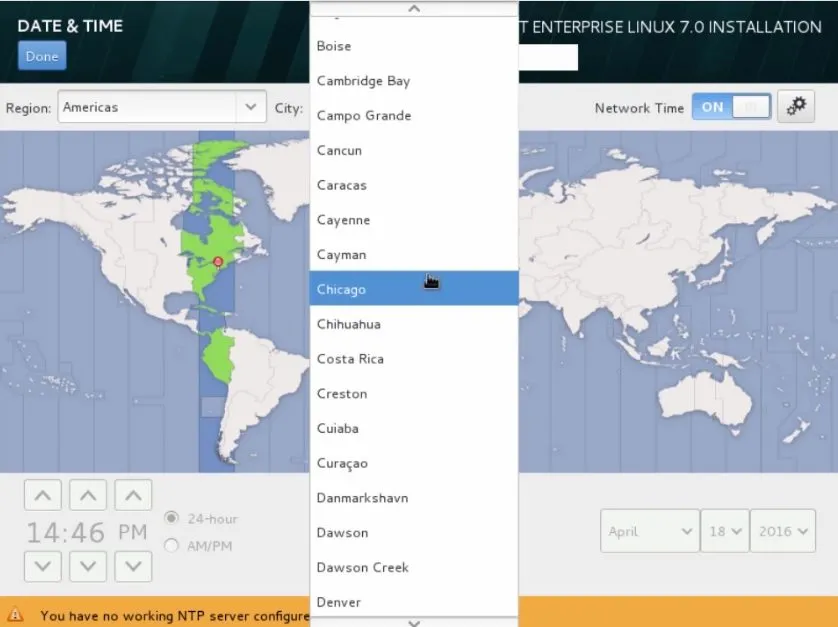 Steg 24: Låt oss gå vidare och klicka på växlarna. Här indikeras all den för närvarande konfigurerade NTP-servern och framgång med den gröna ikonen. Så här kunde vi se att alla fyra fungerar.
Steg 24: Låt oss gå vidare och klicka på växlarna. Här indikeras all den för närvarande konfigurerade NTP-servern och framgång med den gröna ikonen. Så här kunde vi se att alla fyra fungerar.
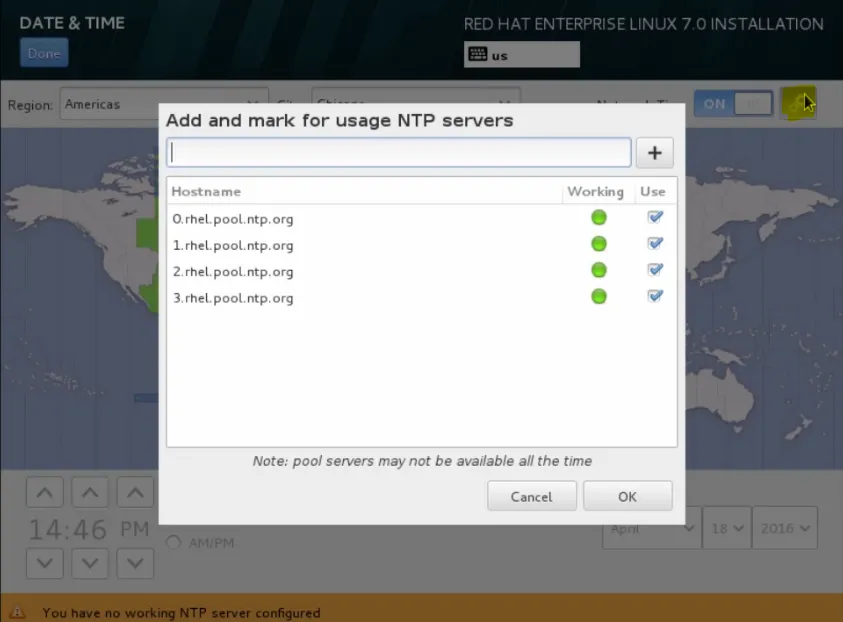
Steg 25: Så låt oss gå vidare och klicka på OK.
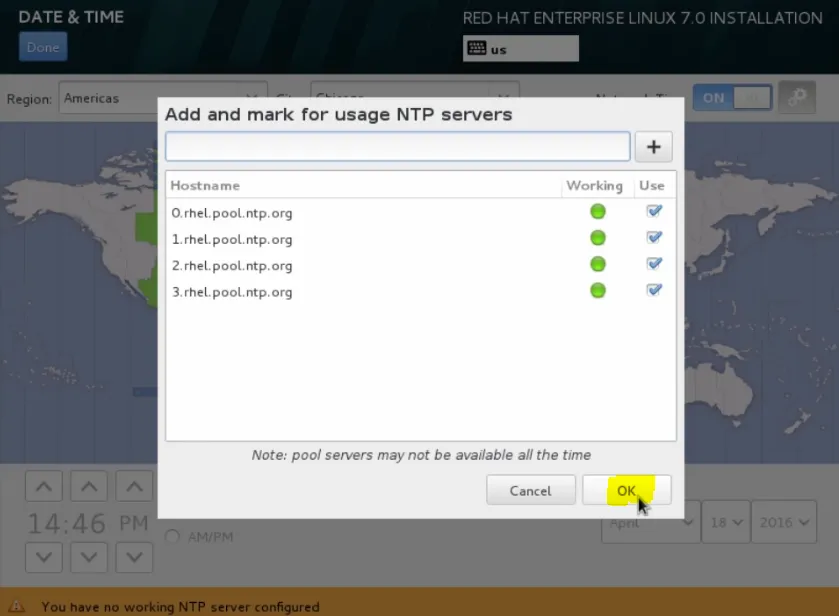
Steg 26: Bläddra sedan upp här och klicka klar.
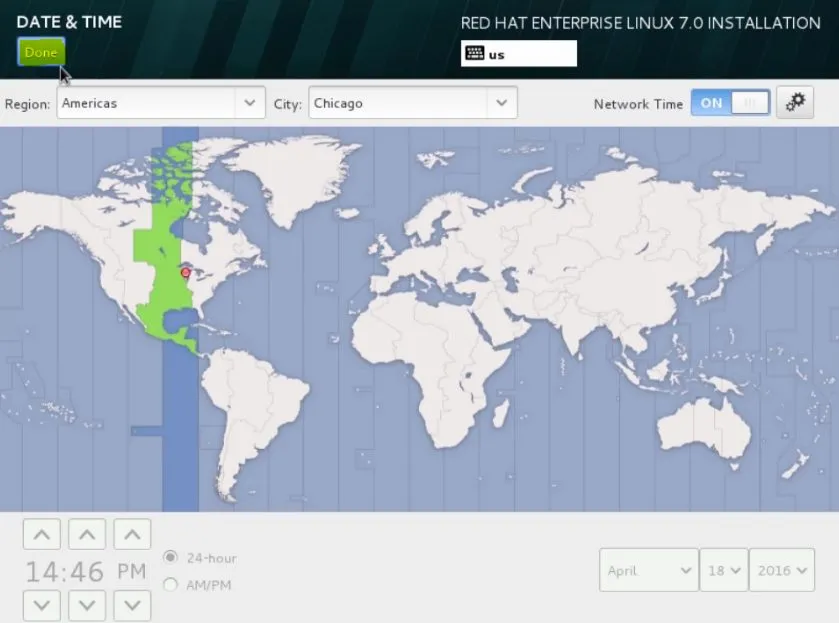
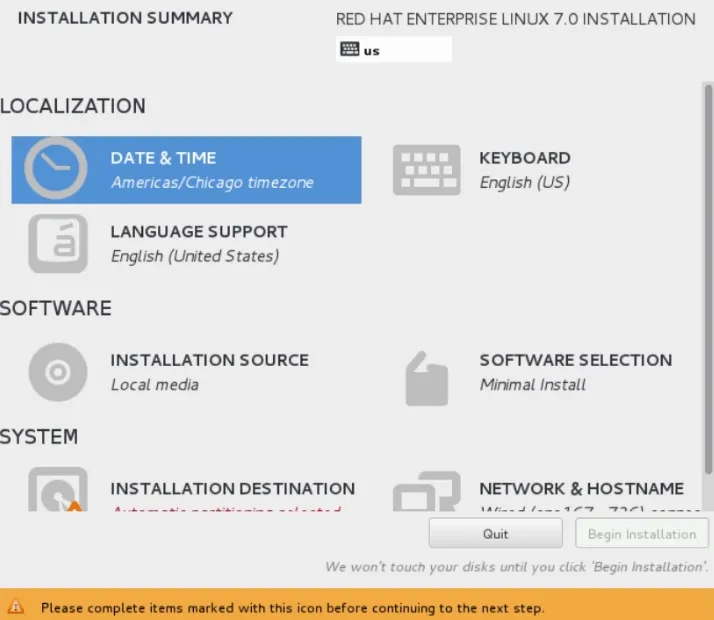
Steg 27: Så låt oss gå till mjukvarusektionen. Här kan vi ställa in vår installationskälla.
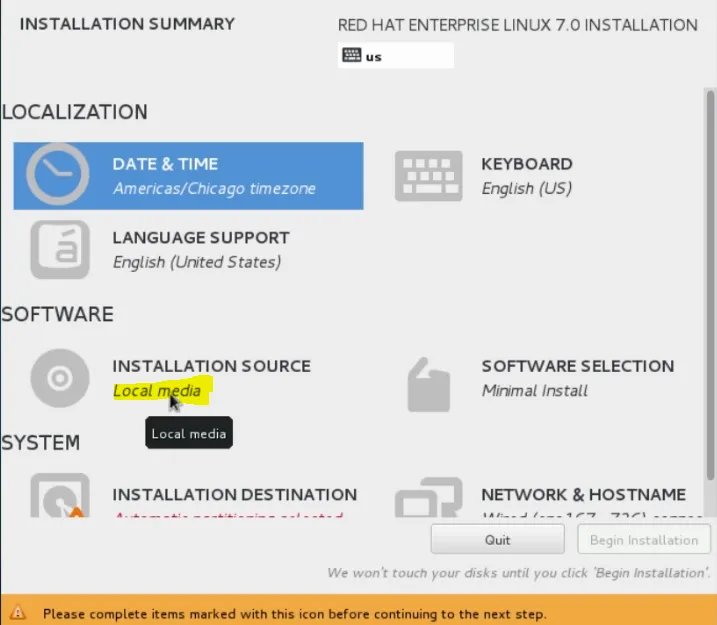
Steg 28: Vi kommer att gå vidare och fortsätta att använda DVD: n som vi startade vårt system med men om vi ville, kunde vi välja en annan installationskälla.
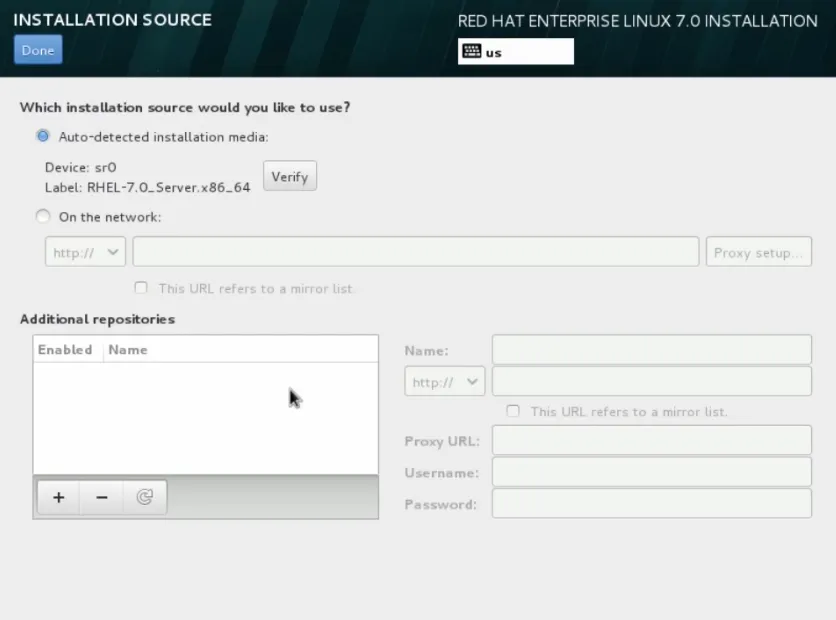
låt oss gå till nästa steg i installationen av Unix
Steg 29: Om vi till exempel ville använda någon föredragen installationsmetod, kan vi välja På nätverket.
Vi skulle välja HTTP som vårt protokoll. Vi skulle gå vidare och skriva in webbadressen som har vår installationskälla tillgängliga för oss.
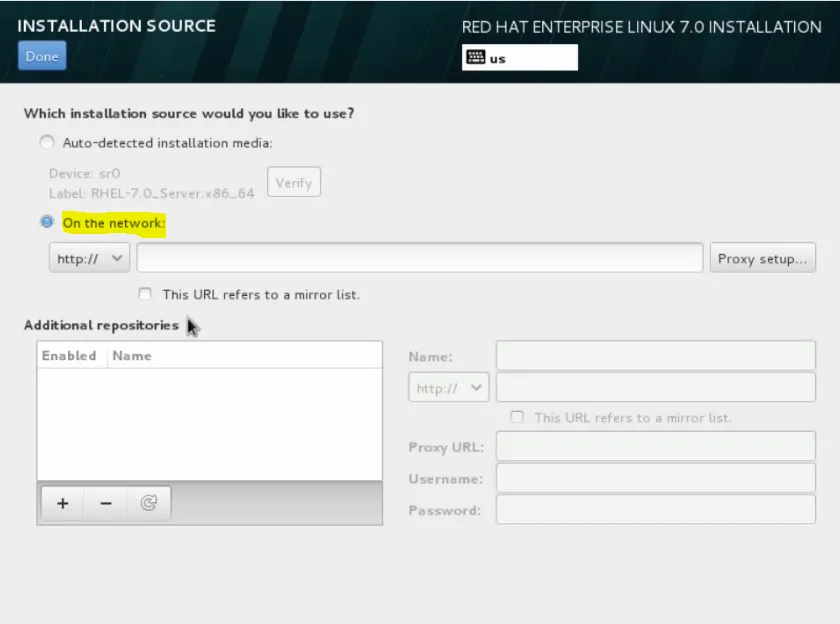
Steg 30: Vidare kan vi lägga till ytterligare yum-lager om vi behövde installera ytterligare programvara.
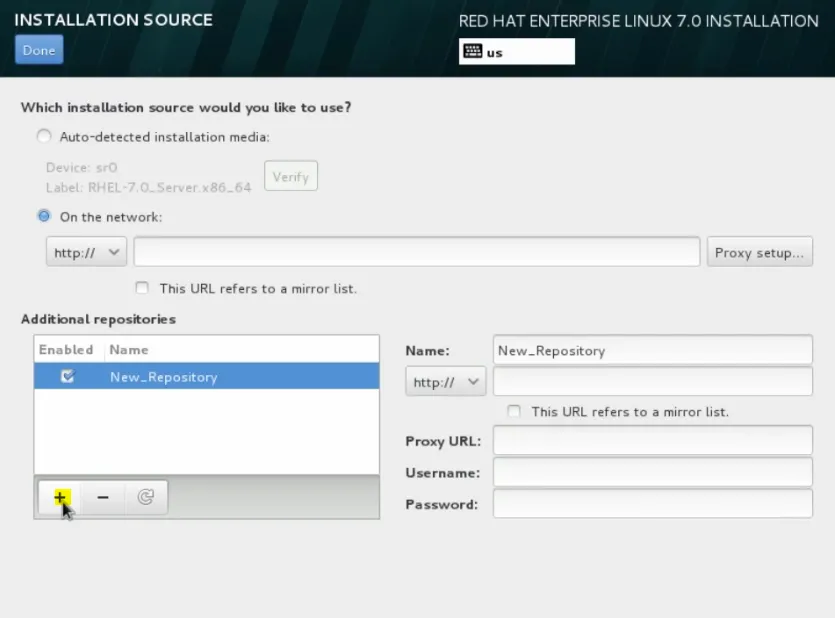
Steg 31: Låt oss gå vidare och gå tillbaka till det automatiskt upptäckta installationsmediet, vilket är vad vi startade systemet med och klickat gjort.
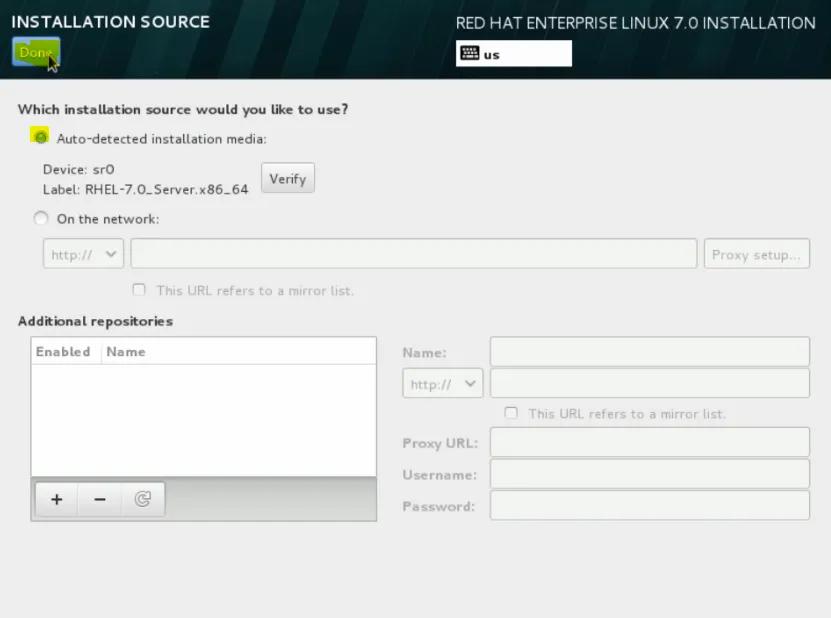
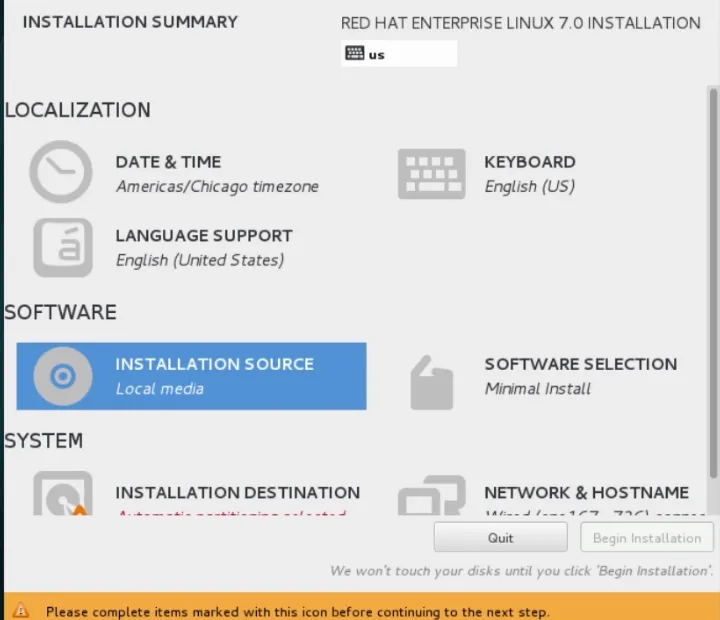
Steg 32: Klicka nu på menyn Software Selection, den för närvarande valda installationen är minimal installation.


Steg 33: Som ni ser har vi flera konfigurationsalternativ tillgängliga för oss. Vi väljer Server med GUI och klickar klar.
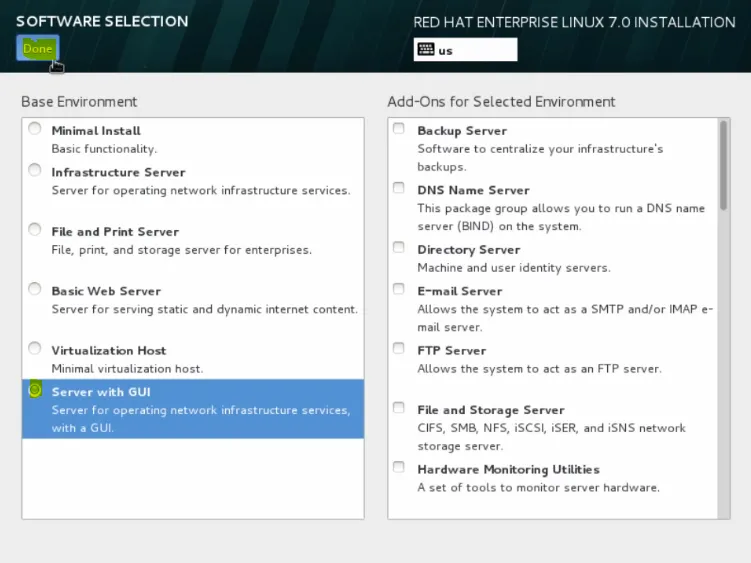
Steg 34: Nu i systemmenyn har vi vår installationsdestination.
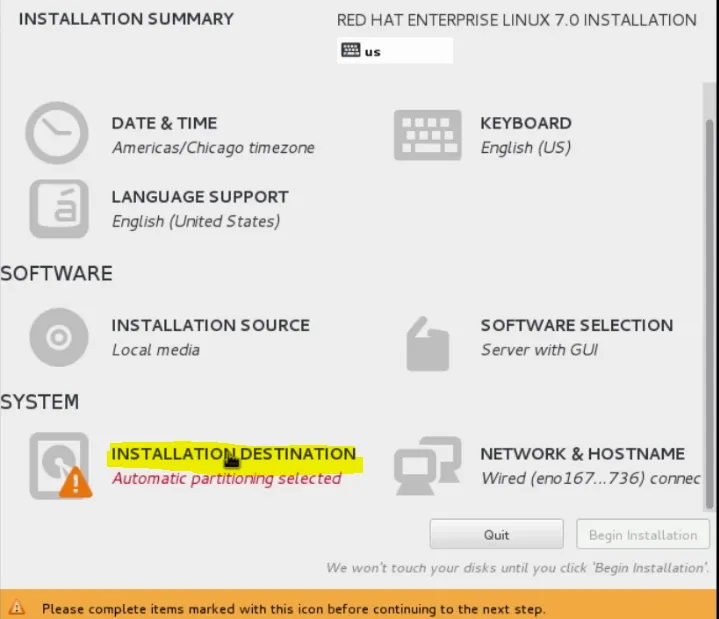
Steg 35: Det är här vi kan välja var vi vill att RHEL ska installeras och vi ska använda vår lokala standarddisk.

Steg 36: Om vi ville, kan vi klicka på Lägg till en disk.
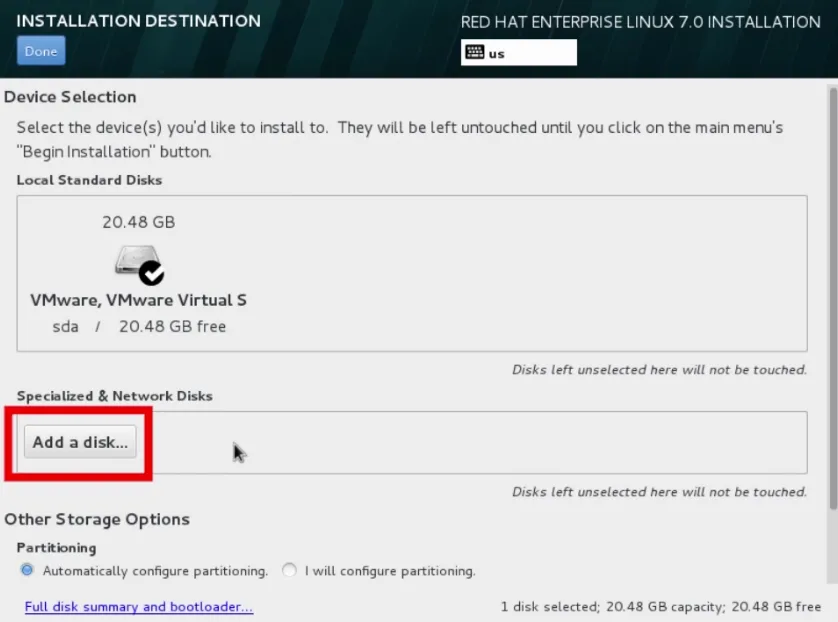
Steg 37: Använd nu ett mer avancerat system för diskkonfiguration, till exempel en Fiber Channel Disk eller en iSCSI-enhet.
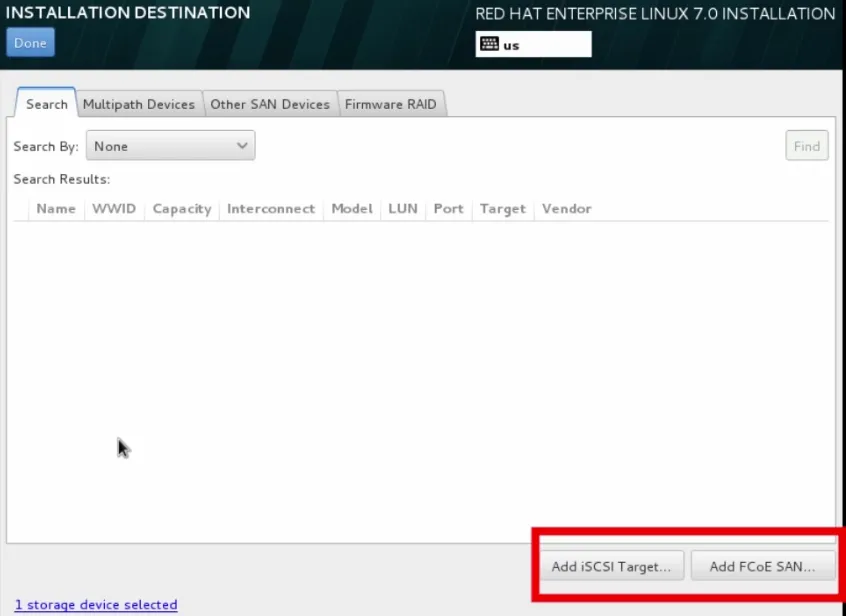
låt oss gå till nästa steg i installationen av Unix
Steg 38: Så låt oss gå vidare här och klicka gjort en gång till eftersom vi kommer att hålla oss till den lokala standarddisken.
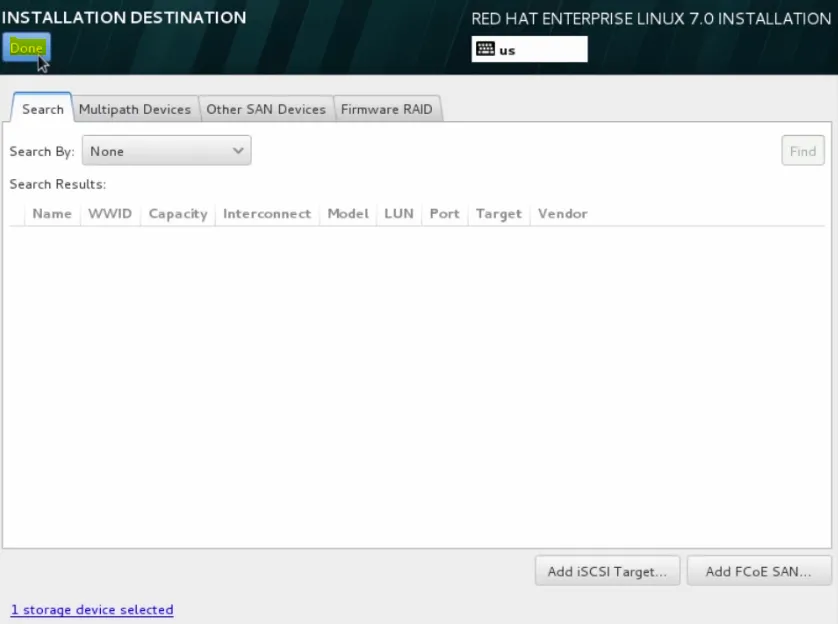
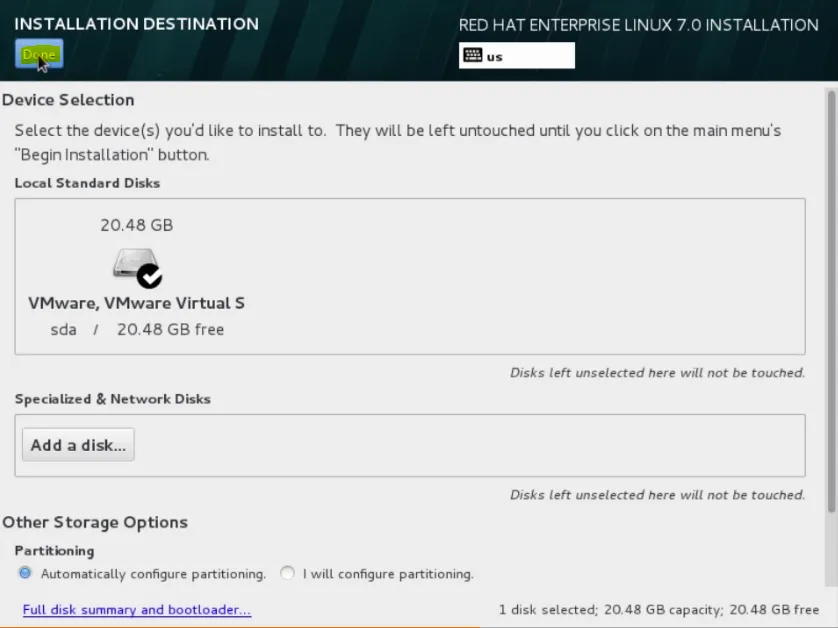
Steg 39: Låt oss nu gå vidare och klicka på börja installationen.
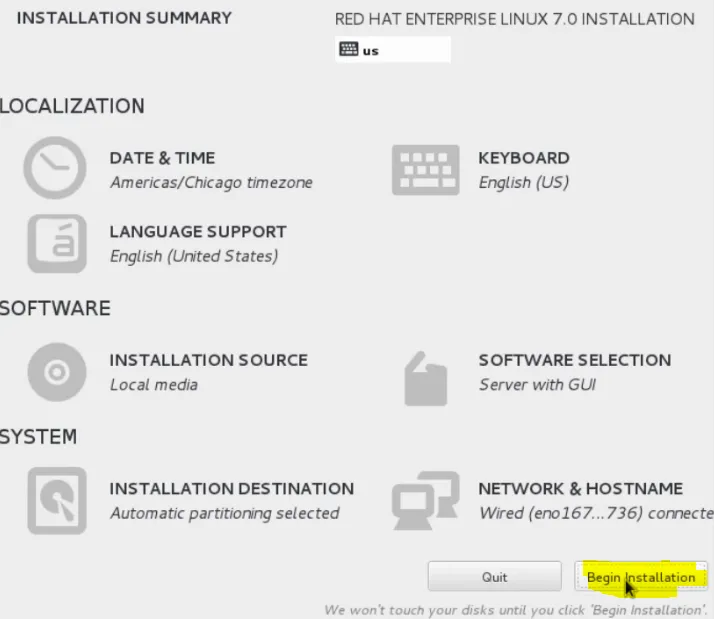
Steg 40: Nu i bakgrunden kommer Anaconda-installatören att börja göra sitt jobb med att installera systemet och vi sitter kvar med uppgiften att konfigurera ett root-lösenord.
Rotkontot är för privilegierad åtkomst till systemet, administratören.
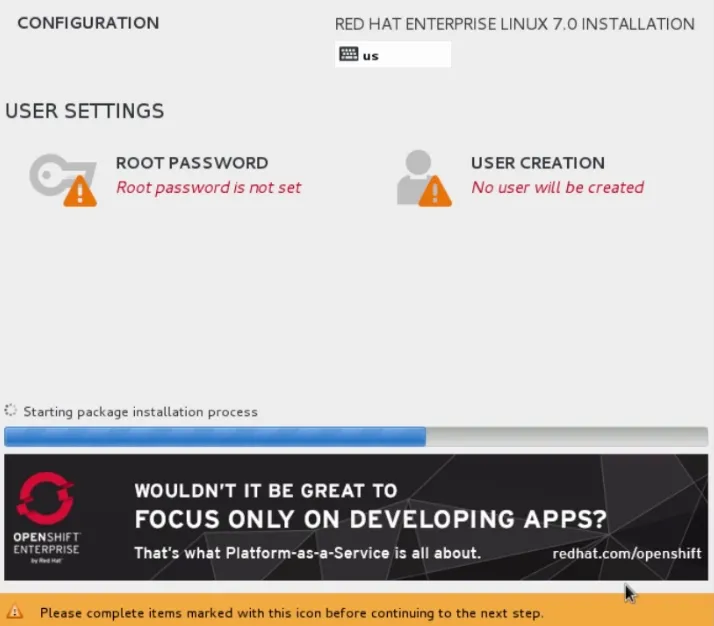
Steg 41: Låt oss gå vidare och konfigurera root-lösenordet först. Låt oss flytta musen hit, klicka på root-lösenordet
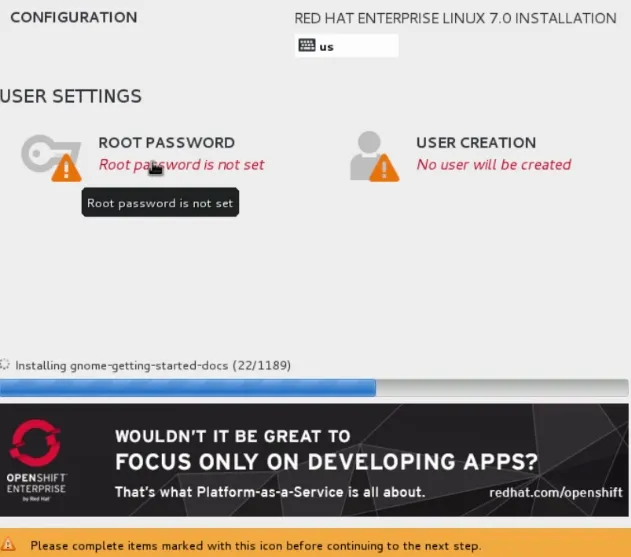
Steg 42: Så fortsätt och skriv in ett mycket starkt lösenord för den här användaren. När du är klar, gå vidare och klicka klar.
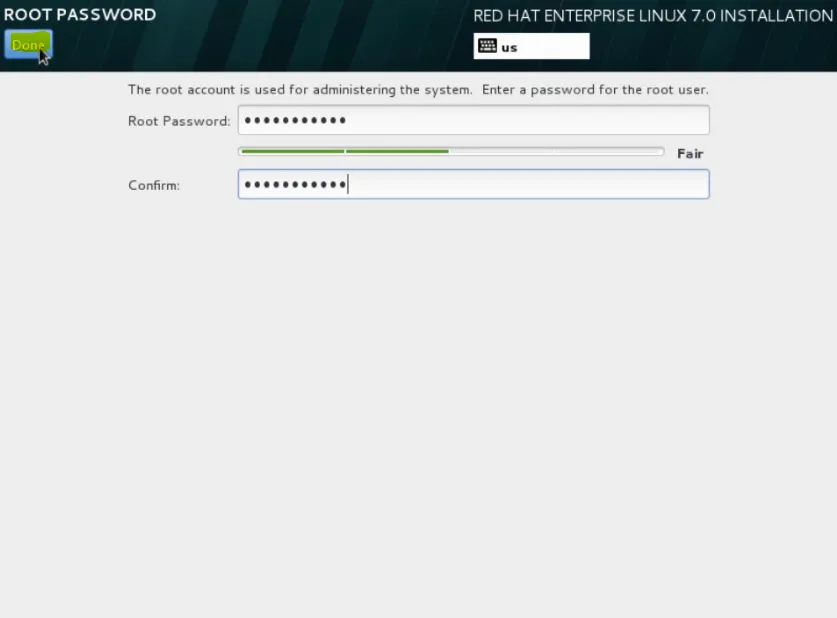
Steg 43: Låt oss nu gå vidare och lägga till den andra användaren som vi kan använda. Vi klickar på User Creation.
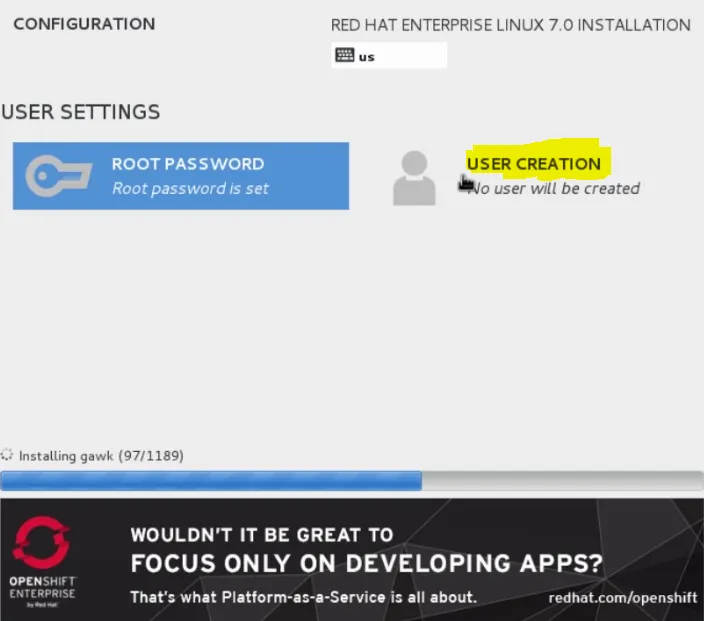
Steg 44: Vi kommer att gå vidare och namnge användardemo och vi gör användaren till en administratör och skriver fram ett starkt lösenord. När vi är klara, låt oss gå vidare och klicka klar.
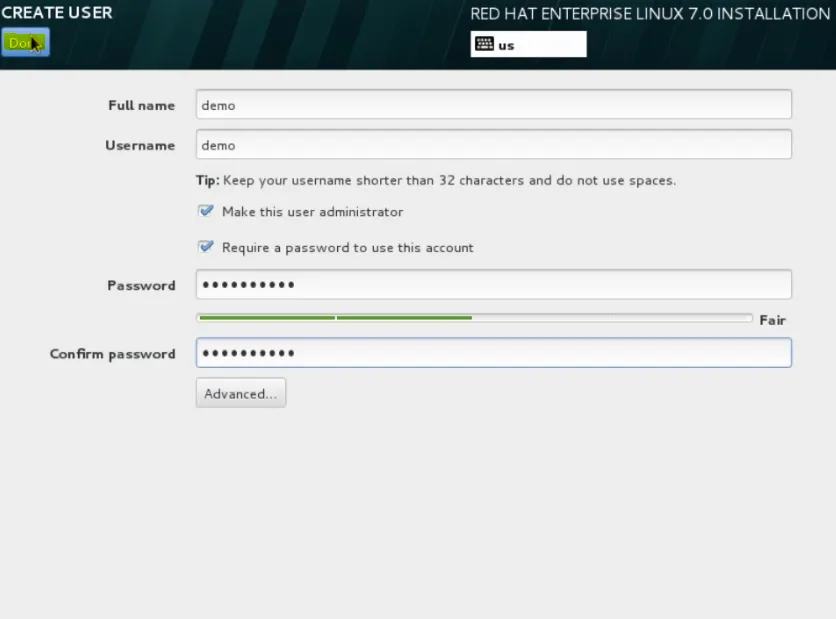
Steg 45: Nu medan anaconda installeras, låt oss ta tillfället i akt att granska de virtuella konsolerna. Skriv in Control + Alt + F1 och det kommer att hoppa oss över till den första virtuella konsolen. Om vi var i textmod. Detta skulle vara vårt huvudsakliga installationsfönster.
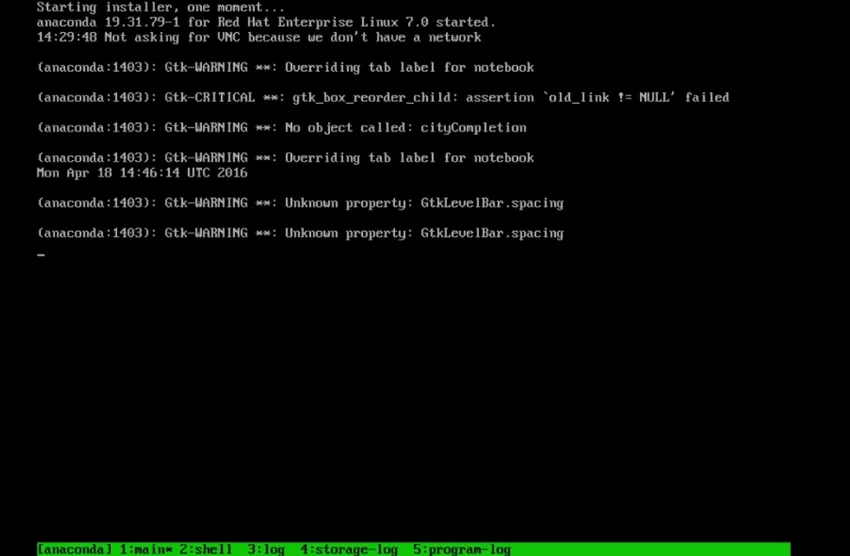
Steg 46: Vi väljer att göra en grafisk installation som finns på virtuell konsol 6. Så fortsätt och hopp tillbaka dit med Control + Alt + F6.
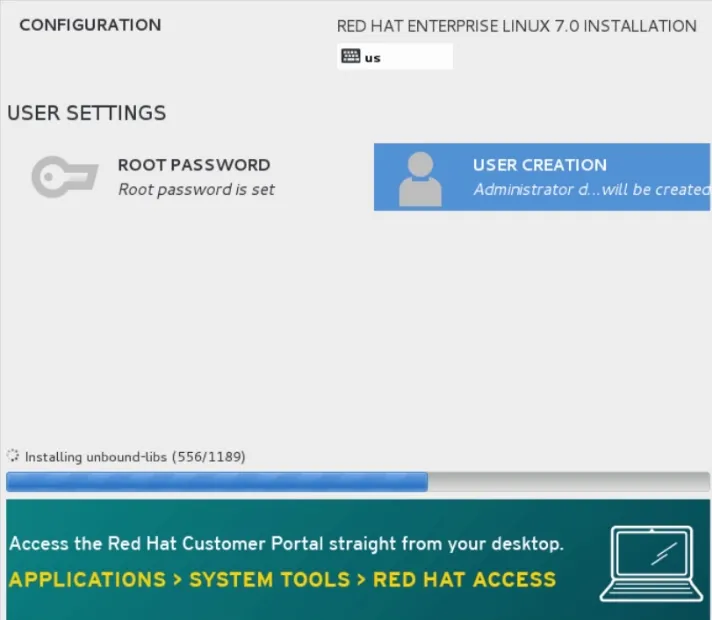
Steg 47: På virtuella konsol 3 kommer det att vara Anaconda-installationsloggen.
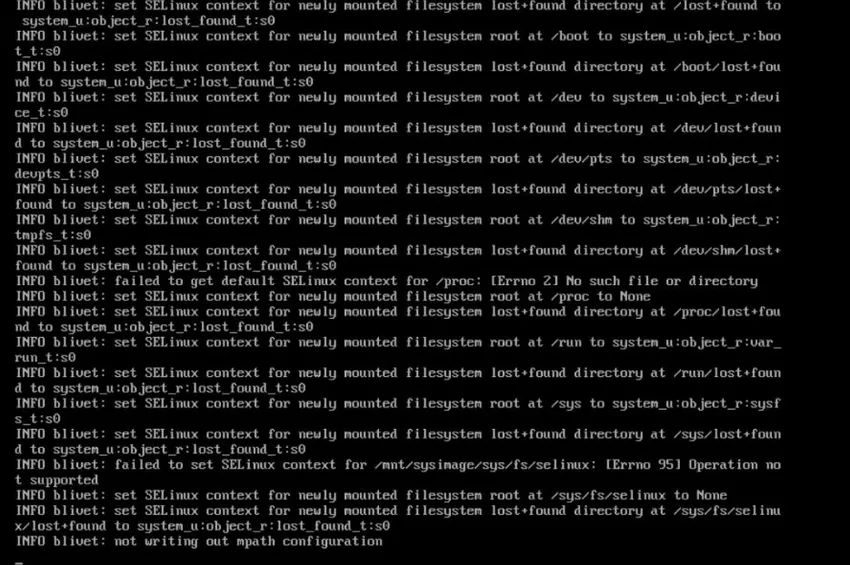
låt oss gå till nästa steg i installationen av Unix
Steg 48: Om vi flyttar över till virtuell konsol 4 kommer det att vara lagringsloggarna för installationen.
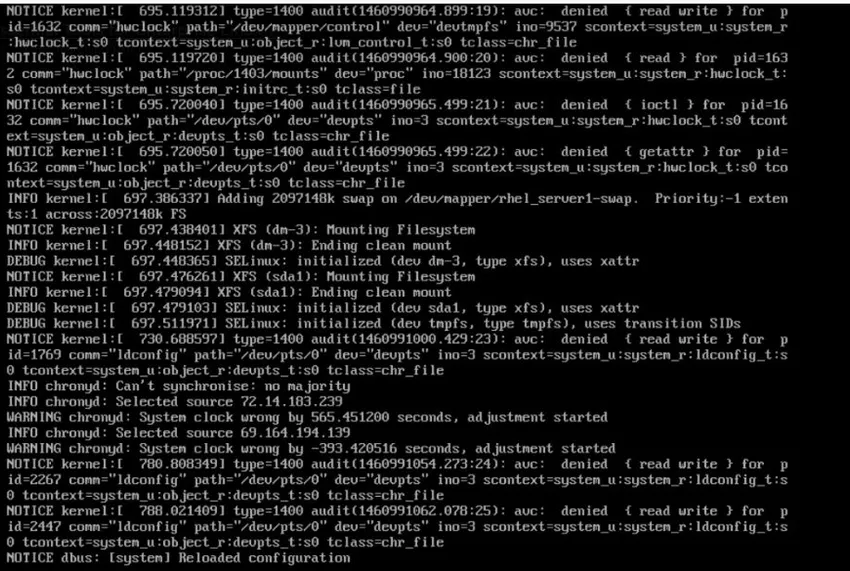
Steg 49: Sedan slutligen, virtuell konsol 5, som är programloggarna.
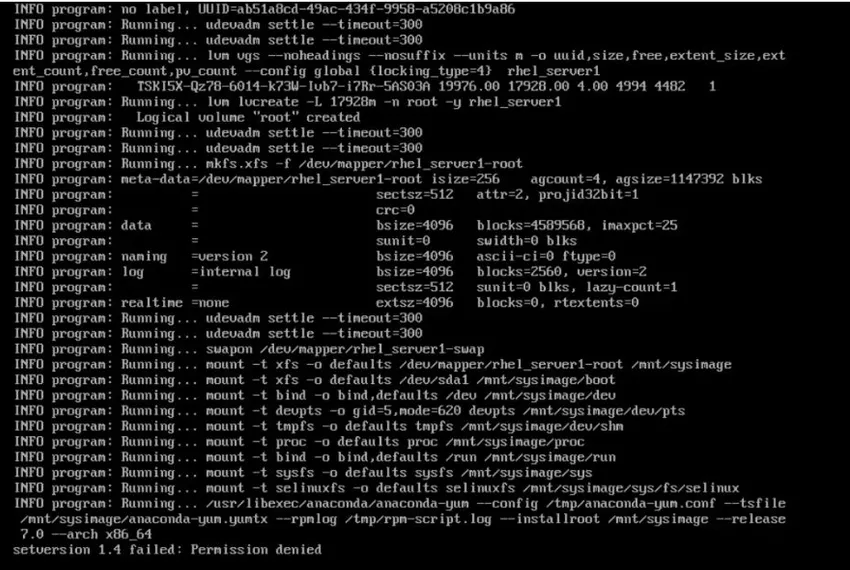
Steg 50: på virtuell konsol 2 kommer det att vara vårt rotskal, så härifrån kan vi göra allt som vi skulle vilja att vi normalt skulle få på kommandoraden.
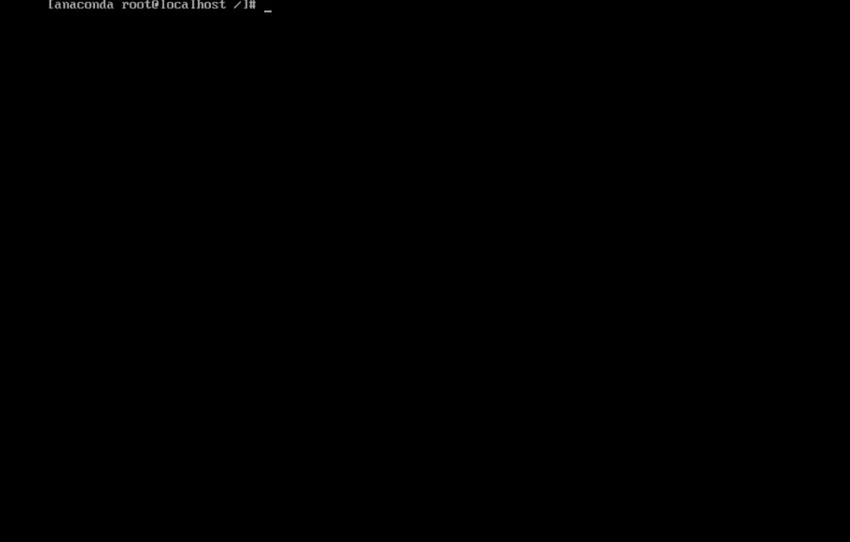
Steg 51: Så låt oss gå vidare och kolla våra installationsloggar. Skriv / tmp för att ändra till den katalogen.
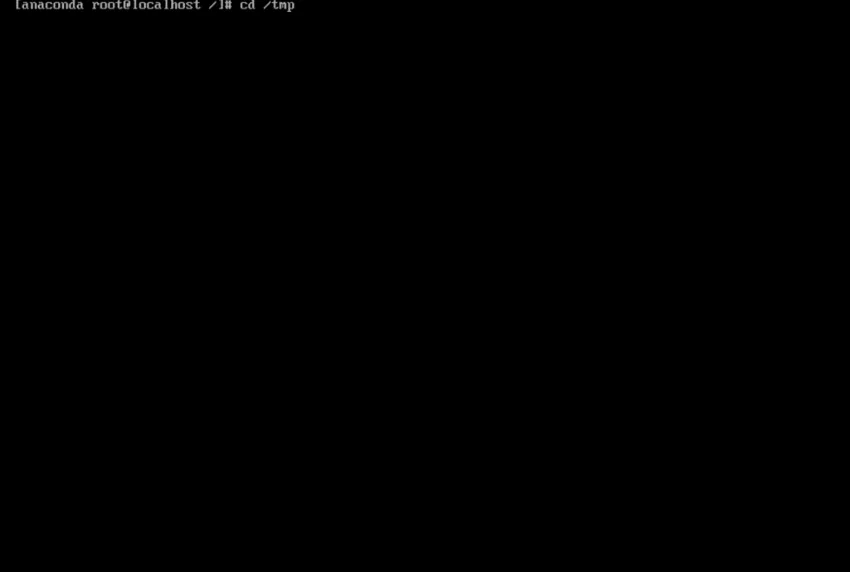
Steg 52: Nu skriver vi kommando för att lista kataloginnehållet i den här katalogen.
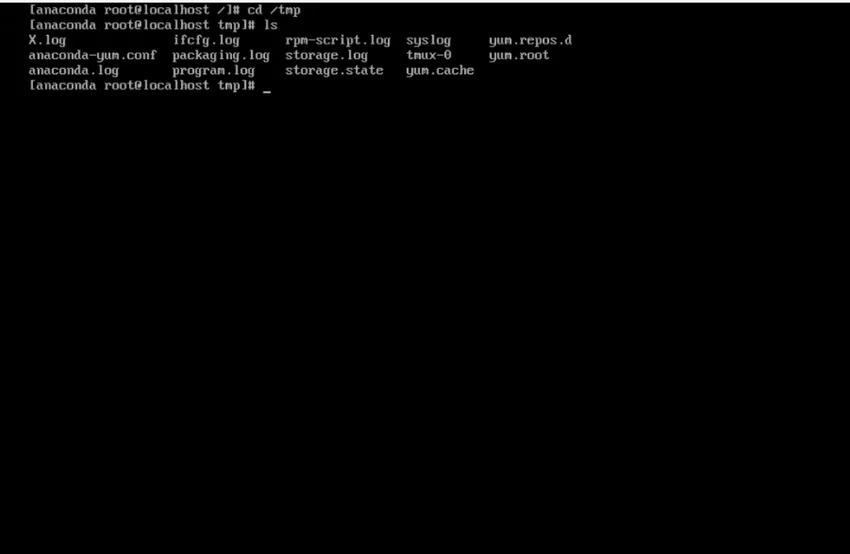
Steg 53: skriv nu mer kommando, läs filen och lägg innehållet på skärmen. En sida i taget. Och typen syslog. Det är ett filnamn. vi kan se informationen som finns i filen.
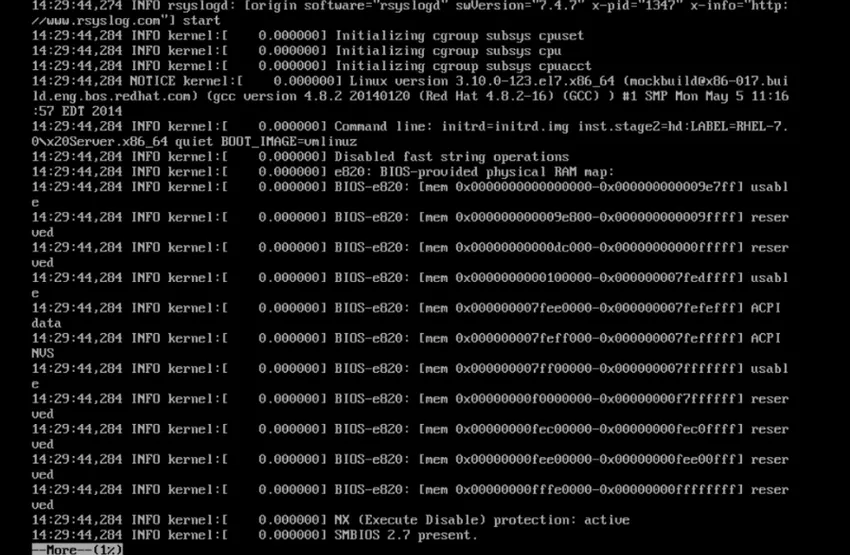
Steg 54: Så hoppa tillbaka till grafisk installation med kommandot Control + Alt + F6 och avsluta vår installation.
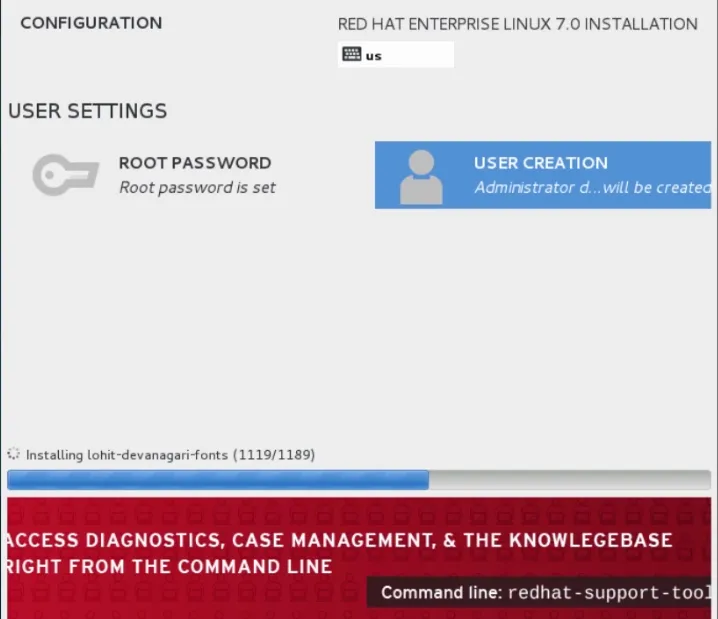
Steg 55: Så slutliga uppgifter är slutförda och systemet kommer att begära omstart, så låt oss gå vidare och göra det. Vid omstart
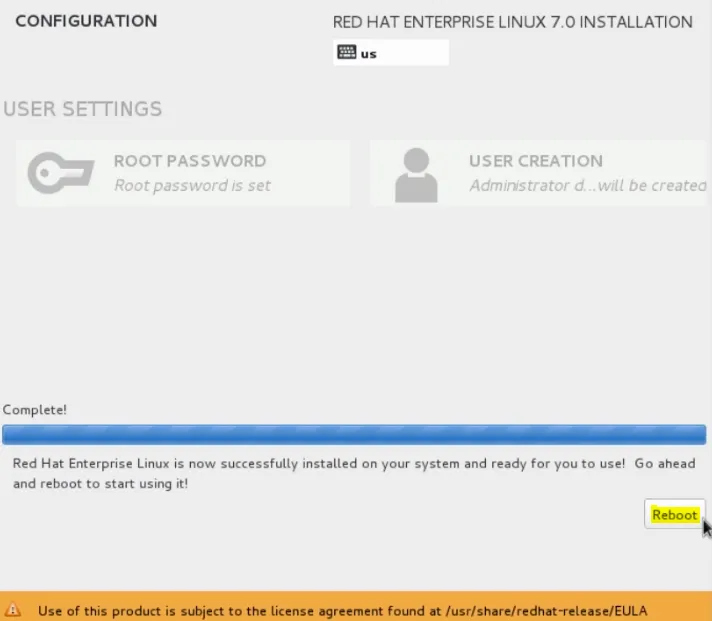
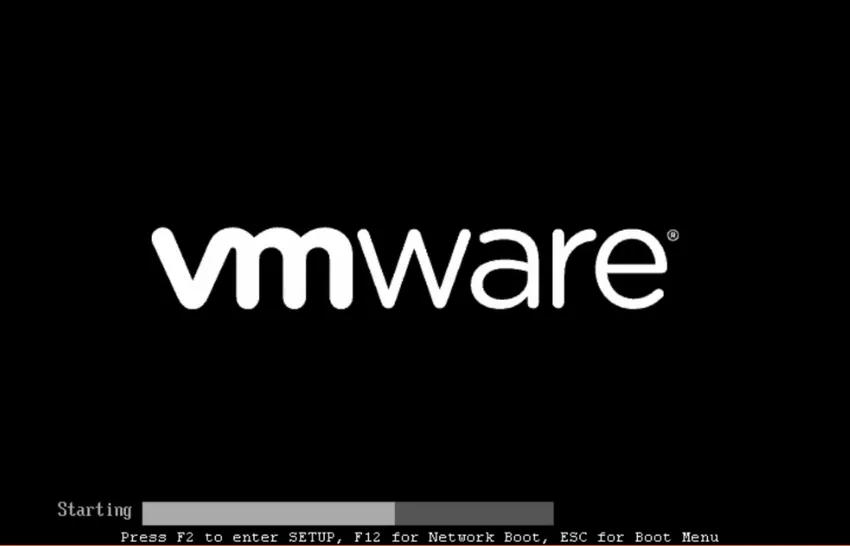
Steg 56: låt oss gå vidare och acceptera licensavtalet.
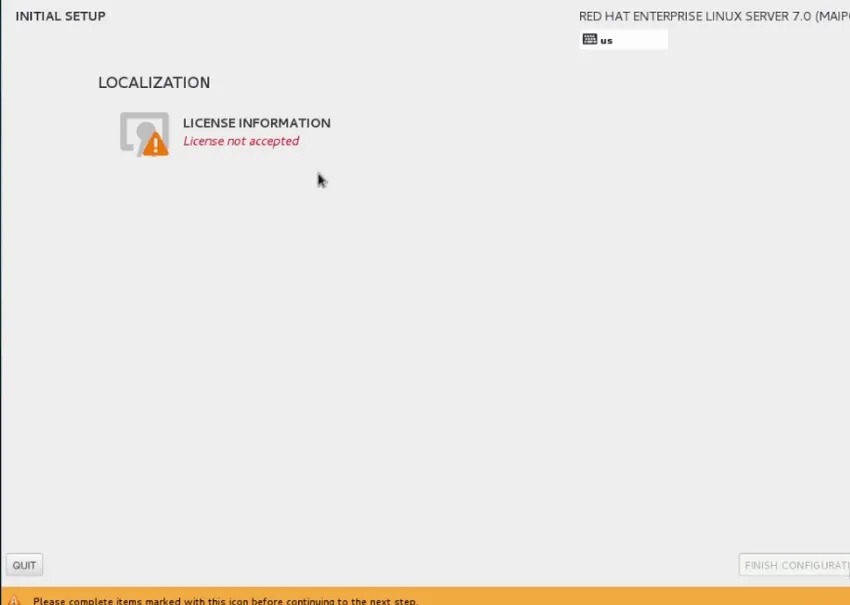
Steg 57: Klicka klicka
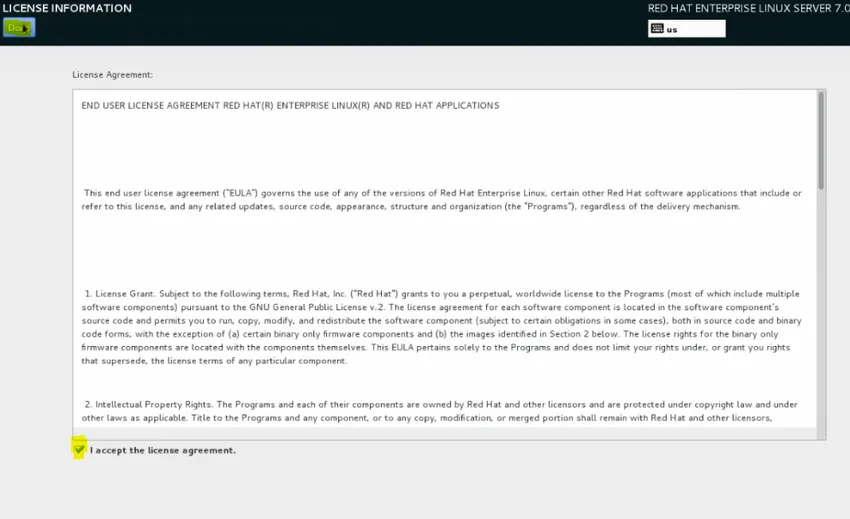
Steg 58: gå vidare och klicka på finish-konfigurationen.
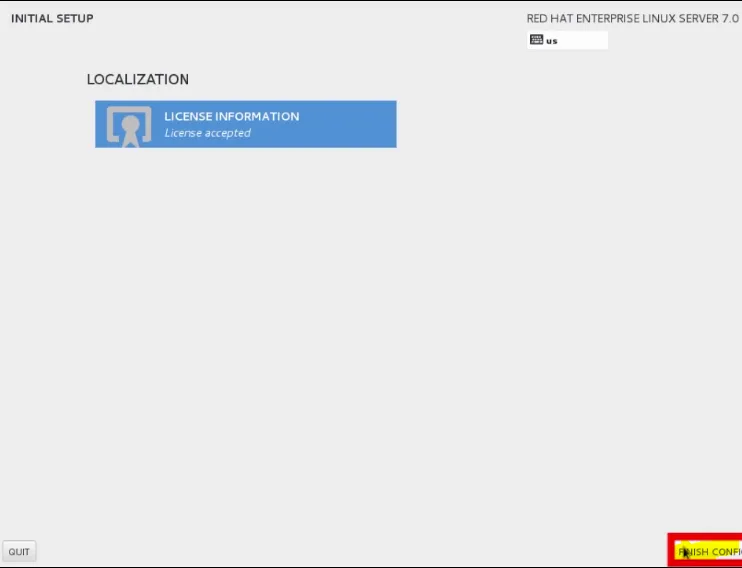
Steg 59: Låt oss gå vidare och klicka framåt för att ta Kdump-standarderna
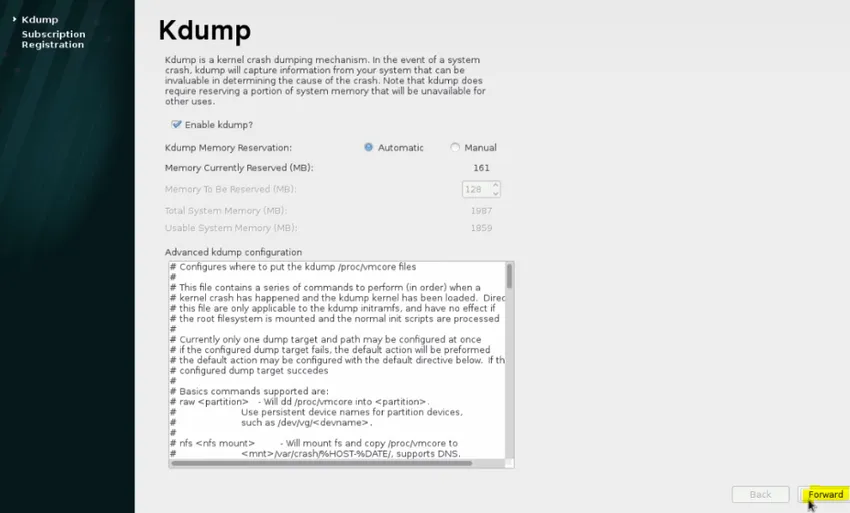
Steg 60: Låt oss gå vidare och klicka på Nej, jag föredrar att registrera dig vid ett senare tillfälle. Och klicka på Slutför.
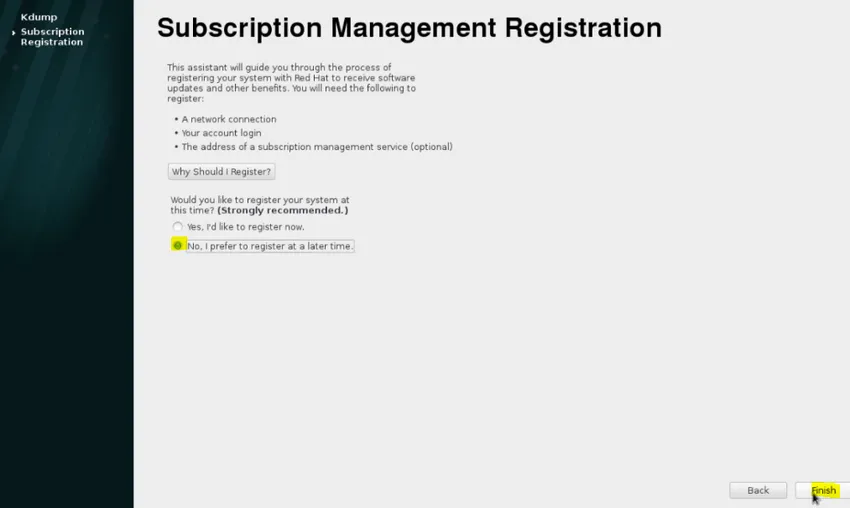
Steg 61: Vi kan använda musen för att klicka på användarnamnet.
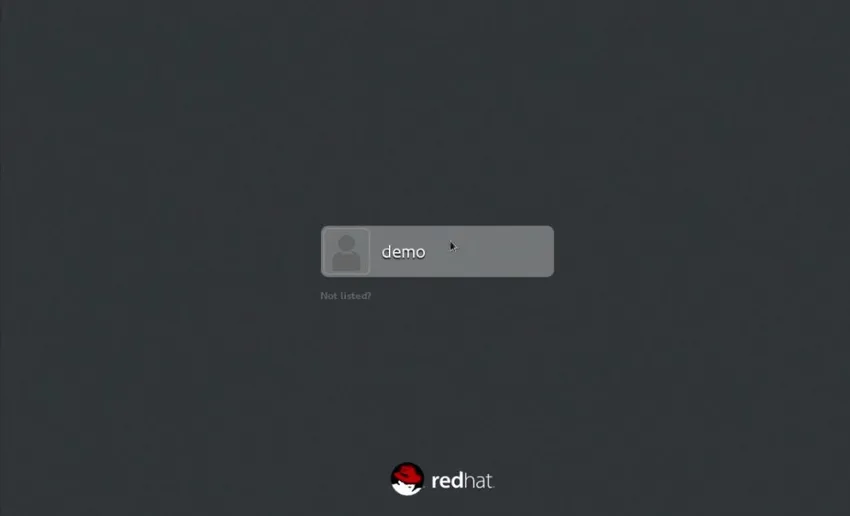
Steg 62: Skriv in lösenordet som vi angav för användaren under installationsprocessen.
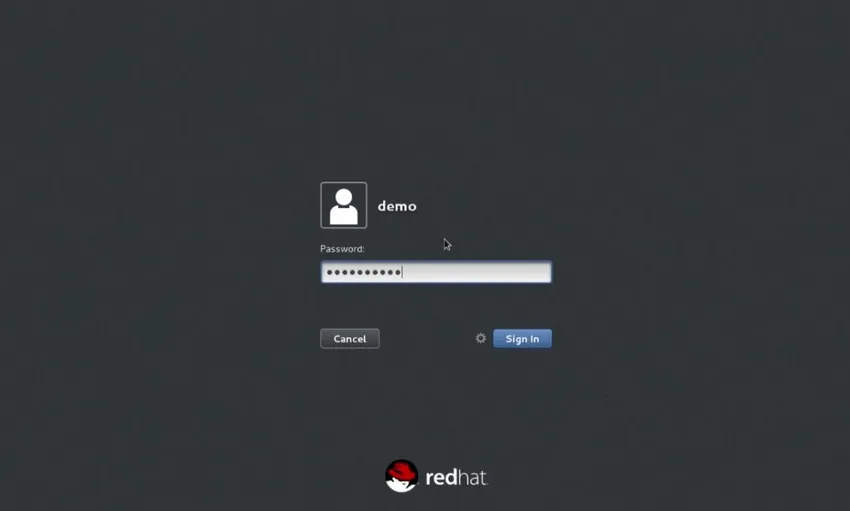 Steg 63: Nu kommer vi att ha en fungerande RHEL 7.0-maskin redo att arbeta med.
Steg 63: Nu kommer vi att ha en fungerande RHEL 7.0-maskin redo att arbeta med.
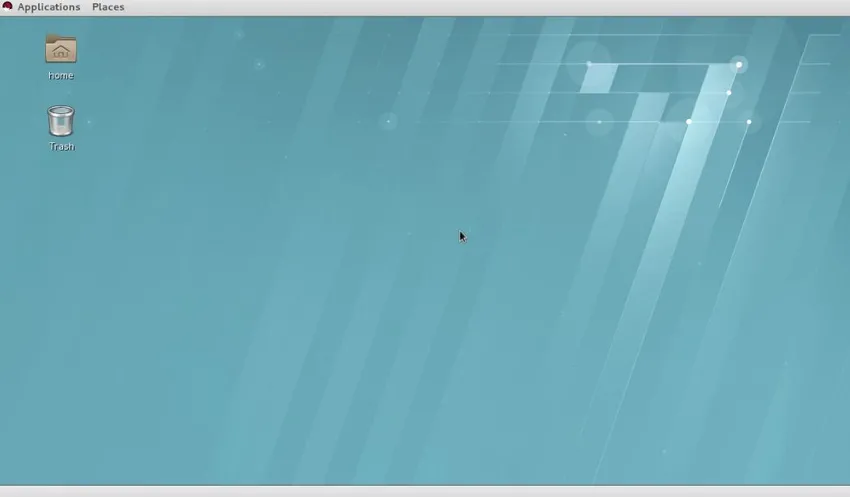
Rekommenderade artiklar
Detta har varit en guide för att installera Unix. Här har vi diskuterat hur man installerar Unix, dess översikt och stegen för installation av Unix. Du kan också gå igenom våra andra föreslagna artiklar för att lära dig mer -
- Installera AutoCAD
- Installera Bugzilla
- Hur installerar jag iOS?
- Typer av operatörer i Unix