Lär dig allt om Adobe Bridge och hur du använder Bridge för att hitta, organisera och förhandsgranska dina bilder. Ämnen inkluderar Bridge-gränssnittet och panelerna, förhandsvisningar på helskärm, granskningsläge, tillämpning av stjärnbetyg, lägg till nyckelord och upphovsrättsinformation, filtrering av bilder och mer!
Hittills i denna Komma igång med Photoshop-serien har vi fokuserat på Adobe Bridge . Vi lärde oss hur du installerar Adobe Bridge CC (versionen av Bridge som ingår i varje Creative Cloud-prenumeration). Och vi lärde oss att använda Bridge för att ladda ner foton från din kamera till din dator.
I den här självstudien lär vi oss mer om själva Adobe Bridge. Vi lär oss exakt Bridge och varför vi vill använda den. Vi tittar på Adobe Bridge-gränssnittet tillsammans med några av huvudfunktionerna i Bridge. I slutet av denna tutorial kommer vi att ha en bra känsla för varför Bridge är ett så bra verktyg för att hitta, organisera och förhandsgranska våra bilder. Jag ska använda Adobe Bridge CC men allt är helt kompatibelt med Bridge CS6 (den version som ingår i Photoshop CS6).
Det här är lektion 4 av 8 i kapitel 1 - Komma igång med Photoshop-serien.
Vad är Adobe Bridge?
Adobe Bridge är ett följeslagningsprogram för Photoshop. Bridge kallas ofta som en digital tillgångshanterare eller en medihanterare . Det beror på att Adobe Bridge ger oss kraftfulla sätt att hitta, hantera och organisera vår ständigt växande bildsamling. Faktum är att Bridge inte bara begränsas till bara foton eller bara Photoshop. Bridge är faktiskt ett följeslagningsprogram för varje app i Adobe Creative Cloud (eller Creative Suite). Vi kan använda Bridge för att hantera inte bara bilder utan också Adobe Illustrator-filer, InDesign-filer, videor och mer! Eftersom vi huvudsakligen är intresserade av Photoshop, kommer vi att fokusera på hur vi kan använda Bridge med våra foton.
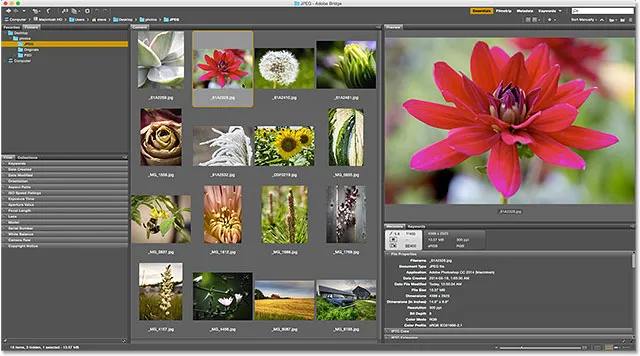
Adobe Bridge.
Översikt över Adobe Bridge-funktioner
Innan vi tittar mer på Adobe Bridge, låt oss snabbt gå igenom några av de många fantastiska funktionerna som Bridge har att erbjuda.
01. Bridge är en filbläsare
På det mest grundläggande är Adobe Bridge en filbläsare . Bridge på många sätt liknar den webbläsare du använder med datorns operativsystem. Som vi redan har sett kan vi använda Bridge för att ladda ner våra bilder från vår kamera eller minneskort. Men vi kan också använda Bridge för att hitta de bilder vi letar efter på vår dator. Bridge låter oss kopiera eller flytta bilder från en mapp till en annan. Det kan också kopiera eller flytta hela mappar från en plats till en annan. Med Bridge kan vi skapa nya mappar, byta namn på mappar och bilder och ta bort mappar och bilder. Varje grundläggande funktion vi kan utföra med vårt operativsystems filwebbläsare, vi kan göra med Adobe Bridge.
02. Bridge är ett filhanteringssystem
Om vi redan kan göra dessa saker med vår vanliga filwebbläsare, varför bry oss om att lära sig hur man gör dem i Bridge? Anledningen är enkel. Bridge är inte bara en filwebbläsare. Adobe Bridge är ett komplett filhanteringssystem . Till att börja med kan Bridge visa miniatyrförhandsvisningar av alla bilder i en mapp. Visst, ditt operativsystem filwebbläsare kan också visa miniatyrer. Men miniatyrerna i Bridge är helt anpassningsbara . Vi kan justera miniatyrernas storlek i Bridge bara genom att dra ett skjutreglage. Bridge kan också visa mer information om en bild (filnamnet, pixeldimensioner, datum skapat, information om upphovsrätt och mer) under miniatyrbilden.
Dessutom låter Bridge oss enkelt ändra bildens sorteringsordning . Vi kan beställa bilder efter filnamn, filtyp, det datum varje fil skapades eller modifierades eller efter filstorlek eller dimensioner. Vi kan också beställa bilder efter stjärnklassificering (mer om det senare) eller några andra kriterier. Och vi kan ändra sorteringsordningen manuellt bara genom att dra miniatyrerna runt!
03. Större och bättre bildförhandsvisningar
Tillsammans med att ändra storleken på miniatyrbilderna ger Bridge oss andra sätt att förhandsgranska våra bilder. Förhandsgranskningspanelen i Bridge visar en större förhandsgranskning av varje bild vi väljer. Och en av de bästa funktionerna i Bridge är Full Screen Preview- läget. Det låter oss omedelbart hoppa till en fullskärmsvy av valfri bild för en närmare titt!
04. Läge för bildgranskning
Genom granskningsläget i Bridge kan vi sortera genom ett helt utbud eller serie bilder. Detta gör det enkelt att skilja hållarna från de "andra". Genom granskningsläget kan vi snabbt gå igenom bild efter bild, bara hålla de vi gillar och släppa resten!
05. Lägga till betyg och etiketter i bilder
Jag nämnde att ett av sätten vi kan sortera våra bilder i Bridge är efter stjärnbetyg . Bridge låter oss snabbt tillämpa betyg på våra bilder med ett en-till-fem-stjärnigt system. En bild du absolut älskar kan få fem stjärnor, medan en annan bild som är "okej men behöver arbete" får bara en stjärna. Andra bilder som ligger utanför hoppet (hej, det händer med oss alla) får kanske inga stjärnor alls. Eller så kan du märka en bild som "Avvisa" om det är så illa, det är pinsamt.
Tillsammans med stjärnbetyg låter Adobe Bridge oss också använda färgetiketter på bilder. En gul etikett kan indikera bilder som fortfarande behöver arbete. Grönt kan användas för de som redan har godkänts. Vi väljer själv betydelse för varje färg, så hur du använder dem är helt upp till dig!
06. Lägga till nyckelord och information om upphovsrätt
Bridge låter oss lägga till viktig information om upphovsrätt till våra foton. Och vi kan visa och redigera en hel rad ytterligare information ( metadata ) om våra bilder. Vi kan skapa och tillämpa nyckelord på våra bilder med Bridge, vilket gör det lättare för oss (och andra) att hitta dessa bilder när vi behöver dem.
07. Filtrera bilder och skapa samlingar
Bridge kan filtrera bilder för att visa oss bara de foton som uppfyller vissa kriterier. Vi kan bara visa bilder med ett femstjärnigt betyg. Eller bara bilderna som tagits med en viss lins eller med en viss brännvidd. Bridge kan kombinera foton i samlingar som gör det enkelt för oss att gruppera relaterade bilder tillsammans. Samlingar kan till och med gruppera bilder som är spridda över olika mappar eller till och med olika hårddiskar. Och smarta samlingar i Bridge fungerar som dynamiska sökresultat. Smarta samlingar säger Bridge att automatiskt lägga till bilder i samlingen om och när de uppfyller de kriterier vi anger.
08. Batch Rename Files
Funktionen Batch Rename i Bridge låter oss snabbt byta namn på flera filer samtidigt. I föregående handledning lärde vi oss att vi kan byta namn på våra filer i Photo Downloader när vi laddar ner dem från vår kamera. Men kommandot Batch Rename är det bättre sättet att göra det. Batch Rename är kraftfullare och det låter oss byta namn på våra filer efter att vi har tagit bort dem vi inte vill behålla. Det betyder att det inte kommer att bli några pauser i namnsekvensen (vilket gör att det ser ut som att en del bilder saknas).
09. Snabb åtkomst till Photoshop
Som vi ser i nästa serie tutorials gör Bridge det enkelt att öppna våra bilder i Photoshop. Men Bridge ger oss också tillgång till några av Photoshops kraftfulla bildbehandlingskommandon. Objektivskorrigering, Merge to HDR Pro, Photomerge och andra är alla tillgängliga direkt från Bridge själv. Adobe Bridge är också det bästa sättet att öppna bilder i Photoshops bildredigeringsplugin, Camera Raw. Återigen kommer vi tillbaka till det i nästa serie, Öppna bilder i Photoshop.
Och det är en snabb genomgång av några av de viktigaste fördelarna och funktionerna med Adobe Bridge. Låt oss titta på några av dessa funktioner mer detaljerat. Vi börjar med en allmän översikt över Bridge-gränssnittet. Sedan tittar vi närmare på några av Bridges viktiga funktioner.
Så här startar du Adobe Bridge
Låt oss börja med att lära oss hur man öppnar Adobe Bridge. Det kan vara en följeslagarapp för Photoshop, men Bridge är faktiskt ett eget separat program. Vi kan öppna Bridge på samma sätt som vi öppnar Photoshop eller något annat program på vår dator. På en Windows-dator kan Bridge öppnas från Start-menyn. På en Mac finns Bridge i mappen Program. Photoshop behöver inte vara öppen för att vi ska kunna öppna Bridge. Men vi kan öppna Bridge från Photoshop.
Om du är en Creative Cloud-abonnent, se till att du har laddat ner och installerat Bridge CC innan du fortsätter. Öppna sedan Bridge i Photoshop genom att gå upp till Arkiv- menyn och välja Bläddra i Bridge . Du kan också öppna Bridge från tangentbordet genom att trycka på Ctrl + Alt + O (Win) / Command + Option + O (Mac). Och här är ett snabbt tips. Kortkommandot växlar dig fram och tillbaka mellan Photoshop och Bridge varje gång du trycker på den:
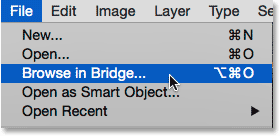
Gå till Arkiv> Bläddra i Bridge i Photoshop.
Kommandot Bläddra i Bridge öppnar Adobe Bridge om det inte redan var öppet. Om Bridge redan var igång byter bläddring i Bridge från Photoshop till Bridge. Photoshop fortsätter att köras i bakgrunden. Så här ser standard-gränssnittet ut. Vi tittar närmare på det i nästa avsnitt:
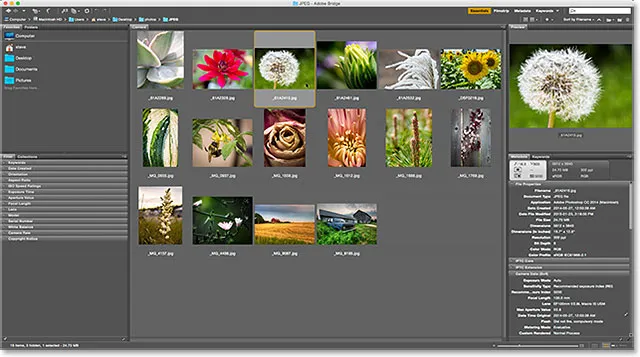
Adobe Bridge-gränssnittet.
Adobe Bridge-gränssnittet
Liksom Photoshop förser Adobe Bridge en samling paneler . I själva verket består Bridge-gränssnittet nästan uteslutande av paneler. Panelen Mappar uppe till vänster låter dig navigera genom mapparna och katalogerna på din dator för att hitta dina bilder. Inbäddat med panelen Mappar är panelen Favoriter . Favoriter ger dig snabb åtkomst till de mappar och kataloger du använder mest. Innehållspanelen i mitten visar miniatyrbilder av dina bilder.
I det övre högra hörnet är förhandsgranskningspanelen, som visar en större förhandsgranskning av vilken miniatyrbild som är vald. Metadata om dina bilder, inklusive upphovsrättsinformation, kan ses och redigeras på metadatapanelen . Panelen Sökord låter oss skapa nyckelord och tillämpa dem på våra foton. Filterpanelen gör det enkelt att filtrera bilder så vi ser bara de vi behöver. Och panelen Samlingar låter oss gruppera relaterade bilder tillsammans.
Mappar och favoritpaneler
Vanligtvis är det första vi vill göra efter att vi öppnat Bridge hitta några bilder att arbeta med. Det är där de två panelerna uppe till vänster, mappar och favoriter, kommer in. Panelen mappar är vårt huvudsakliga sätt att navigera till våra bilder. Den visar mapparna på din dator i en bekant och lättanvänd "träd" -struktur. Panelen Favoriter låter oss snabbt komma åt de mappar och filplatser vi använder mest, precis som bokmärken i din webbläsare!
Adobe Bridge grupperar relaterade paneler för att spara utrymme, precis som Photoshop gör. Och precis som i Photoshop kan vi växla mellan paneler i en grupp genom att klicka på namnflikarna längst upp i gruppen. Här ser vi panelen Favoriter. Som standard lägger Bridge till några vanliga filplatser till panelen Favoriter, till exempel skrivbordet, mappen Dokument och mappen Bilder. Vi kan snabbt hoppa till någon av dessa platser genom att klicka på dem. Vi kan också lägga till egna mappar och filplatser till panelen Favoriter. Vi lär oss hur du gör det på ett ögonblick:
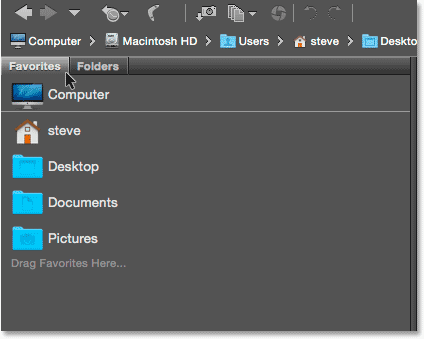
Panelen Favoriter ger oss snabb åtkomst till vanliga filplatser.
Mapppanelen
För att växla från Favoriter till mapppanelen klickar du på fliken Mappar:
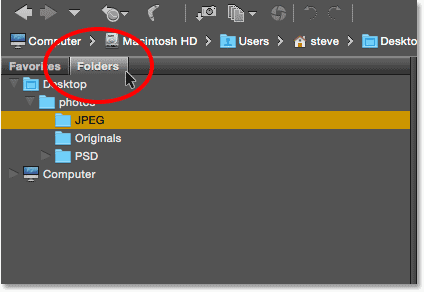
Klicka på flikarna för att växla mellan paneler i en grupp.
Mapppanelen är vårt huvudsakliga sätt att navigera till våra bilder. Det låter oss borra genom våra mappar för att komma till de filer vi behöver. Om du klickar på triangeln till vänster om en mapp kommer den mappen att vridas öppen, vilket visar mapparna i den. Fortsätt gå ner genom mapparna tills du når den som rymmer dina bilder. Här kan vi se att jag för närvarande har en mapp med namnet "JPEG.webp" vald. Mappen "JPEG.webp" finns i en överordnad mapp med namnet "foton". Och mappen "foton" sitter på mitt skrivbord:
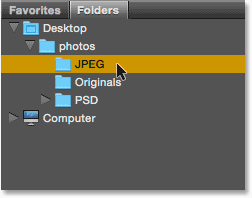
Vrid mappar öppna för att visa mapparna inuti dem.
Lägga till mappar i favoritpanelen
Vi kan enkelt lägga till en mapp till panelen Favoriter. Låt oss säga att jag vet att jag kommer tillbaka till min "JPEG.webp" -mapp igen och igen. Istället för att navigera till den manuellt varje gång kan jag helt enkelt lägga till mappen "JPEG.webp" i mina favoriter. För att lägga till en mapp till dina favoriter, högerklicka (Win) / Kontrollklicka (Mac) på den i mappen. Välj sedan Lägg till i favoriter från menyn:

Lägga till en mapp till mina favoriter.
Jag växlar tillbaka till min favoritpanel genom att klicka på fliken. Och här ser vi att min "JPEG.webp" -mapp har lagts till i listan. Nästa gång jag behöver komma åt mappen kan jag snabbt hoppa rätt till den:

Mappen "JPEG.webp" har sparats som en favorit.
Sökvägen
Path Bar längst upp på Bridge-gränssnittet ger oss ett annat sätt att se vår nuvarande filplats. Återigen ser vi att jag är i mappen "JPEG.webp" som finns i mappen "foton" på mitt skrivbord. Men Path Bar visar inte bara var vi är. Det låter oss också snabbt hoppa till någon annan plats längs vägen. Om jag till exempel ville hoppa till mitt skrivbord, behöver jag bara klicka på "Desktop" i Path Bar och Bridge skulle ta mig direkt där:
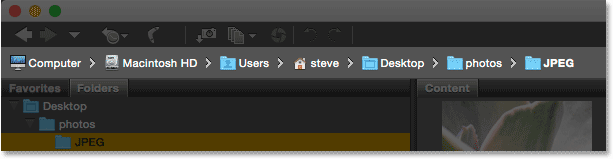
Path Bar visar oss vår nuvarande plats och låter oss hoppa till valfri förälderplats.
Knappar bakåt och framåt
Bridge ger oss också bekanta bakåt- och framåtknappar i det övre vänstra hörnet. Dessa knappar fungerar precis som bakåt- och framåt-knapparna i din webbläsare. Använd dem för att flytta fram och tillbaka genom din navigationshistorik:
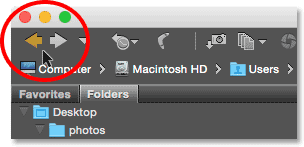
Bakåt- och framåtknapparna i Bridge.
Ladda ner foton från kameran med bron
Om bilderna du behöver fortfarande finns på din kamera eller minneskort gör Bridge det enkelt att ladda ner dem till din dator. Du hittar en liten kameraikon i verktygsfältet längst upp till vänster på gränssnittet. Det här är ikonen Hämta foton från kamera :
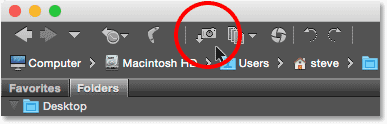
Klicka på ikonen Hämta foton från kamera i verktygsfältet.
Klicka på kameraikonen öppnar Adobe Photo Downloader . Här kan vi välja den kamera eller minneskort som innehåller våra bilder. Vi kan sedan välja plats där vi vill lagra bilderna på vår dator. Vi kan byta namn på filerna när de laddas ner, lägga till upphovsrättsinformation till dem och mer! Jag behandlade hur du laddar ner foton från din kamera i föregående handledning:
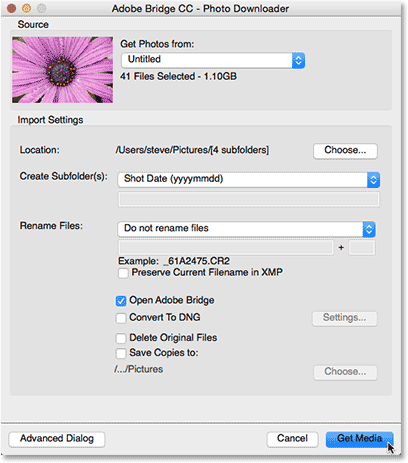
Adobe Photo Downloader är inbyggt i Adobe Bridge.
Innehållspanelen
När vi har navigerat till våra bilder med panelen Mappar eller Favoriter visas de som miniatyrer på panelen Innehåll . Innehållspanelen är den största panelen i Bridge och tar upp hela avsnittet i mitten. Här ser vi miniatyrförhandsgranskningar av alla bilder i min "JPEG.webp" -mapp:
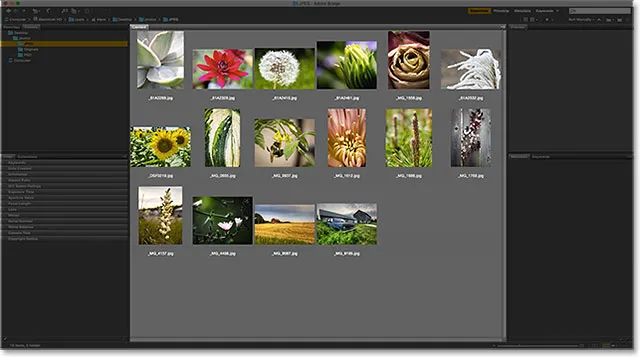
Innehållspanelen visar miniatyrförhandsvisningar av bilderna.
Skjutreglaget längst ner till höger på Bridge-gränssnittet gör det enkelt att justera miniatyrernas storlek. Dra skjutreglaget åt höger för att göra miniatyrerna större. Dra åt vänster för att göra dem mindre. Det finns också en ikon på vardera sidan av skjutreglaget. Om du klickar på ikonerna ökar (höger ikon) eller minskar (vänster ikon) miniatyrstorleken stegvis:
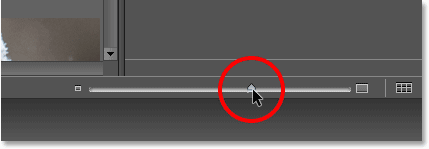
Dra skjutreglaget för att ändra miniatyrernas storlek.
Här ser vi att efter att ha dragit reglaget åt höger är mina miniatyrer nu mycket större. Faktum är att de är så stora att bara ett fåtal av dem kan passa in i innehållspanelens synliga område. Bläddringsfältet längst till höger om innehållspanelen låter oss bläddra igenom miniatyrerna när de antingen är för stora eller när det bara är för många för att passa dem alla på skärmen på en gång:
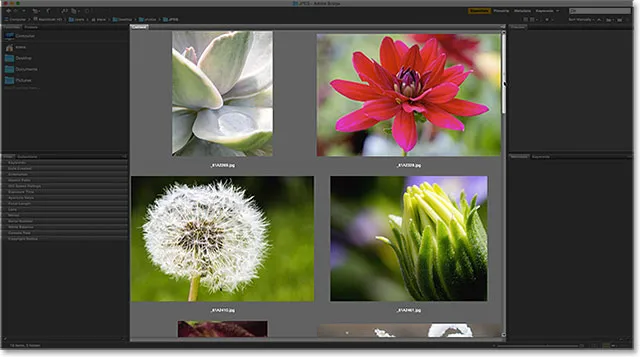
Använd bläddringsfältet för att bläddra upp och ner genom miniatyrerna när det behövs.
Förhandsgranskningspanelen
För att välja en bild på panelen Innehåll klickar du en gång på miniatyrbilden. En förhandsvisning av bilden kommer att visas i förhandsgranskningspanelen uppe till höger i Bridge-gränssnittet:
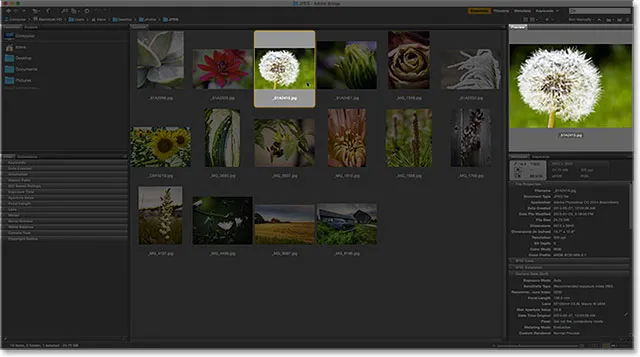
Att välja en miniatyrbild på panelen Innehåll visar en förhandsvisning av bilden i förhandsgranskningspanelen.
Ändra storlek på paneler i bron
Om du upptäcker att förhandsvisningen är för liten, som min, kan du enkelt ändra storlek på förhandsgranskningspanelen för att göra den större. Vi kan faktiskt ändra storleken på någon av panelerna i Bridge på exakt samma sätt. Håll bara muspekaren över den vertikala divideringslinjen till vänster eller höger om en panel. Eller över den horisontella skiljelinjen ovanför eller under en panel. Din markör kommer att ändras till en storlek på ikonen med två pilar som pekar i motsatta riktningar. Klicka och dra divideringsraden för att ändra storlek på panelen efter behov. Du kommer att märka att när du ändrar storleken på förhandsvisningspanelen ändrar bilden i panelen storlek tillsammans med den:
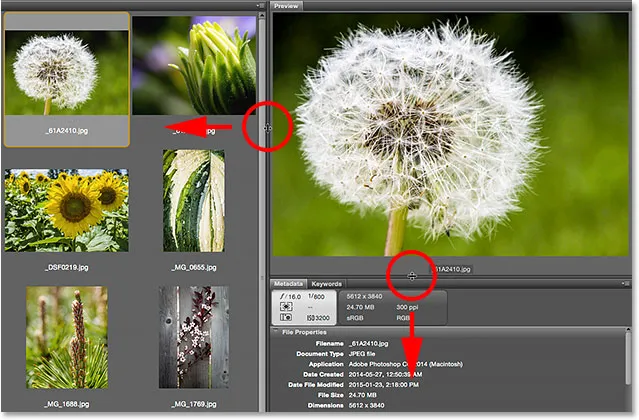
Klicka och dra divideringslinjerna för att ändra storleken på panelen Förhandsvisning.
Att öka storleken på en panel i Bridge minskar storleken på andra paneler (eftersom det bara finns så mycket utrymme på skärmen). I det här fallet, genom att göra förhandsvisningspanelen större, har jag gjort min innehållspanel mindre. Det är dock okej, för personligen vill jag hellre använda utrymmet för större förhandsgranskningar. Du kan anpassa gränssnittet som du vill:
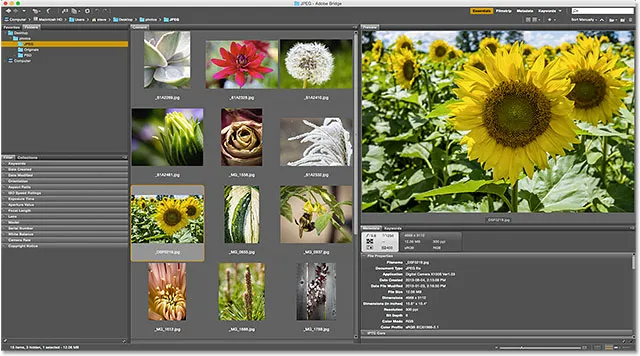
Att göra förhandsgranskningspanelen större gjorde att innehållspanelen var mindre.
Förhandsvisningar på helskärm
Även om förhandsgranskningspanelen är fin är alternativet Helskärm förhandsgranskning i Bridge ännu bättre! Med en miniatyrbild vald på innehållspanelen går du upp till Visa- menyn i menyfältet längst upp på skärmen och väljer Förhandsvisning av helskärm. Eller tryck bara på mellanslagstangenten på tangentbordet:
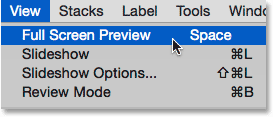
Gå till Visa> Förhandsvisning av helskärm.
Detta hoppar direkt din bild till en fullskärmsvy, med hela bilden passande på skärmen. Om bildförhållandet på din bild inte är detsamma som bildförhållandet på din skärm ser du grå staplar antingen på sidorna eller längst upp och ned:
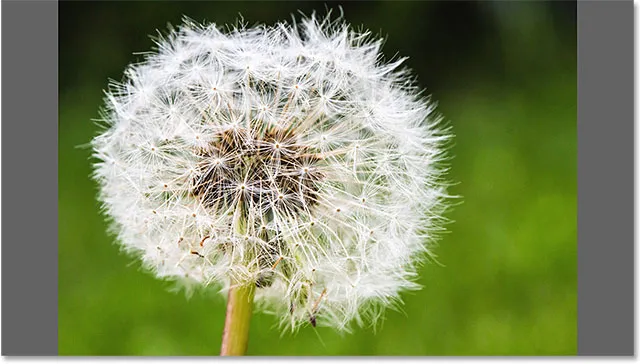
Förhandsvisning av helskärm.
100% -visningen
Om du klickar på bilden i fullskärmsbilden zoomas du in till en 100% -vy . I 100% -vyn tar varje pixel i bilden exakt en skärmpixel. Detta gör det lättare att bedöma bildens skärpa och fokus. Du kan klicka och dra bilden runt i 100% -läget för att se och inspektera olika områden. För att zooma ut igen, klicka en gång till på bilden. För att avsluta förhandsvisningsläget för full skärm trycker du på mellanslagstangenten igen på tangentbordet:
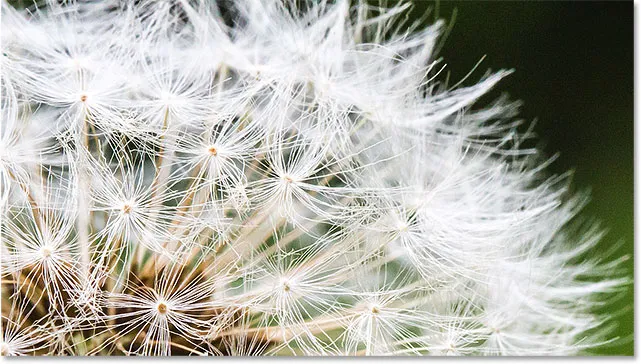
Klicka och dra bilden runt i 100% -vyn för att inspektera olika områden.
Granskningsläge
Förhandsvisningsläget för helskärm är perfekt för att visa enstaka bilder. Men vad händer om du snabbt behöver bläddra igenom en hel mapp med bilder? Det är där granskningsläget i Bridge verkligen lyser. Gå bara upp till Visa- menyn högst upp på skärmen och välj granskningsläge . Eller tryck Ctrl + B (Win) / Command + B (Mac) på tangentbordet:
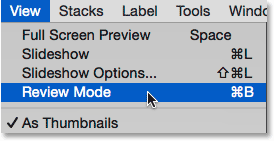
Gå till Visa> Granskningsläge.
Granskningsläget visar dina bilder som en roterande karusell. Du kan rotera från en bild till nästa med vänster- och högerpilarna i skärmens nedre vänstra hörn. Du kan också trycka på vänster- och högerpiltangenterna på tangentbordet. När du kommer till en bild som du inte vill behålla trycker du på nedåtpilen längst ner till vänster på skärmen (eller nedåtpilen på tangentbordet). Detta släpper bilden från markeringen och går vidare till nästa bild. När du är klar med att granska dina bilder klickar du på " X " i nedre högra hörnet eller Esc- tangenten på tangentbordet. Detta stänger granskningsläget. Tillbaka i innehållspanelen kommer endast de bilder du inte tappade under granskningsprocessen att väljas:
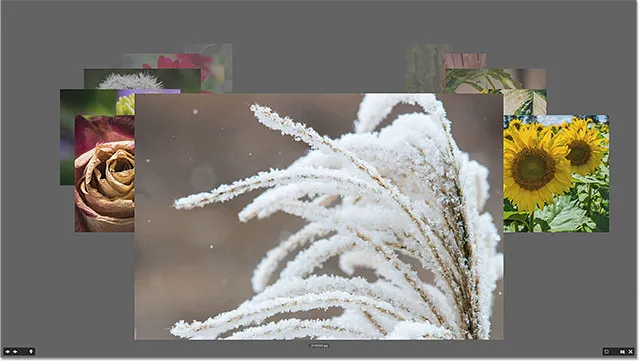
Granskningsläget är bra för att jämföra många bilder snabbt.
Luppverktyget
I granskningsläget kan vi klicka på en bild för att få fram Loupe Tool . Luppverktyget i Adobe Bridge fungerar som ett förstoringsglas. Det förstorar den plats vi klickade på så vi ser den på 100% zoomnivå. Detta gör det enkelt att kontrollera bildens skärpa och fokus. Klicka och dra Loupe-verktyget runt för att inspektera olika områden. För att stänga luppverktyget, klicka var som helst inuti det:
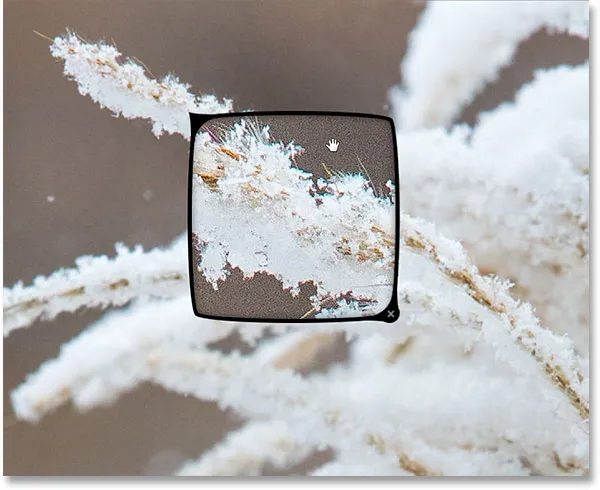
Använd lupp för att inspektera ett område på bilden med 100%.
Betygsbilder
För att göra det enkelt att skilja bra bilder från dåliga låter Bridge oss tillämpa betyg på våra bilder. Den använder ett populärt system med en till fem stjärnor. För att visa hur betyg fungerar har jag valt tre bilder på min innehållspanel. Bilderna jag valde är den andra, tredje och fjärde i den översta raden. Om du vill välja flera bilder samtidigt trycker du på Ctrl (Win) / Command (Mac) -tangenten på tangentbordet och klickar på de bilder du behöver. Eller, om alla bilder du vill välja är i en kontinuerlig rad, finns det ett enklare sätt. Klicka på miniatyren för den första bilden för att välja den. Tryck sedan på Shift- tangenten och klicka på den sista bilden. Detta kommer att välja den första bilden, den sista bilden och alla bilder däremellan.
Lägg märke till att med tre bilder valda visar min förhandsgranskningspanel större förhandsgranskningar av alla tre bilderna. Förhandsvisningspanelen kan visa upp till nio bilder i taget:
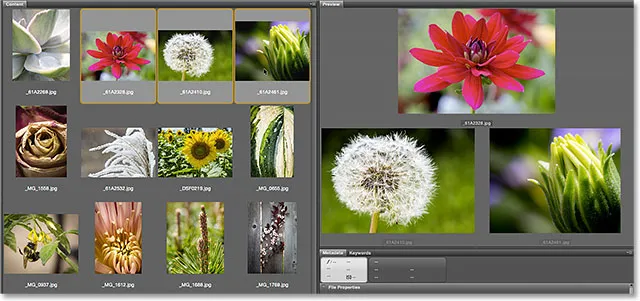
Tre bilder i den översta raden på panelen Innehåll väljs. Alla tre visas på panelen Förhandsvisning.
Låt oss säga att jag bestämmer mig för att jag gillar dessa tre foton. Jag kanske vill indikera det genom att ge dem ett femstjärnigt betyg. När alla tre bilder är markerade går jag upp till etikettmenyn högst upp på skärmen. Därifrån väljer jag fem stjärnor . Välj Ingen betyg för att rensa den tidigare klassificeringen från bilden. För bilder du vet att du inte vill behålla väljer du Avvisa :
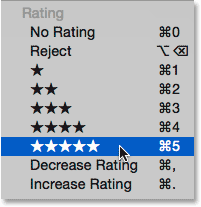
Att välja femstjärniga betyg från etikettmenyn.
Lägg märke till att alla tre bilder nu visar ett femstjärnigt betyg under miniatyrbilden:
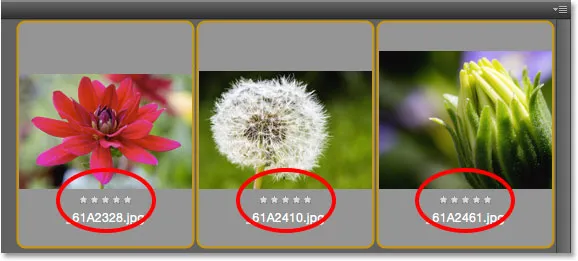
Betygen visas under miniatyrerna på panelen Innehåll.
Filtrera bilder efter stjärnbetyg
När du har betygsatt några bilder kan du filtrera innehållspanelen för att bara visa bilder med ett visst betyg. Klicka på Filterobjekt efter betygsikon (stjärnan) uppe till höger i Bridge-gränssnittet. Välj sedan ett alternativ på menyn. För att bara visa mina 5-stjärniga bilder väljer jag Visa 5 stjärnor :
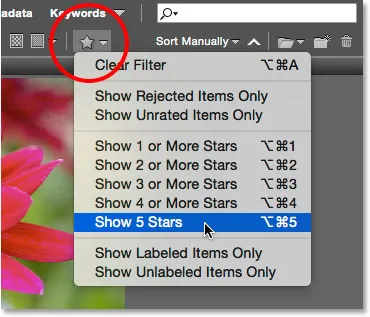
Filtrera bilderna på panelen Innehåll baserat på deras stjärnbetyg.
Och nu är det bara de tre bilderna med ett 5-stjärnigt betyg kvar på innehållspanelen. Bilder med färre än 5 stjärnor eller inget betyg alls är dolda tillfälligt. Vi kan också välja att bara visa avvisade bilder eller bilder utan betyg. Eller så kan vi bara visa bilder med våra utan en färgetikett tilldelad dem:
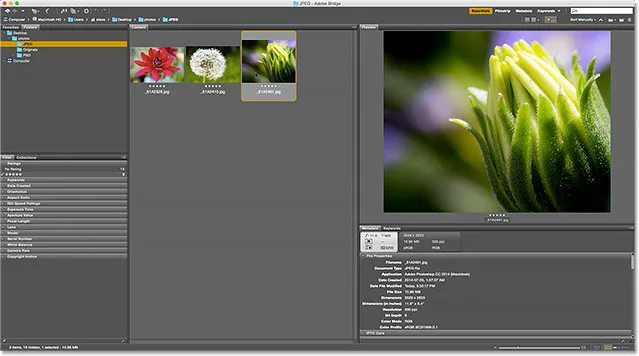
Alla bilder med mindre än fem stjärnor är nu dolda från synen.
Rensa filtret
För att se alla dina bilder igen, klicka på ikonen Filterobjekt efter betyg och välj Rensa filter längst upp på menyn:
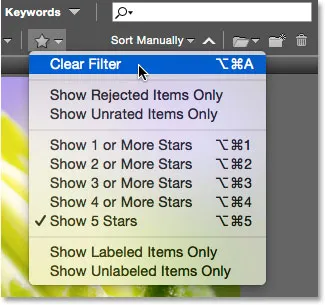
Rensar filtret.
När filtret är rensat visar panelen Innehåll igen alla bilder i mappen:
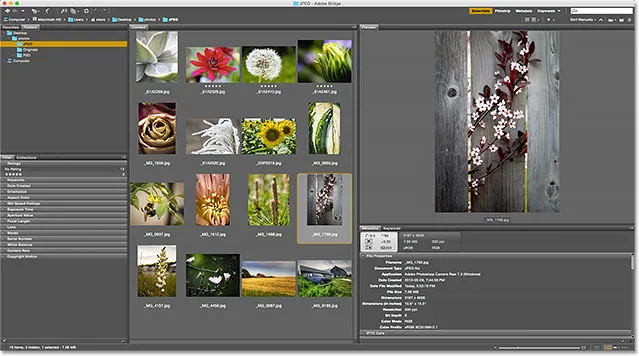
Rensa filtret för att få tillbaka alla bilder.
Metadata-panelen
Under panelen Förhandsgranskning till höger finns panelerna Metadata och nyckelord som är kapslade i en grupp. Båda dessa paneler är extremt värdefulla. Metadata-panelen visar allt vi vill veta om en bild. Vi kan se fotograferingsdatumet, kamerainställningarna som användes och filstorlek och typ. Vi kan också se bildens färgläge och bitdjup, om blixten avfyras eller inte, och mycket mer. Metadata-panelen kan också användas för att lägga till ytterligare information till bilden, som vår copyright och kontaktinformation. Använd bläddringsfältet längs höger för att bläddra igenom alla detaljer. Klicka på olika rubriker (File Properties, IPTC Core osv.) För att öppna och stänga dem:
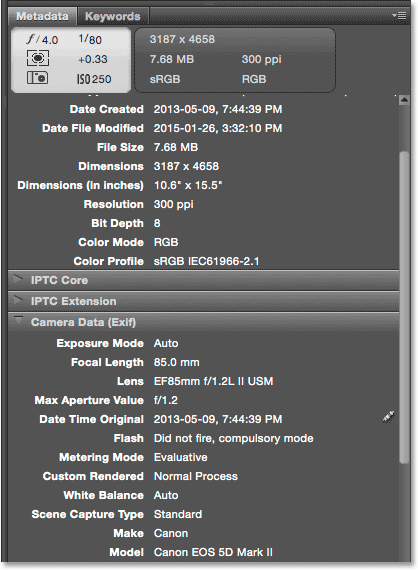
Metadata-panelen låter oss visa och redigera information om en bild.
Nyckelordspanelen
Nyckelordspanelen är kapslad i bredvid metadatapanelen. Klicka på fliken Nyckelord för att öppna den. Panelen Sökord låter oss skapa beskrivande nyckelord och tilldela dem till bilder. Senare, när vi behöver hitta dessa bilder igen, kan vi söka efter dem med deras nyckelord. För att lägga till ett nytt nyckelord, klicka på knappen Ny sökord längst ner och skriv sedan in ditt sökord. Om du vill tilldela ett befintligt nyckelord till en bild väljer du bilden på panelen Innehåll. Klicka sedan in i kryssrutan för sökordet du vill tilldela. Du kan tilldela flera sökord till samma bild. Om du vill ta bort ett nyckelord väljer du bilden på panelen Innehåll och avmarkerar sedan sökordet:
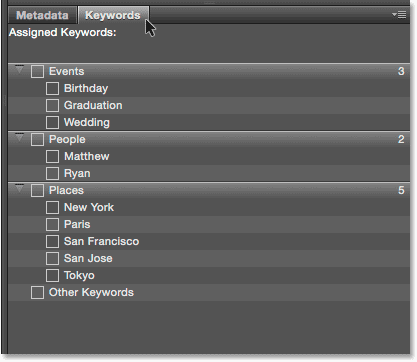
Använd panelen Sökord för att lägga till beskrivande nyckelord till bilder, vilket gör det enkelt att hitta dem senare.
Filterpanelen
Under panelen Favoriter och mappar till vänster om Bridge finns filterpanelen . Tidigare såg vi att vi kan filtrera bilder som visas i panelen Innehåll baserat på deras stjärnbetyg. Men det är ingenting jämfört med vad filterpanelen kan göra. Vi kan använda filterpanelen för att filtrera bilder efter nyckelord, det skapade datumet, oavsett om bilden är i liggande eller stående orientering, efter bländare, slutartid och ISO-inställningar, brännvidd och mycket mer. Vi kan till och med filtrera bilder efter kameramodell eller den speciella lins som användes.
Om du vill använda filterpanelen klickar du på de olika kategorinrubrikerna för att öppna och stänga dem. Klicka sedan på något av filteralternativen i kategorin för att välja dem. Observera att du inte alltid ser alla filtreringsalternativ som listas. Det beror på att filterpanelen i Bridge är dynamisk. Alternativen du ser är baserade på bilderna i din för närvarande valda mapp. Till exempel kan det vara så att alla bilder i mappen använder liggande orientering. Eftersom ingen av dem använder stående orientering visas inte alternativet Stående i kategorin Orientering:
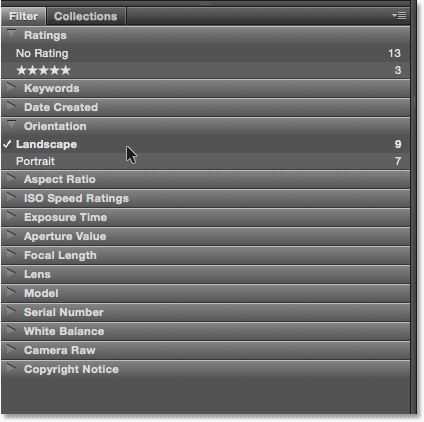
Filterpanelen låter oss få mycket specifik information om vilka bilder vi ser.
Samlingspanelen
Kapslade med filterpanelen är panelen Samlingar . Samlingar tillåter oss att gruppera relaterade bilder tillsammans. Bilderna kan vara spridda över din dator eller till och med över olika hårddiskar. När bilder har lagts till i en samling kan de visas och få åtkomst så enkelt som om de alla var i samma mapp. Samlingspanelen i Bridge är också där vi skapar smarta samlingar . En smart samling berättar för Bridge att automatiskt lägga till bilder i en samling om de matchar vissa kriterier. Vi lär dig mer om samlingar och smarta samlingar i en annan handledning.
Vart ska jag gå …
Och där har vi det! I nästa lektion i det här kapitlet flyttar vi från Bridge till Photoshop! Vi lär oss hur vi öppnar våra bilder för en helt ny färgfärg och hjälper dem att se deras bästa ut genom att göra en enkel men viktig förändring i Photoshops färginställningar!
Eller kolla in någon av de andra lektionerna i detta kapitel:
- 01. Hur du håller Photoshop CC uppdaterad
- 02. Hur man installerar Adobe Bridge CC
- 03. Hur du laddar ner foton från din kamera med Adobe Bridge
- 04. Hur du hanterar och organiserar dina bilder med Adobe Bridge
- 05. Väsentliga Photoshop-färginställningar
- 06. Synkronisera Photoshops färginställningar med alla Creative Cloud-appar
- 07. Väsentliga Photoshop-inställningar för nybörjare
- 08. Så återställer du Photoshop-inställningar
För mer kapitel och våra senaste tutorials, besök vårt Photoshop Basics-avsnitt!