Mjuka glödeffekter är ett bra sätt att förbättra dina foton, särskilt porträttbilder, och det är enkelt att skapa dem i Photoshop. Ändå stegen du tar för att skapa dem kan betyda skillnaden mellan ett statiskt resultat (vilket betyder ett som inte lätt kan ändras eller redigeras senare) och ett som är mycket mer flexibelt, där du kan experimentera och finjustera effekten tills du får det ser helt rätt ut.
Båda sätten att skapa den mjuka glödeffekten kan slutföras mycket snabbt, men vilken du väljer beror mycket på din nuvarande kompetensnivå och hur bekväm du är med Photoshops mer avancerade funktioner (som smarta objekt och smarta filter).
I den här handledning och nästa, kommer jag att visa er båda sätten att göra saker, här med den statiska versionen som är bäst för nybörjare. I nästa handledning kommer vi att lära dig att skapa exakt samma effekt men med mycket mer kontroll över det slutliga resultatet.
Även om du är ny i Photoshop, uppmuntrar jag dig att prova båda sätten att lägga till en mjuk glöd till dina bilder för att få en känsla för hur kraftfull och flexibel Photoshop kan vara när du bara går lite längre än grunderna. Som alltid täcker jag allt steg för steg så oavsett vilken kompetensnivå du kan följa.
Om du vill hoppa rakt in i den mer avancerade versionen, kolla in nästa handledning i den här serien, redigerbar mjuk glöd med smarta filter i Photoshop. Låt oss annars börja med grunderna!
Här är det foto jag ska använda (kvinna i fältporträttfoto från Shutterstock):

Den ursprungliga bilden.
Så här kommer det att se ut med den glöd som används. Effekten hjälper inte bara till att mjukna upp fotot, inklusive kvinnans hud, utan det förbättrar också den totala kontrasten och gör att färgerna verkar mer levande:

Det slutliga resultatet.
Denna handledning är en del av vår Portrait Retouching-samling. Låt oss börja!
Steg 1: Duplicera bakgrundsskiktet
Med min bild som nyligen har öppnats i Photoshop ser vi fotot som sitter på bakgrundsskiktet, för närvarande det enda lagret i mitt dokument:

Panelen Lager som visar fotot i bakgrundsskiktet.
Det första vi behöver göra för vår mjuka glödeffekt är att göra en kopia av bakgrundsskiktet, och det enklaste sättet att göra det är att klicka på bakgrundsskiktet och dra det ner till ikonen Nytt lager längst ned i skikten panel (det är den andra ikonen från höger):
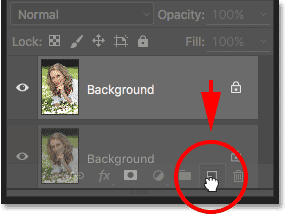
Dra bakgrundsskiktet till ikonen Nytt lager.
Släpp musknappen när din handmarkör är direkt över ikonen Nytt lager. Photoshop kommer att göra en kopia av bakgrundsskiktet, namnge det nya lagret "Bakgrundskopia" och placera det ovanför originalet:

"Bakgrundskopia" -skiktet visas ovanför det ursprungliga bakgrundsskiktet.
Steg 2: Byt namn på det nya lagret
Det är alltid en bra idé att byta namn på lager i din lagerpanel så att du har en bättre känsla för vad som finns på varje lager och vad det används för. Låt oss ge lagret "Bakgrundskopia" ett mer beskrivande namn. För att byta namn på ett lager, dubbelklickar du direkt på dess namn i panelen Lager. Detta markerar det aktuella namnet:
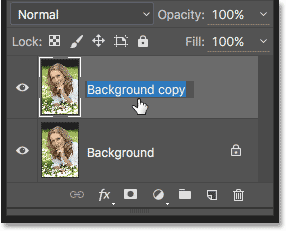
Dubbelklicka på namnet "Bakgrundskopia" för att markera det.
Eftersom vi använder detta lager för att skapa vår mjuka glödeffekt, låt oss kalla det "Soft Glow". Tryck på Enter (Win) / Return (Mac) på tangentbordet när du är klar för att acceptera namnändringen:
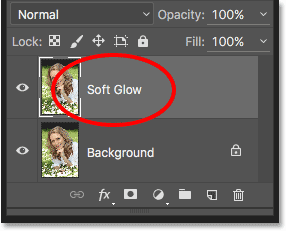
"Bakgrundskopia" -skiktet är nu "Soft Glow" -lagret.
Steg 3: Applicera Gaussian suddighetsfilter
För att skapa den verkliga mjuka glödeffekten applicerar vi först vissa suddigheter på skiktet "Soft Glow". Sedan kommer vi att ändra hur det suddiga lagret blandas med originalbilden under det genom att ändra dess blandningsläge.
För att oskärpa lagret använder vi Photoshop's Gaussian suddighetsfilter. Gå upp till filtermenyn i menyfältet längst upp på skärmen, välj suddighet och välj sedan Gaussian oskärpa :
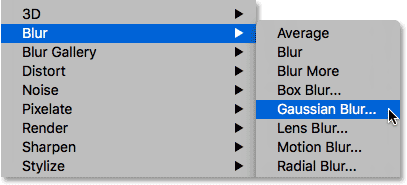
Gå till Filter> Oskärpa> Gaussisk oskärpa.
Detta öppnar dialogrutan Gaussian oskärpa, som låter oss styra mängden oskärpa som appliceras på skiktet med hjälp av radiusreglaget längs botten. Ju längre du drar skjutreglaget åt höger, desto starkare blir suddighetseffekten. Photoshop ger oss en direkt förhandsvisning av effekten i dokumentet, så följ dina bilder när du drar skjutreglaget för att bedöma resultatet.
Vi vill inte oskärpa bilden så mycket att vårt motiv blir oigenkännligt. Vi försöker bara mjuka upp saker, så lägre radievärden brukar fungera bäst. Tänk dock på att den oskärpa mängden som fungerar bäst för din specifika bild kan skilja sig från min och beror mycket på dess storlek, med större bilder som behöver mer suddig än mindre. Generellt sett, för en subtil glödeffekt, bör ett radievärde på någonstans runt 10 pixlar fungera bra:
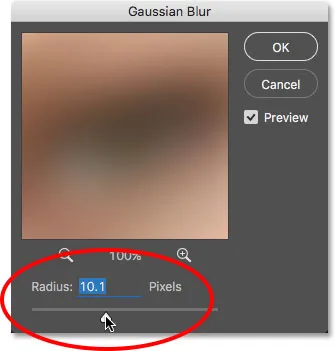
Använd mindre radievärden för en subtil glöd.
Så här ser min suddighetseffekt ut med ett radievärde på 10 pixlar. Lägg märke till att medan fotot ser mjukare ut än tidigare, kan vi fortfarande reda ut massor av detaljer. Vi ser ännu mer detaljer när vi ändrar lagrets blandningsläge i nästa steg:

Suddig effekt med en radie på 10 pixlar.
För en ännu mjukare, mer drömliknande glödeffekt, prova ett större radievärde på cirka 20 pixlar :
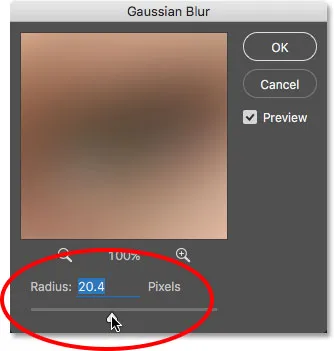
För en mer drömliknande glöd, använd ett större radievärde.
Här är min suddighetseffekt med en radie på 20 pixlar. Vi kan fortfarande ta reda på detaljer på fotot, men suddigheten är definitivt starkare den här gången. Att välja rätt mängd oskärpa är verkligen ett personligt val och beror på bilden. I mitt fall tycker jag att det här är för mycket så jag går med den mindre radien på 10 pixlar. När du är nöjd med resultaten klickar du på OK för att stänga ur dialogrutan Gaussian sudd:

Suddig effekt med en radie på 20 pixlar.
Steg 4: Ändra blandningsläget till mjukt ljus
Nu när vi har suddat ut "Soft Glow" -lagret, låt oss ändra hur det interagerar med originalbilden på bakgrundsskiktet under det. Vi gör det genom att ändra blandningsläget . Du hittar alternativet Blandningsläge uppe till vänster på panelen Lager. Som standard är den inställd på Normal. Klicka på ordet "Normal" för att visa en meny med andra blandningslägen och välj Mjukt ljus i listan:
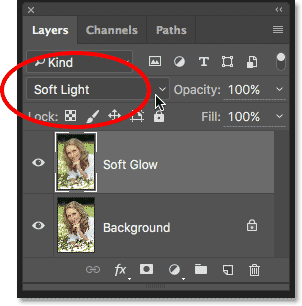
Ändra lagblandningsläget från Normal till Mjukt ljus.
Soft Light-blandningsläget i Photoshop gör två saker; det ökar den övergripande kontrasten i bilden och det förbättrar färgerna och gör att de verkar mer levande. Här är min bild med blandningsläget inställt på Mjukt ljus, vilket ger allt en varm, subtil glöd:

Effekten med läget Soft Light-blandning.
För en starkare effekt, prova istället blandningsläget Overlay . Overlay-blandningsläget liknar mycket mjukt ljus, vilket ökar kontrasten och färgen, men där Soft Light är mer subtil är Overlay mer intensiv:
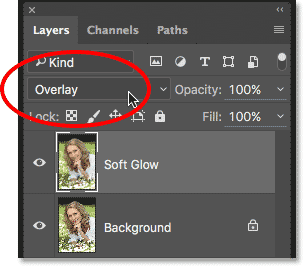
Ändra blandningsläget från Soft Light till Overlay.
Här är mitt resultat med blandningsläget Overlay. Överlägg kan fungera bättre med en annan bild, men i det här fallet är det för starkt så jag kommer att gå med Soft Light istället:

Resultatet med hjälp av blandningsläget Overlay.
Steg 5: Sänk lagens opacitet
För att finjustera effekten, sänker du helt enkelt skiktets opacitet . Du hittar alternativet Opacity uppe till höger på panelen Lager, tvärs över alternativet Blandningsläge. Standard opacitetsvärdet är 100%. Ju mer du sänker det, desto mer kommer originalfotoet under "Soft Glow" -skiktet att visas igenom. Med andra ord ser vi mer av originalbilden och mindre suddig bild.
För att ändra opacitetsvärdet, klicka på den lilla pilen till höger om det aktuella värdet och dra sedan skjutreglaget. Jag sänker mina till cirka 75%, men igen, du vill hålla ett öga på din bild när du drar skjutreglaget för att bedöma resultaten:
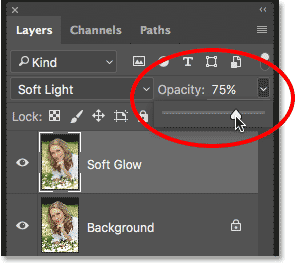
Sänker opaciteten hos "Soft Glow" -skiktet.
Här, efter att ha sänkt opaciteten, är min slutliga mjuka glödeffekt:

Det slutliga resultatet.
Och där har vi det! Det är det snabba och enkla sättet att lägga till en mjuk glödeffekt till en bild med Photoshop!
Men nu när jag är klar, vad gör jag om jag inte gillar resultatet? Jag gick med en subtil glöd, men tänk om en starkare, mer "drömmande" glöd skulle ha fungerat bättre? Hur kan jag gå tillbaka och ändra det? Jag menar, jag kan enkelt ändra blandningsläget från Soft Light till Overlay (och vice versa), och jag kan försöka ändra lagrets Opacity-värde, men det är egentligen inte vad jag vill göra. Jag vill gå tillbaka och justera mängden suddighet som jag använde med Gaussian suddfiltret långt tillbaka i steg 3. Hur gör jag det?
Det korta svaret är, jag kan inte, och det är där problemet med det här sättet att skapa den mjuka glödeffekten kommer in. Så snart vi klickade på OK för att stänga ur Gaussian suddighetsfiltret, begick vi suddighetseffekten till lagret . Med andra ord gjorde vi en permanent förändring eller åtminstone en som inte lätt kan ångra. Ett bättre sätt att arbeta skulle vara att hålla hela effekten, inklusive Gaussian Blur-filtret, fullt redigerbar från början till slut. På det sättet, även efter att effekten är klar, kan vi fortfarande gå tillbaka och prova olika oskärpa mängder för att se till att vi får bästa möjliga resultat.
Så hur gör vi det? Vi gör det genom att dra fördel av Photoshopps kraftfulla smarta objekt och smarta filter . De kan låta skrämmande, men de är faktiskt väldigt enkla att använda. Faktum är att de är lika enkla att använda som vanliga lager och filter i Photoshop, men de ger oss mycket mer flexibilitet.
I nästa handledning kommer vi att lära dig att skapa exakt samma mjuka glödeffekt samtidigt som alla steg är helt redigerbara. Så om du är redo att ta dina Photoshop-färdigheter till nästa nivå, gå vidare till redigerbar mjuk glöd med smarta filter. Vi ses där!