Effektiva tips för Adobe InDesign-användare - Det är en herculean uppgift att betygsätta få funktioner som de bästa från ett hav av kraftfulla verktyg som Adobe InDesign erbjuder. Även om användningen av programvaran och dess verktyg varierar från bransch till industri, finns det några vanliga funktioner som tjänar syftet för nästan alla som använder InDesign.
Vi samlade en uppsättning verktyg och funktioner för att sammanställa en lista med snabbtips som är praktiska för användarna. Listan hjälper dig att hitta det mesta av vanliga och användbara verktyg och snabbt fixa dina mönster oavsett vilken bransch du arbetar med.
10 tips och tricks för Adobe InDesign för användare
-
Matematisk kraft för att uppnå storleken på precision
Hur många gånger har du försökt anpassa dessa bilder och ramar till perfekt storlek manuellt? Det är ett tråkigt jobb, och hur hårt du kan försöka få det gjort, du är ingenstans nära perfektion när du försöker ändra storlek på objekt med en mus eller Wacom-tablett.
När det gäller storlek på objekt är matematik det bästa sättet att rädda dagen. Adobe InDesign tillämpar matematikberäkningar för att förenkla uppgiften att ändra storlek och definiera dimensionerna för layouter och objekt exakt i den storlek du ville göra det. Du kan beräkna och ändra storlek på mönster inom Transform Palette eller Control Palette.
Du hittar transformeringspaletten på: Fönster> Objekt & layout> Transform
Följ instruktionerna nedan för att hitta kontrollpaletten: Fönster> Kontroll

I båda fallen kan du använda siffrorna på tangentbordet; det är lika enkelt som att använda en miniräknare när du arbetar. För att öka storleken på ett objekt dubbelt så stort, använder du flera symboler (*) och hittar det prekiserade resultatet.
Till exempel: För att öka storleken på en ram två gånger. Välj ramen, och använd originalmått * 2 i kolumnen bredd och höjd och tryck på Enter. Omedelbart hittar du dimensionerna exakt.
Glöm inte att aktivera begränsningsproportioner för skalningsalternativ, för att uppnå proportionella bredd- och höjdimensioner medan objektet är förstorat.
-
Synkronisera din text väl med Story Editor
Är du fortfarande fast med Quark-tricks från gamla skolan och skapar fler och fler textramar på kartongen för att komma över översvämningstexten? Säg adjö till de tröttsamma dagarna. Det är dags att känna till Story Editor - en av de dominerande funktionerna i Adobe InDesign-programvaran för att ta kontroll över de överfyllda textramarna.
Här är den korta anteckningen för de användare som inte har någon aning om överströmningstext. Det är den långa formen av text som inte passar in i textramarna. InDesign indikerar sådant överfylld textinnehåll i en röd + symbol i det nedre högra hörnet av textramen.
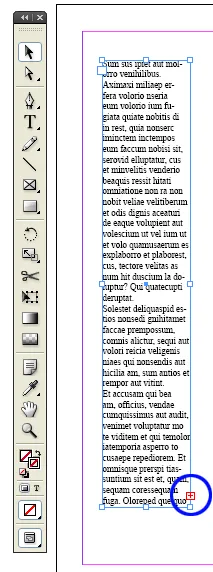
I den översatta textrutan indikerar den röda + symbolen bara om den extra texten som inte visas på grund av brist på utrymme i textramen. Å andra sidan kan Story Editor-verktyget visa det dolda textinnehållet så att du kan planera ändringen i textramen i din layout. Under det hjälper Story Editor dig att hantera komplexa textdokument enkelt.
-
Växla mellan text och ram med Swap Swatch Panel
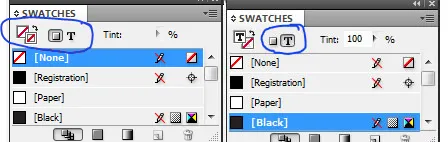
Traditionellt är det att välja textinnehåll i en ram en process. Först bör du välja ramen och dubbelklicka på ramen för att välja text och sedan göra de ändringar som krävs.
Metoden är bra om du vill välja och redigera textramen och eventuellt tillämpa en stroke eller någon annan effekt. Men om du vill ändra färg på en text bör du följa processen om och om igen. Det finns ett alternativ att använda typverktyget och välja hela texten för att ändra färg.
För Adobe InDesign-användare är det inte nödvändigt att använda flera verktyg för att få jobbet gjort. Med hjälp av swap-swatch-verktyget görs växling mellan textramen och texten så enkel att det bara är ett klick bort. Tryck på bokstaven J för att växla mellan båda föremålen.
-
Rundade hörn
Kom ihåg de smärtsamma dagarna när ritning av rundade kanter var ett manuellt jobb. Eller designare brukade importera vektorer och objekt med rundade hörn från annan programvara.
Men arbetsdagarna är över med introduktionen av Live Corners i Adobe InDesign-programvaran.
Rita ett föremål med vassa eller styva hörn som en rektangel eller en fyrkant.
Du hittar en gul ruta fäst vid objektet. Klicka på den gula fyrkanten för att aktivera de rundade hörnrutorna på alla sidor på torget.
Klicka på torget och dra det horisontellt till mitten av torget för att få krökningen vid alla objektets kanter.
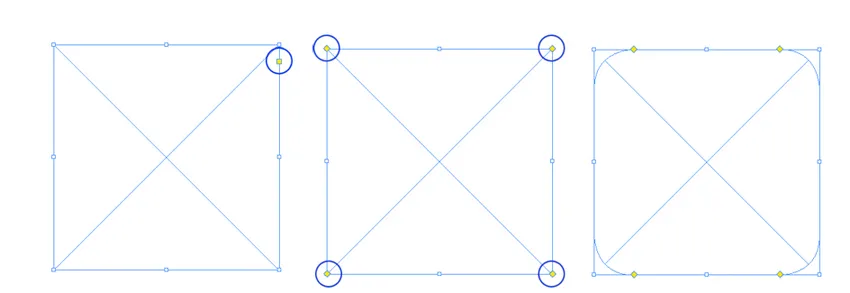
Om du vill lämna ut några av hörnen håller du skift först och börjar sedan klicka och dra.
För att hitta fler alternativ för att lägga till hörneffekter använder du Objekt> Hörnalternativ.
-
Hitta ändringar
Vi vet att Adobe InDesign-dokument har mycket text, och det är ett jättebra jobb att kontrollera för misstag, luckor och fel från havet med bokstäver i varje dokument. InDesign hittade en lösning på längtningsproblemet. Med introduktionen av den klassiska funktionen Sök ändringar blev det enkelt att kontrollera utkastet för fel innan du vidarebefordrade det till korrekturläsaren.
Med hjälp av verktyget Sök ändringar, ta reda på dubbla mellanslag, oönskade symboler, misstag i skrivfel. Du kan också ersätta en symbol eller ett ord i din avsedda text eller symboler.

Konvertera till exempel minussymbolerna till bindestreck. Eller korrigera det vanliga stavfelet i hela dokumentet på en gång.
-
Skriptfördelen i Adobe InDesign
Den längtande oro för det designande samhället är oförmågan att designa med hjälp av kod. De flesta av formgivarna är inte skriptsexperter, men många av dem kan använda koder och taggar. Det ger en fördel med att göra rutinmässigt snabbt, vilket sparar mer tid och slutför designjobbet relativt på kortare tid.
Med Adobe InDesign kan allt som görs manuellt göras med koder. Och det bästa är att du inte behöver vara en hardcore-kodare för att använda InDesign-koderna för ett skript. Genom att helt enkelt kopiera och klistra in skriptet i respektive mapp i InDesign-mappen kan designers snabbt uppnå de avsedda resultaten.
Som standard skickas InDesign med många skript som redan är installerade med programvaran. Du kan komma åt skriptpanelen genom Fönster> Verktyg> Kommando-skript och titta igenom exempelskript.
-
Snabb applicera
Att designa är ett tråkigt hantverk. Ju mer du arbetar med det, desto vackrare är det och precis som alla andra konstverk är efterbehandlingen jobbet som kräver mer och mer tid. Miniatyrjobb som att justera texten eller tillämpa stilar och färger på objekt, ändra storleken tar lika mycket tid som att utforma layouten och i många fall kan det ta längre tid än det faktiska jobbet.

InDesigns försök att minimera den tid som investerades i designen lyckades med Quick Apply-funktionen. Eftersom namnet talar för sig själv, kommandot menyalternativ för funktioner åtkomst och tillämpa stilar snabbt. Tryck på ctrl + enter eller cmd + enter för att starta snabb tillämpning och skriv den avsedda menyn eller stilen. Ange för att tillämpa stilen på objektet.
-
Pipettkopia
Nu, efterlikna inställningarna för ett objekt till det andra är bara ett klick bort. Pipettfunktionen som först introducerades i Adobe Illustrator för att kopiera färgen, fyllningen och streken från ett objekt till ett annat var en framgång över en natt. Omedelbart används samma funktion i Adobe InDesign, vilket hjälper designarna mycket bättre än de förra.
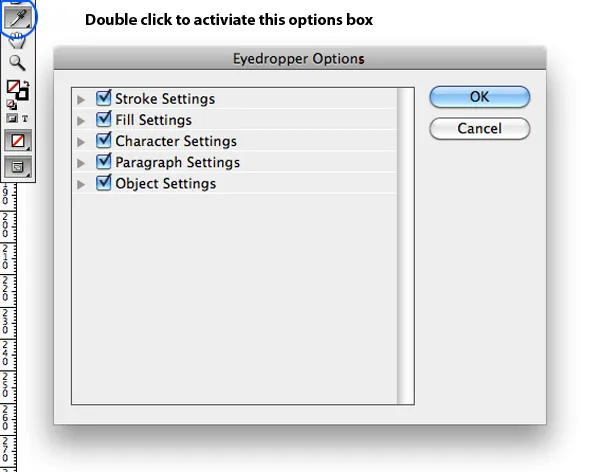
För att kopiera och tillämpa stilen från ett föräldraobjekt på barnobjekten gör du följande
Välj barnelement som du vill påverka.
Välj pipettverktyget och klicka på moderobjektet.
Du kan välja att fortsätta samma process genom att dubbelklicka på ögondropparverktyget i InDesign. En alternativruta visas med olika val och avmarkeringsalternativ.
-
Staplade ramar
Om ditt dokument är överväldigande med en stor mängd bilder, text, ramar och alla slags objekt ovanpå varandra, är det säkert ett tufft jobb för dig att hantera dem alla medan du utformar. Med hjälp av staplade ramfunktioner kan du flytta igenom hela massan av objekt en och en i taget.
Om du vill använda den staplade ramen-funktionen håller du på ctrl / cmd och klickar på det bästa objektet du vill starta markeringen. Håll musens botten tills Adobe InDesign gräver djupt för att välja det sista objektet du behöver.
-
Förhandsgranskningsläge
När du tittar på dokumentet på din skärm, allt du hittar är ramkanterna, röran och guiderna klättrade överallt på din kartong. Men det är inte så dokumentet kommer att titta på sitt slutliga skede. Om din avsikt är att titta bättre på ditt dokument utan att slösa bort papperet och följa processen för att skapa en PDF-fil, har InDesign fått dig täckt.
När du trycker på tangenten W tar InDesign dig till förhandsgranskningsläget och tar bort grå ut, guider, ramkanter och alla komponenter som inte finns i det slutliga dokumentet.
Ett annat sätt att titta på det slutliga dokumentet uppnås genom att trycka och hålla in förhandsgranskningsikonen i verktygsfältet. Den visar flera förhandsvisningslägen inklusive slug, bleed och nytt presentationsläge.
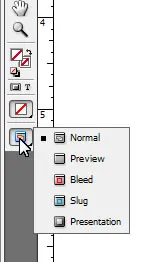
InDesign är enorm mjukvara med ett stort antal alternativ som kan vara praktiska för designers och layoutartister från olika branscher. Artikeln avser att presentera några av de enklaste och effektivaste verktygen som kommer att användas för så många proffs som möjligt. Vi hoppas att de funktioner som diskuteras ger dig möjlighet att utforska fler möjligheter ur InDesign.