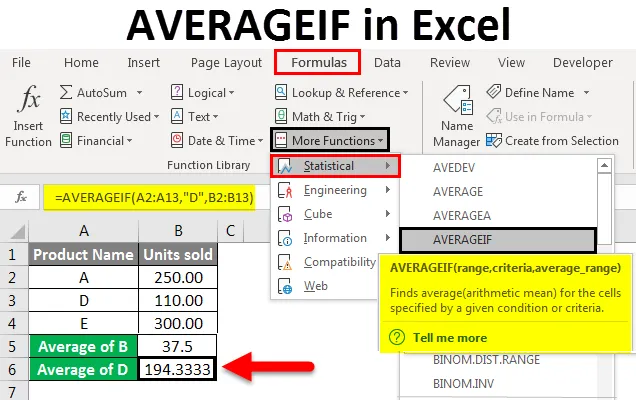
Excel AVERAGEIF (Innehållsförteckning)
- AVERAGEIF i Excel
- Hur använder du AVERAGEIF-funktionen i Excel?
AVERAGEIF i Excel
AVERAGEIF-funktionen i Excel beräknar genomsnittet (även känt som aritmetiskt medelvärde) för siffrorna i ett intervall efter att det uppfyller de angivna kriterierna. Denna funktion är en kombination av medel- och IF-funktion. Det returnerar medelvärdet för antalet i ett intervall av celler på ett tillstånd. Denna funktion är en statistisk funktion och kan hittas under statistiska funktioner under "Fler funktioner" i Excel-bandet.
Vi beräknar genomsnittet av siffror i ett intervall genom att lägga till alla siffrorna i cellerna och sedan dela det med antalet av dessa nummer.
Exempel - Genomsnittet av 2, 4, 5, 9 är 5. Tillägget av alla siffror är 20, dividerat med antalet siffror som är 4, ger oss det genomsnittliga eller aritmetiska medelvärdet.
Nu har vi känt den exakta AVERAGEIF-funktionen, vi kommer nu att lära oss att skriva en formel med funktionen och syntaxen för formeln.
Syntaxen för AVERAGEIF-funktionen

Här är förklaringen till alla elementen i syntaxen.
Område - Ett område av celler som kriterierna eller villkoret ska tillämpas på. Området kan inkludera ett nummer, cellreferenser och namn också. Om det inte finns något "medelområde" -argument kommer detta intervall att användas för beräkningen av genomsnittet.
Kriterier - Är ett villkor på grundval av vilket celler kommer att vara i genomsnitt. Det kan vara ett nummer, cellreferens, textvärde, logiskt uttalande (som "<5") eller ett uttryck.
gemiddelde_range - Cellområdet till genomsnittet. Det är valfritt. I avsaknad av något medelvärde, används intervall för att beräkna medelvärdet.
Hur använder du AVERAGEIF-funktionen i Excel?
Nu kommer vi att lära dig att använda AVERAGEIF-funktionen i Excel med hjälp av olika exempel. Det är en inbyggd funktion i Excel.
Du kan ladda ner denna AVERAGEIF Excel-mall här - AVERAGEIF Excel-mallAVERAGEIF i Excel - Exempel 1
AVERAGEIF-funktionen i Excel beräknar genomsnittet av celler som exakt matchar kriterierna eller det angivna villkoret.
Nedan ser du en tabell som innehåller produktnamnet och dess enheter som säljs.
I det här exemplet måste vi hitta de genomsnittliga enheterna som såldes för produkt B.
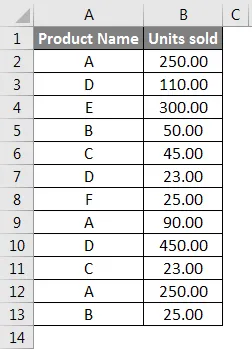
Vi kan direkt skriva formeln genom att starta den med = och skriva AVERAGEIF eller vi kan också välja funktionen från bandet som visas nedan:
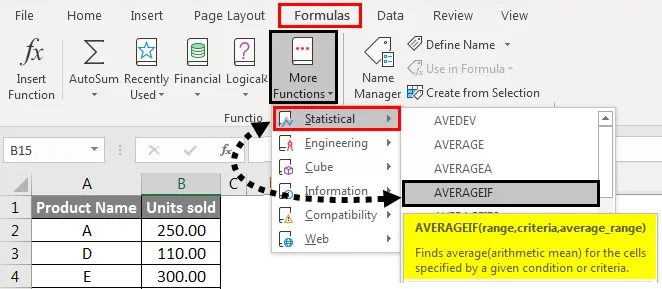
Nu visas Box för funktionsargument. Välj sedan Range : A2 : A13, Criteria: B15, Average_range: B2: B13
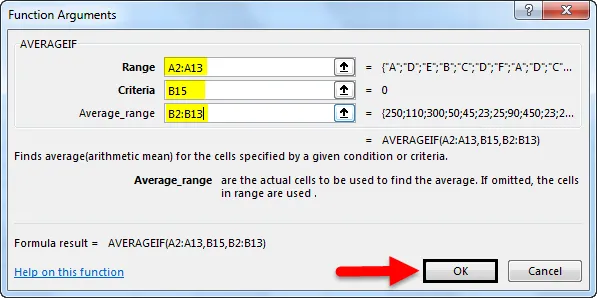
Tryck på OK . Vi får nedanstående resultat som är de genomsnittliga enheterna som säljs för produkt B.
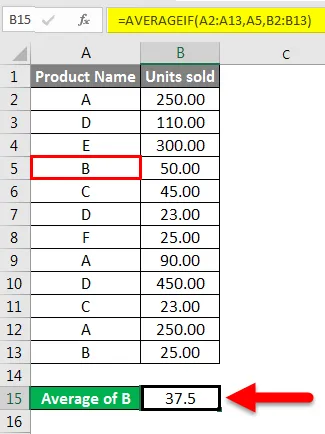
Vi kan också skriva in “B” istället för cellreferens i formeln som visas nedan i cellen B15:

Förklaring av exemplet :
Område : Vi har tagit A2: A13 som intervall, där våra kriterier (B) kommer att tillämpas.
Kriterier : Eftersom vi ville veta de genomsnittliga enheterna som såldes för B så är B våra kriterier.
Genomsnitt _range : B2: B13 är intervallet med celler från vilka Excel kommer att göra genomsnittet.
Ta vårt sista exempel. Om vi vill veta de genomsnittliga enheterna som såldes för D-produkten.
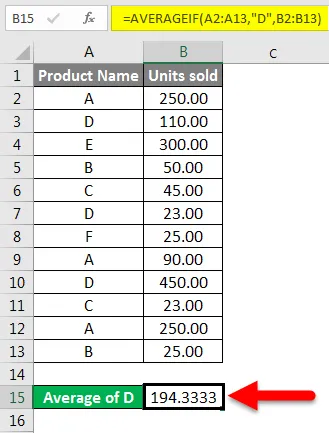
Vi kommer att få de genomsnittliga enheterna som såldes för D-produkten = 194, 33
AVERAGEIF i Excel - Exempel # 2
Vi har ett provdatatabell som innehåller poängen för studenter för andra och tredje termin.
Om vi nu vill beräkna den genomsnittliga poängen för andra semester från ovanstående data, kan vi göra det genom att skriva formeln enligt nedan:
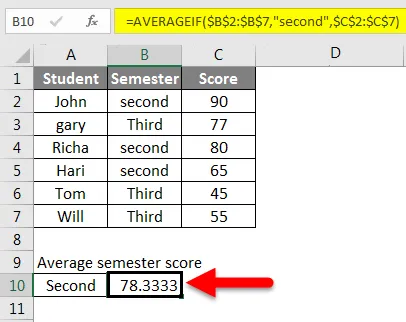
Vi kommer att skriva B2: B7 som intervall och kommer att göra det absoluta genom att trycka på F4, sedan kommer vi att skriva “second” som kriterier och C2: C7 som gemiddelde_range och kommer också att göra det till ett absolut intervall. Nu får vi den genomsnittliga poängen för tredje termin genom att använda cellreferens B6 istället för ordet "Tredje" som kriterier.
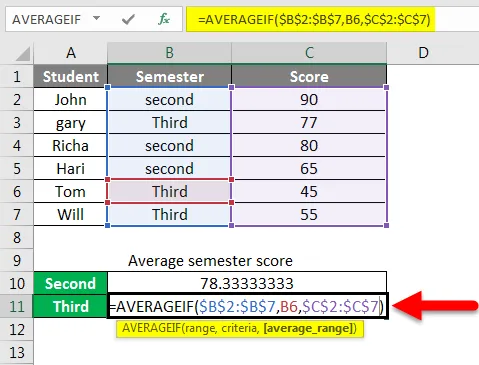
Och vi trycker på Enter för att få resultatet.
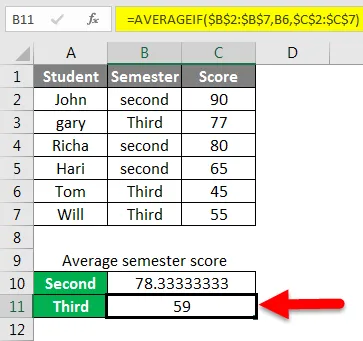
AVERAGEIF i Excel - Exempel # 3
I den här exempeldata har vi försäljningsdata för städer i olika zoner.
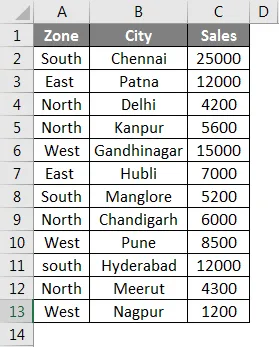
Om vi nu vill hitta den genomsnittliga försäljningen av en viss zon säga till exempel Väst. Vi kan få en genomsnittlig försäljning enligt nedan:
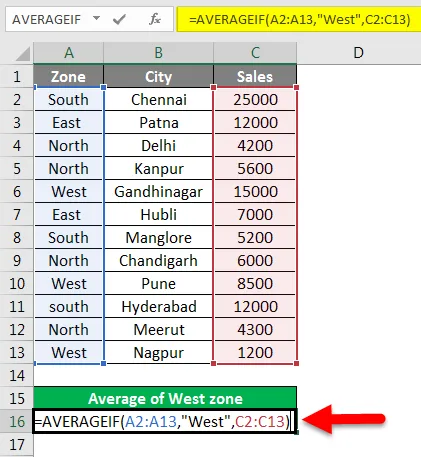
Tryck på Enter för att få resultatet.

Så dessa exempel måste ha gett dig en rättvis förståelse för användningen av AVERAGEIF-funktionen.
AVERAGEIF i Excel - Exempel # 4
AVERAGEIF med hjälp av ett jokertecken i textkriterier
Vi använder ett jokertecken i funktionen AVERAGEIF när textkriterierna delvis uppfylls eller föregås eller följs av något annat ord.
Nedan visas ett exempel på försäljningsdata för konfektartiklar. Om vi vill veta den genomsnittliga försäljningen för alla kakor istället för en specifik kaka använder vi ett jokertecken (*). Liksom i vårt fall föregås nyckelordet tårta med andra ord som choklad, frukt, vanlig etc. Vi kan övervinna denna begränsning genom att använda asterisk-tecken före ordet "cake" för att hämta försäljningsdata för alla slags kakor.
På samma sätt kan vi lägga till ett stjärntecken efter sökordet om det följs av något annat ord.
Så vi kommer att skriva formeln enligt nedan och lägga till * -tecken före våra kriterier. I detta fall är våra kriterier kakor.
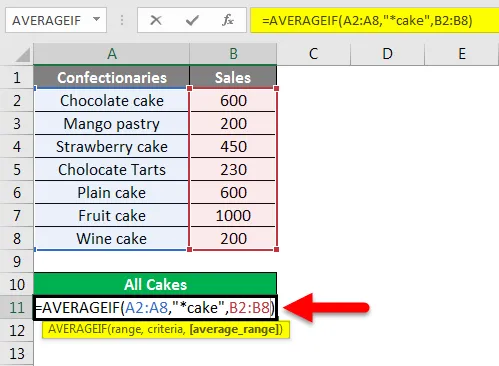
Efter att du har tryckt på Enter- knappen ser vi resultatet.
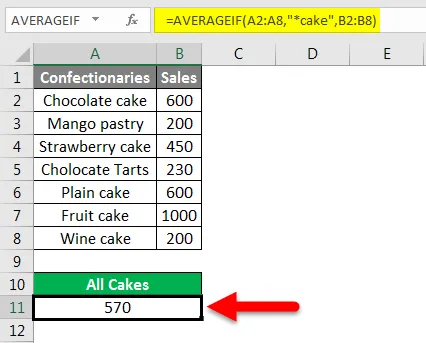
Om kriterierna eller nyckelordet följs av något annat ord, lägg bara till en asterisk-tecken efter nyckelordet / kriterierna. Som "cake *"
På samma sätt kan du använda formeln nedan med hjälp av ett jokertecken om du vill genomsätta försäljningen av alla andra föremål förutom kakor. Vilket är "* tårta".
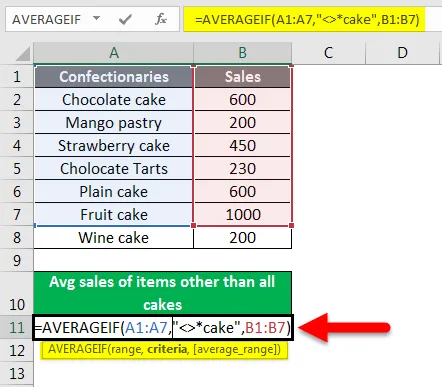
Tryck på Enter för att få resultatet.
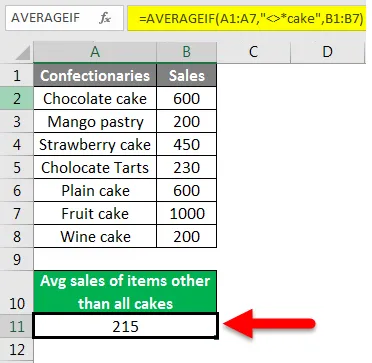
AVERAGEIF i Excel - Exempel # 5
AVERAGEIF med logiska operationer eller numeriska kriterier
Många gånger måste vi genomsätta celler baserade på logiska uttalanden som "> 100" eller "<100". Eller enligt numeriska kriterier. Hur ska vi göra detta?
Vi förstår detta med hjälp av ett exempel.

Ta våra provdata. Om vi vill veta genomsnittet av sålda enheter över 250. Vi kommer att ta reda på det här nedan:
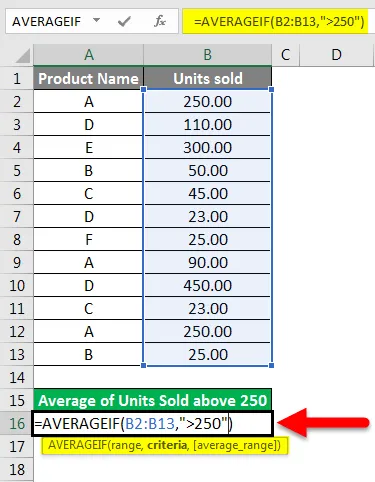
Efter att du har tryckt på Enter- knappen får vi ett resultat som visas nedan.
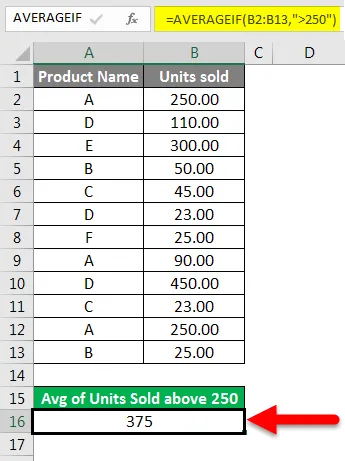
Så genomsnittet av sålda enheter över 250 tillhör produkterna E och D. På samma sätt, om vi vill veta de genomsnittliga enheterna som sålts under 100. Vi kan hitta detta som visas nedan:

Efter att du har tryckt på Enter- tangenten ger vi oss resultatet.

Så här kan vi använda AVERAGEIF med logiska uttalanden som kriterier.
Saker att komma ihåg
- Om kriterierna för att beräkna genomsnittet av siffror är text eller logiskt uttryck, ska de alltid skrivas med dubbla citat.
- Om ingen cell i intervallet uppfyller kriterierna för genomsnitt eller intervall är tomt kommer funktionen att returnera # DIV0! Fel.
- Om cellen som kriterier är tom tar funktionen den som en 0.
- Excel behandlar standard "kriterier" operand som lika med, andra operander kan inkludera >, <,, > = och <= också.
- Om någon av cellerna i ett intervall har True eller False. Funktionen kommer att ignorera den.
Rekommenderade artiklar
Detta har varit en guide till AVERAGEIF i Excel. Här diskuterar vi hur man beräknar medelvärde med hjälp av AVERAGEIF-funktionen i Excel tillsammans med praktiska exempel och nedladdningsbar Excel-mall. Du kan också gå igenom våra andra föreslagna artiklar–
- Hur använder jag Excel Square Root-funktion?
- Användningar av MAX-funktion i Excel
- MAX IF-funktion i Excel
- Guide till STDEV-funktion i Excel