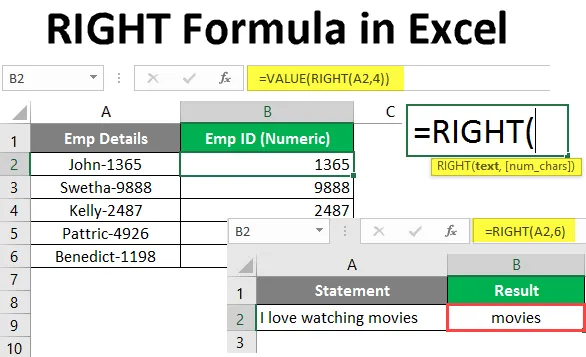
HÖGER formel i Excel (innehållsförteckning)
- Excel RIGHT-formel
- Hur använder jag RIGHT Formula i Excel?
Excel RIGHT-formel
Excel RIGHT-funktionen är en inbyggd funktion som kategoriseras under text / strängfunktion som kan användas för att extrahera det angivna antalet underlag från en sträng som börjar från den högsta bokstaven eller från slutet av din sträng.
Syntax
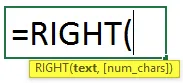
Argument i HÖGER formel
- text - Obligatoriskt argument som anger texten / strängen eller cellen som innehåller strängen du ville extrahera substrängen från.
- num_chars - Är ett valfritt argument som anger antalet tecken som ska extraheras från den givna strängen från vänster eller strängens början.
- Om num_chars utelämnas kommer standard 1 att övervägas vilket innebär att det sista tecknet i din sträng kommer att publiceras som ett resultat.
- Om num_chars är större än längden på din sträng (eller det totala antalet tecken i din sträng) kommer RIGHT-formeln att publicera hela strängen som en utgång.
- Om num_chars är negativt ger RIGHT-formeln #Value! fel.
Hur använder jag RIGHT Formula i Excel?
RIGHT Formula Excel är mycket enkelt och enkelt. Låt oss förstå hur du använder RIGHT-formeln i Excel med några exempel.
Du kan ladda ner denna RIGHT Formula Excel-mall här - RIGHT Formula Excel MallExempel 1 - Extrahera underlag från en sträng
Anta att du har en sträng som visas i cellen nedan.
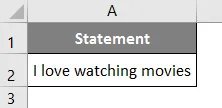
I Cell B1 börjar du skriva formeln för RIGHT-formeln som visas nedan.
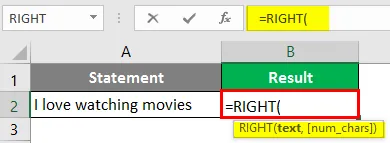
Det första argumentet för RIGHT-funktionen är textvärdet från vilket vi behöver extrahera substrängen. Nämn A2 som det första argumentet för RIGHT Formula.
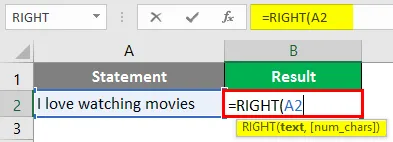
Lägg till numeriskt värde 6 som en textspecifikator som anger antalet underlag som du ville extrahera från huvudsträngen genom höger sida.
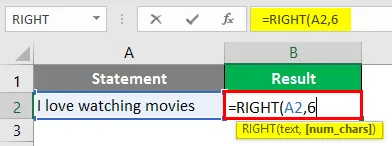
Tryck på Enter för att se utgången. Du ser en utgång enligt nedan.
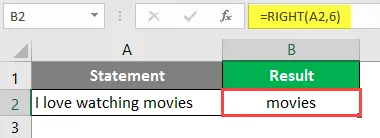
Så här kan excel Right-funktionen användas. Den extraherar bara helt enkelt substrängen från höger om din sträng baserat på antalet teckenargument som du anger.
Exempel 2 - Extrahera underlag efter ett specifikt tecken
Anta att vi har data som nedan som har statskod tillsammans med postnummer detaljer.
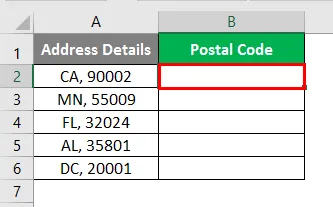
Vad händer om vi behöver extrahera postnumret från denna kombinerade text? Vi kan uppnå detta resultat med kombinationen av excel RIGHT, LENTH och SEARCH-funktionen tillsammans. Låt oss se detta steg för steg.
Börja skriva typ excel RIGHT Formula under Cell B2.
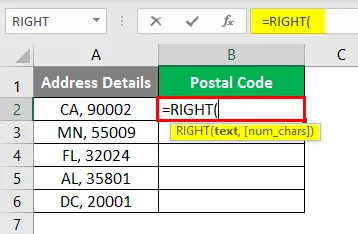
Du måste ange det första argumentet som den sträng som du vill extrahera substrängen från. I det här fallet kan du ge A2 som ett första argument eftersom det innehåller textvärde som du vill extrahera substrängen från.
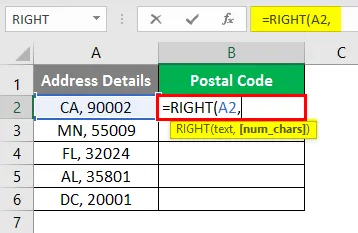
Använd LEN-funktionen för att få längden på cellen som innehåller strängen.
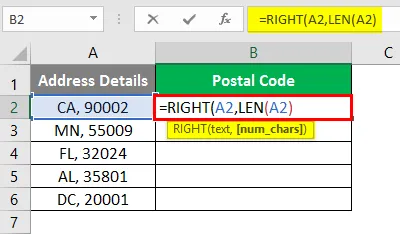
Eftersom funktionen kommer att extrahera data från höger, bör den veta den exakta längden på texten så att den kan söka i den specifika avgränsaren och returnera den förväntade substrängen.
Använd nu funktionen SÖK för att ta reda på den specifika avgränsaren i cellen som innehåller text och subtrahera den från längden på texten i A2.
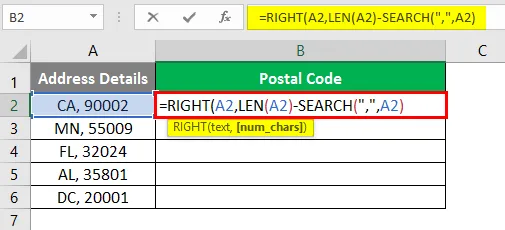
Tja, bli inte förvirrad även om det verkar lite förvirrande genom nakna ögon. Låt oss försöka utvärdera logiken bakom detta.
- SÖK-funktionen ger den position vid vilken avgränsningsvärdet inträffar i vår cell (3: e position). Detta positionsvärde subtraheras från den totala längden på cell A2 (längd på cell A2 är 9 som inkluderar 7 teckenbokstäver, ett komma och ett mellanrum). Så efter subtraktionen (9 - 3 = 6) får vi 6 som ett num_chars-argument med RIGHT-funktionen. Således extraherar RIGHT-funktionen 6 tecken från höger om strängen.
Tryck på Enter-tangenten och dra formeln till raden B6 för att se utgången från denna formel.
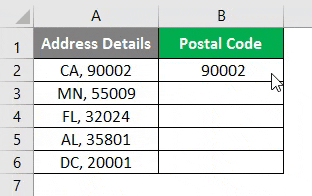
Här kommer en uppenbar fråga i vårt sinne att varför kan vi inte direkt ge num_chars-argumentet i denna formel? Anledningen är att inte varje gång avgränsaren skulle vara i exakt samma position. Ibland kan det vara en annan position (till exempel när det gäller fullt namn). Det skulle vara svårt att manuellt ange num_chars-argumentet varje gång. Därför automatiserar vi bättre saker med formel.
Exempel 3 - Spara endast antalvärden
Som vi har diskuterat i början av denna artikel kategoriseras RIGHT-formeln under textformel i Excel. Om du extraherar ett numeriskt värde lagras det som en text. Men du kan behöva få dessa värden endast som nummer. Låt oss se hur vi kan göra det.
Anta att vi har data som innehåller den anställdes förnamn tillsammans med anställdkoden som är ett numeriskt värde. Vi måste lagra den här anställdskoden som ett nummer för ytterligare beräkningar av data.
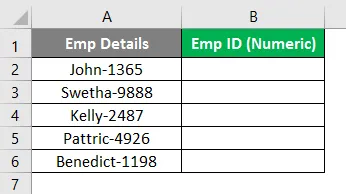
Börja skriva VALUE Formula i Cell B2 (Vi gör detta så att värdet vi extraherar kan lagras som ett nummer i Excel).
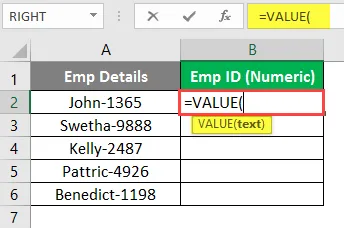
Använd excel RIGHT som ett argument under VALUE-funktionen. Den formeln kommer att tas som ett argument eftersom RIGHT-formeln är för textmanipulation och VALUE-funktionen kan användas för att konvertera ett textvärde till ett numeriskt värde.
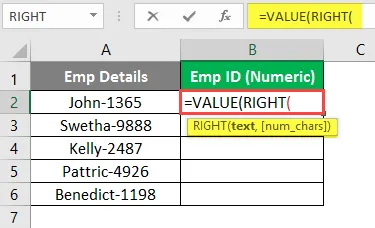
Ge A2 som argument till RIGHT-formeln eftersom den innehåller strängen från vilken vi behöver extrahera substrängen.
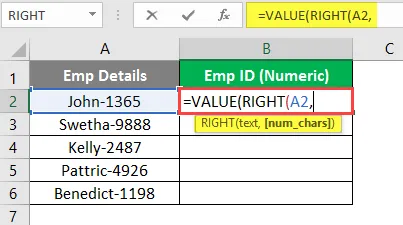
Du kan se att medarbetar-ID har längd 4 från höger sida om strängen för alla celler (Det kan också manipuleras med LEN-SEARCH-formeln som vi gjorde i föregående exempel). Använd därför 4 som ett num_chars-argument.
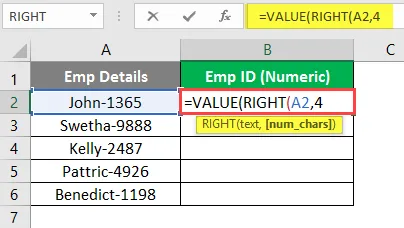
Tryck på Enter-tangenten och dra Formeln till Cell B6 för att se utgången.

Du kan se utgången som på skärmdumpen ovan. Värdena från cell B2 till B6 anpassas i kolumn B. Därför kan du säga att de konverteras till siffror.
Det här är från artikeln. Låt oss packa upp saker med några punkter som kommer att komma ihåg.
Saker att komma ihåg om RIGHT Formula i Excel
- Standardvärdet för num_chars-argumentet är 1. Det extraherar den första teckensträngen från höger om strängen.
- Num_chars-värdet bör alltid vara större än eller lika med 1. Om det är mindre än 1 (eller negativt i så fall) ger det #VÄRDE! Fel.
- Om num_chars-värdet är större än längden på hela strängen ger RIGHT-formeln en hel sträng som utgång.
Rekommenderade artiklar
Detta är en guide till RIGHT Formula i Excel. Här diskuterar vi hur man använder RIGHT Formula i Excel tillsammans med praktiska exempel och nedladdningsbar Excel-mall. Du kan också gå igenom våra andra föreslagna artiklar -
- Gruppera kolumner i Excel
- VECKODAG Formel i Excel
- Vänster TRIM i Excel
- SÖK Formel i Excel
- VBA Right (Exempel med Excel-mall)