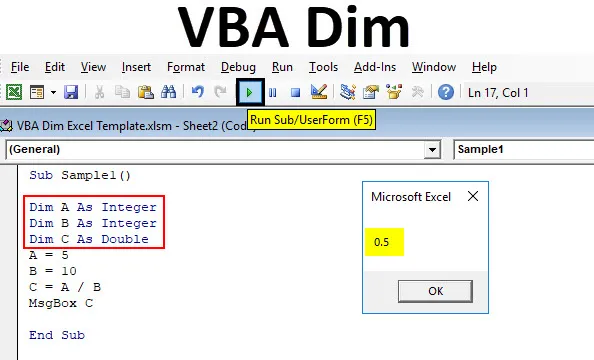
Excel VBA Dim
DIM i VBA kan benämnas eftersom det deklarerar variabel i olika datatyper som heltal booleska sträng eller dubbel etc. I vilket programmeringsspråk som helst måste en variabel deklareras till en specifik datatyp som X är en variabel och om vi definierar X som ett heltal vilket betyder att vi kan lagra heltal i X. Nu om vi förklarar Y som en sträng betyder det att vi kan lagra strängvärden i Y.
Som diskuterats ovan används DIM i VBA för att deklarera variabler av olika datatyper. Men vad är DIM i VBA? DIM betyder dimension eller förklara i minne i VBA. Vi förklarar en variabel till en specifik datatyp i VBA vi använder DIM-nyckelordet för att göra det. Vi kan använda klassstrukturer som redan är inbyggda i VBA eller så kan vi skapa en ny själva. För att ge en mycket grundläggande förklaring om DIM kan vi ta detta som ett exempel, vi måste till exempel lagra logiska värden i en variabel. Logiska värden betyder antingen att de är sanna eller de är falska. Nu är logiska värden Boolean i datatyper som vi känner, så vi måste deklarera vår variabel i Boolean datatyp.
Om vi säger att X-variabel måste lagra värdet i Boolean måste vi förklara X som en Boolean-variabel så att den kan lagra den datatyp vi vill.
Användning av DIM med syntax i VBA är som följer:
DIM-variabel som datatyp.
När vi försöker definiera en specifik datatyp, skriver excel pre det för oss.
Titta på skärmdumpen nedan,
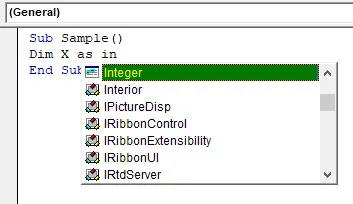
Excel bestämmer från de nyckelord vi skriver och visar möjliga datatyper som vi kanske vill använda.
Hur använder man VBA Dim i Excel?
Vi kommer att lära dig att använda VBA Dim med några exempel i Excel.
Du kan ladda ner denna VBA Dim Excel-mall här - VBA Dim Excel-mallExcel VBA Dim - Exempel # 1
Låt oss först använda heltal som datatyp för att förklara. Vi kommer att använda tre variabler och förklara var och en av dem som heltal med hjälp av DIM-nyckelord. Och sedan kommer vi att visa den slutliga utgången.
Tips: För att använda VBA i Excel måste vi ha utvecklare åtkomst aktiverad från kontot alternativet på filfliken.
Steg 1: Gå till fliken Utvecklare och klicka på Visual Basic för att öppna VBA Editor.

Steg 2: Klicka på ark 1 i projektfönstret för att öppna kodfönstret.
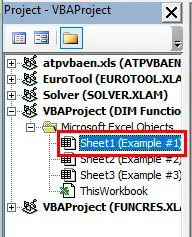
Steg 3: När kodfönstret öppnas för att förklara underfunktionen att börja skriva koden.
Koda:
Sub Sample () Slut Sub
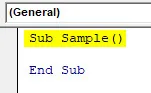
Steg 4: Förklara tre variabler A, B och C som heltal.
Koda:
Subprov () Dim A Som heltal Dim B Som heltal Dim C Som heltal End Sub
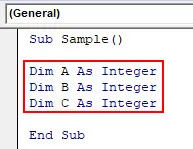
Steg 5: Tilldela dessa tre variabler alla slumpmässiga värden.
Koda:
Subprov () Dim A Som heltal Dim B Som heltal Dim C Som heltal A = 5 B = 10 C = A + B End Sub
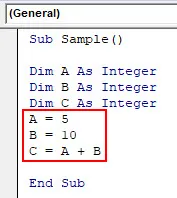
Steg 6: Visa värdena på C med funktionen msgbox.
Koda:
Subprov () Dim A Som heltal Dim B Som heltal Dim C Som heltal A = 5 B = 10 C = A + B MsgBox C End Sub
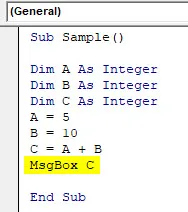
Steg 7: Kör koden från körknappen. När vi kör koden får vi följande resultat som utgång.

Steg 8: Som A, B och C deklarerades som heltal och summan av A och B är också ett heltal kan värdet lagrat i C visas. Men om vi ändrar värdet på C = A / B som visas på skärmdumpen nedan.

Steg 9: Låt oss nu köra koden igen och se vad vi får som resultat,
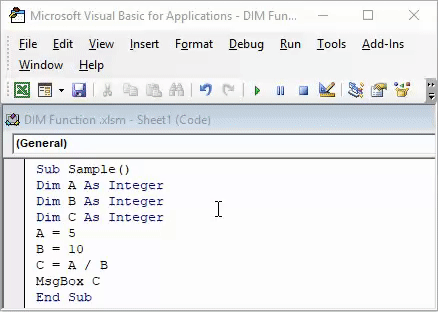
Vi får noll eftersom resultatet men 5/10 är 0, 5, inte 0. Det beror på att C endast kan lagra heltal utan värdena efter decimalen.
Excel VBA Dim - Exempel # 2
I föregående exempel såg vi att om värdet på resultatet i C är i decimaler så visas värdena efter decimalerna inte i utgången eftersom vi förklarade C som ett heltal. Nu kommer vi att använda en annan datatyp för att deklarera från DIM-funktionen för att visa det ursprungliga värdet på C.
Steg 1: Gå till utvecklarens flik och klicka på Visual Basic för att öppna VBA Editor.

Steg 2: Klicka på Sheet 2 i projektfönstret för att öppna kodfönstret.
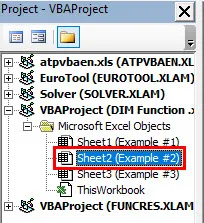
Steg 3: När kodfönstret är öppet, skapar du en underfunktion för att börja skriva koden.
Koda:
Sub Sample1 () Slut Sub
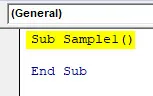
Steg 4: Förklara tre variabler AB och C. Förklara A och B som heltal medan C som dubbla.
Koda:
Subprov1 () Dim A Som heltal Dim B Som heltal Dim C Som dubbel slut Sub
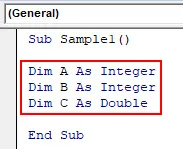
Steg 5: Tilldela värdena till dessa variabler till exempel 1.
Koda:
Subprov1 () Dim A Som heltal Dim B Som heltal Dim C Som dubbel A = 5 B = 10 C = A / B End Sub
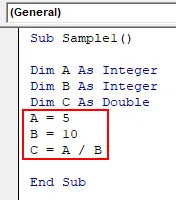
Steg 6: Visa nu utgången med funktionen msgbox.
Koda:
Subprov1 () Dim A Som heltal Dim B Som heltal Dim C Som dubbel A = 5 B = 10 C = A / B MsgBox C End Sub
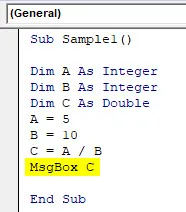
Steg 7: Kör koden från körknappen. När vi kör koden får vi följande resultat,
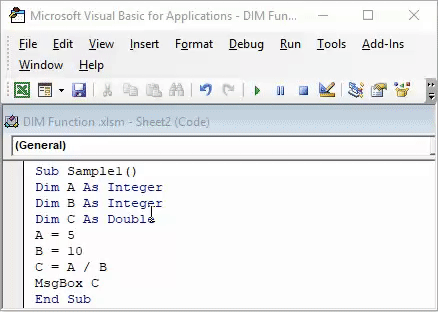
Nu har vi det exakta värdet på C som är 0, 5.
Excel VBA Dim - Exempel # 3
Låt oss använda en DIM-funktion för att lagra tecken betyder strängar.
Steg 1: Gå till utvecklarens flik och klicka på Visual Basic för att öppna VBA Editor.
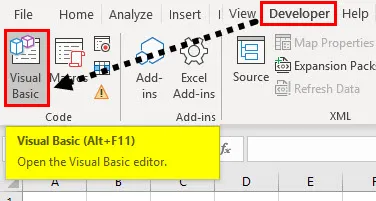
Steg 2: Klicka på Sheet 3 i projektfönstret för att öppna kodfönstret.
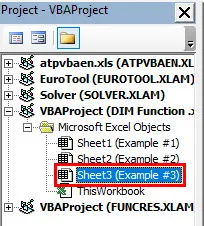
Steg 3: Skapa en underfunktion för att börja skriva koden,
Koda:
Sub Sample2 () Slut Sub
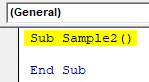
Steg 4: Förklara en variabel A som en sträng,
Koda:
Sub Sample2 () Dim A As String End Sub

Steg 5: Tilldela alla slumpmässiga värden till A,
Koda:
Sub Sample2 () Dim A As String A = "Anand" End Sub
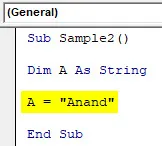
Steg 6: Visa utgången med funktionen msgbox.
Koda:
Sub Sample2 () Dim A As String A = "Anand" MsgBox A End Sub
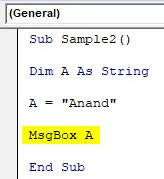
Steg 7: Kör koden från den medföljande körknappen och se resultatet,
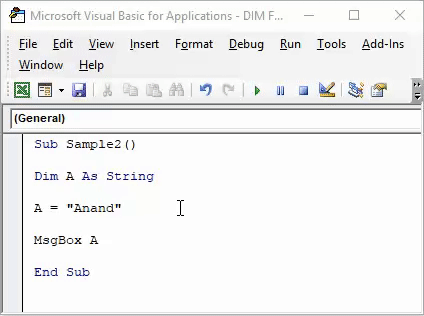
Förklaring av VBA DIM
DIM i VBA används för att deklarera variabler som olika datatyper. Variablerna kan vara en enda variabel eller en matris som vi måste tänka på för att förklara en korrekt datatyp för att få korrekt utdata.
Till exempel, om vår produktion kommer att vara i String måste vi deklarera variabeln i String och om output kommer att vara i decimaler, förklara variabeln som dubbel etc.
Saker att komma ihåg
Det är några saker vi behöver komma ihåg om DIM i VBA:
- Excel förtyper datatypen medan dimfunktionen används med de tangenttryckningar vi använder.
- För specifika datautgångar måste rätt datatyper deklareras för att få önskat resultat.
- En dim funktion används för att deklarera en enda variabel eller en matris.
Rekommenderade artiklar
Detta har varit en guide till Excel VBA Dim. Här diskuterade vi hur du använder Excel VBA Dim tillsammans med några praktiska exempel och nedladdningsbar Excel-mall. Du kan också gå igenom våra andra föreslagna artiklar -
- Användning av VBA TIMER i Excel
- Sätt att använda VBA Color Index
- Excel VBA MsgBox | Excel-trick
- Exempel på Lär dig VBA Välj ärende