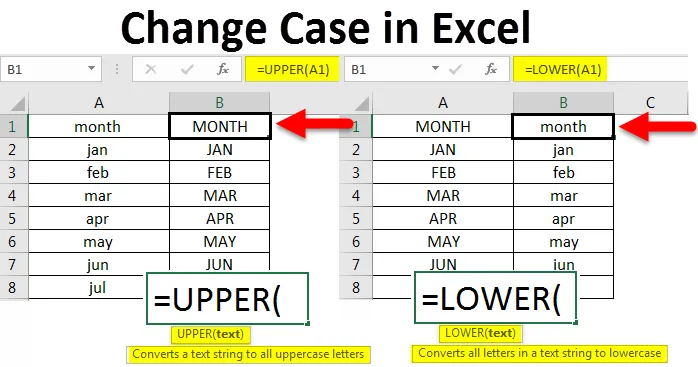
Excel Change Case (innehållsförteckning)
- Introduktion till Change Case i Excel
- Hur ändrar du ärende i Excel?
Introduktion till Change Case i Excel
Som vi vet från barndomen finns det två typer av fall som vi mest använder, de är stora och små bokstäver. Medan vi arbetar med orddokument kommer det att varna för att justera eller justera i fallet om vi felaktigt ger små bokstäver efter ett fullständigt stopp eller i början av uttalandet, men den här funktionen är inte tillgänglig i Excel. Det finns flera sätt att konvertera ett fall till ett annat fall i Excel och konvertera för att korrigera ärendet.
Hur ändrar du ärende i Excel?
Ett av sätten att konvertera texten från ett fall till ett annat fall är att använda funktioner i Excel. Vi har funktioner som "övre", "nedre" och "korrekt". Vi kommer att se en efter en hur man ändrar ärende i Excel och effekterna av var och en för var och en har sina egna funktioner. Låt oss förstå hur du ändrar ärende i Excel med några exempel.
Du kan ladda ner denna Excel-mall för Change Case här - Change Excel Excel MallExempel 1 - Ändra mål till versaler
Denna funktion hjälper till att konvertera texten från alla fall till versaler. Det är mycket enkelt att konvertera till versaler med denna funktion. Försök att mata in en liten datatabell med alla små bokstäver.
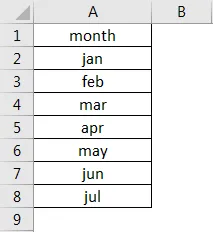
Observera skärmbilden ovan, jag har inmatat små och små bokstäver från januari till juli. Nu är vår uppgift att konvertera dem till versaler med hjälp av funktionen ”UPPER”. Uppgifterna finns i kolumn A och matar därför in funktionen i kolumn B.
Syntax för funktionen är = UPPER (text) . Se skärmbilden nedan för referens.
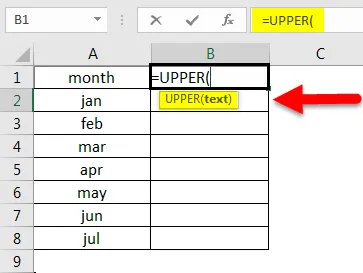
Här istället för text, ange den celladress som vi vill konvertera till versaler. Här är celladressen A1.
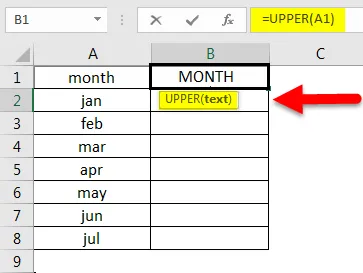
Observera ovanstående skärmdump, månaden i cell A1 konverteras till versaler i B1. Använd nu detta på alla andra celler också genom att dra formeln tills data finns tillgängliga eller välj cell B1.
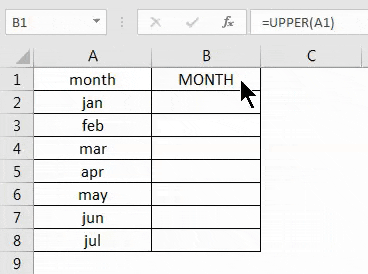
Dubbelklicka sedan på det högra nedre hörnet av torget.
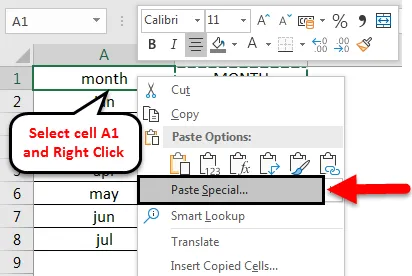
Nu konverteras data till stora bokstäver, men de är inte på den plats som krävs för ett kalkylblad. Så, kopiera data som konverteras med stora bokstäver och välj cellen A1 och högerklicka sedan visas popup-menyn nedan.
Välj alternativet Klistra in special och välj Värden . Klicka sedan på OK .
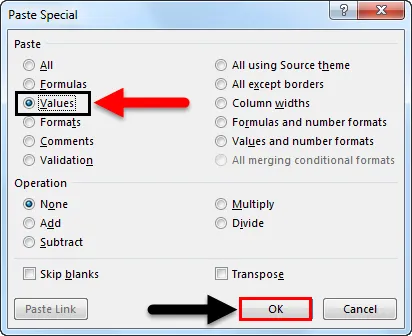
Då klistras in texten som nedan.
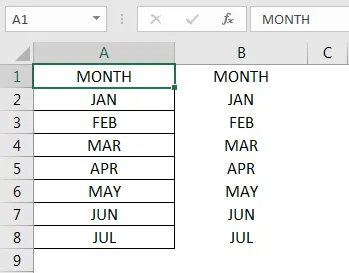
När vi har tagit bort kolumnen med formler kommer vi att få resultat som visas nedan.
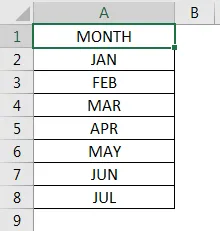
Exempel 2 - Ändra fall till små bokstäver
Hittills har vi sett hur vi kan konvertera små ärenden till versaler. Nu ska vi se hur man konverterar en versaler till små bokstäver. Detta är också ganska lika som med små bokstäver, men vi kommer att se ett exempel på hur man konverterar till gemener.
Tänk på exemplet som vi redan konverterade till versaler. Nu konverterar vi samma månader till gemener.
Syntaxen för den nedre liknar också den övre som är = LÄGRE (Text) . Se skärmbilden nedan för referens.
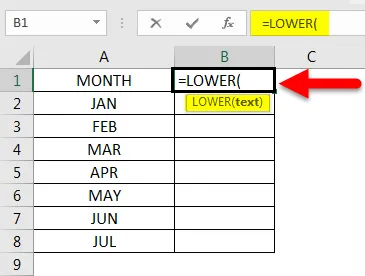
I stället för text kommer vi att mata in celladressen för text som vi vill konvertera till lägre. Och tryck på Enter. Använd sedan detta på alla andra celler genom att dra formeln tills data finns tillgängligt.
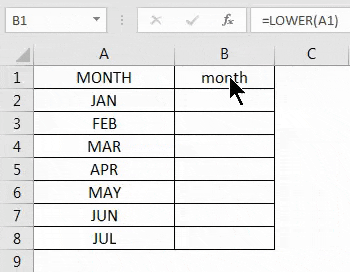
Eftersom texten konverteras till små bokstäver och klistra in data så lika som vi gjorde i versaler och radera formelcellerna.
Med det här täckte vi hur man konverterar data en liten bokstav till versaler och versaler till gemener. Vi har ytterligare en funktion som kallas korrekt som vi måste diskutera.
Exempel 3 - Ändra valfritt fall till korrekt fall
Det finns ytterligare en funktion som är tillgänglig för att konvertera från ett fall till ett annat fall, men det skiljer sig helt från övre och nedre funktioner. Eftersom "UPPER" konverterar allt till versaler och "LOWER" konverterar allt till små bokstäver men "PROPER" konverterar varje första bokstav i ordet till versaler och de övriga till små bokstäver.
Tänk på texten nedan, som är i blandat format, vissa bokstäver är stora och stora bokstäver. Nu kommer vi att använda en korrekt funktion på dessa texter och kontrollera hur den konverteras.
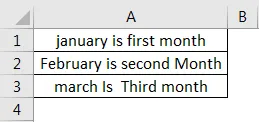
Syntax för korrekt är liknande som övre och nedre = RÄTT (text) hitta nedanstående skärmdump för referens.
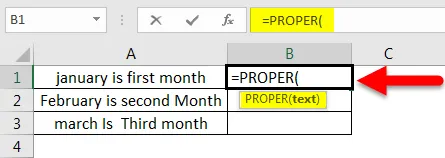
Välj nu celladressen i stället för text.
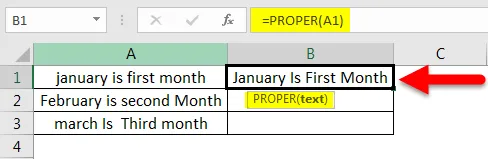
Använd nu detta på alla andra celler också genom att dra formeln tills data finns tillgängligt.

Observera texten 'J' är kapital i januari 'Jag' är kapital i Är 'F' är kapital i första 'M' är kapital i månad. Om vi jämför båda texterna är alla de första bokstäverna i ordet stora versaler.
Nu kommer vi att se hur det konverteras om hela texten är i versaler.
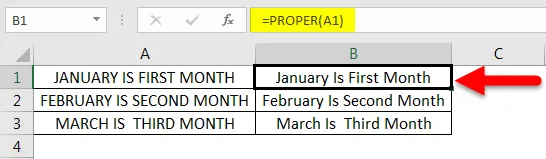
Även om alla texter är i versaler omvandlas de på samma sätt. Därför är det inte ett problem vilket fall vi använder i vilket fall som helst kanske det kommer att omvandlas till sitt eget mönster (den första bokstaven är versaler i varje ord).
Fram till nu såg vi hur man konverterar med hjälp av funktionen nu kommer att se hur man ändrar ärende med “Flash fill” i Excel.
Exempel 4 - Flash-fyllning
Flash-fyllning hjälper i några fall när vi vill konvertera texten till ett visst mönster. Här kommer vi att diskutera namnen, men du kan använda det beroende på situationen. Tänk på listan med namn nedan.
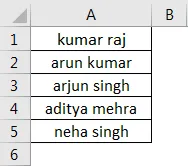
Om vi bara vill ha första bokstaven som versaler, ge mönstret i nästa kolumn. Välj nu nästa tomma cell och välj alternativet Flash Fill . Flash-fyllning finns tillgänglig under Data- menyn. Se nedanstående skärmdump för referens.
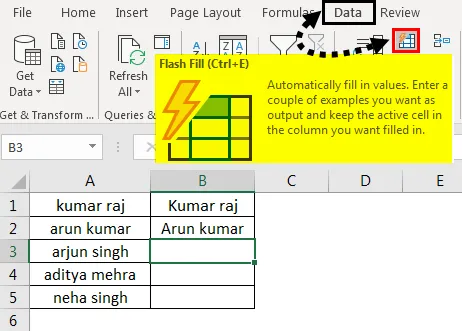
När vi klickar på blixtfyllningen kommer det att fylla samma mönster som ovanför två namn.
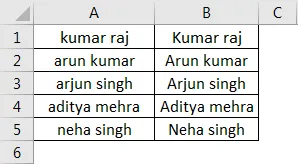
Om vi vill konvertera den första delen av namnet ensam till versaler måste vi använda kombinationen av övre och vänstra funktioner tillsammans.
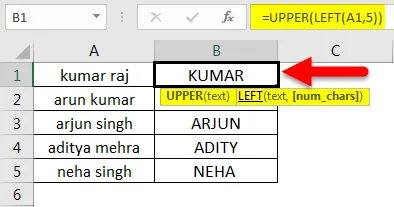
Om vi observerar formeln är resultatet av en vänsterfunktion "kumar" och övre funktion konverterar det kumarnamnet till versaler och därmed blir resultatet "KUMAR" på samma sätt för de andra cellerna.
Saker att komma ihåg om ändra ärende i Excel
- Tre funktioner hjälper till att konvertera texten från ett fall till ett annat fall.
- Små versaler omvandlar valfri text till versaler
- Lägre konverterar valfri text till gemener
- Korrekt konverterar valfri text till ett format av ordets första bokstav kommer att vara versaler.
- Om vi vill ta hjälp av orddokument kan vi kopiera texten från Excel och klistra in texten i ett orddokument och använda genvägen Shift + F3 för att konvertera texten till övre, nedre och första bokstaven övre format. Kopiera nu från ord och klistra in det i Excel.
Rekommenderade artiklar
Detta är en guide för att ändra ärende i Excel. Här diskuterar vi hur du ändrar ärende i Excel tillsammans med praktiska exempel och nedladdningsbar Excel-mall. Du kan också gå igenom våra andra föreslagna artiklar -
- AVERAGE-funktion i Excel
- Hur använder jag Excel Count Funktion?
- Hur använder jag Excel COUNTIF-funktion?
- Guide till Excel MAX IF-funktion