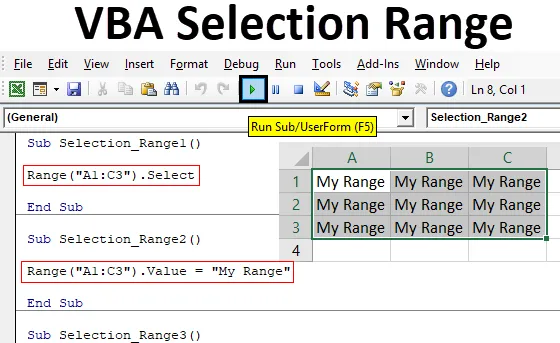
Excel VBA-urvalsområde
Vi kanske alla har sett processen där vi måste välja intervallet så att vi kan utföra lite arbete med det. Detta är det grundläggande steget mot alla uppgifter vi gör i Excel. Om vi gör något manuellt arbete kan vi välja cellintervall manuellt. Men medan du automatiserar alla processer eller arbeten är det också nödvändigt att automatisera processen för val av räckvidd. Och VBA Selection Range är de grundläggande stegen mot valfri VBA-kod. När vi skriver stegen för val av räckvidd blir deras intervall objektet och urvalet blir egenskapen. Vilket betyder att cellerna som vi vill välja är Objekt och urvalsprocess för egenskapen i VBA Selection Range.
Hur väljer jag ett intervall i Excel VBA?
Vi kommer att lära dig att välja ett intervall i Excel med hjälp av VBA-koden.
Du kan ladda ner denna VBA Selection Range Excel Mall här - VBA Selection Range Excel MallExcel VBA-valintervall - exempel # 1
I det första exemplet ser vi en mycket enkel process där vi kommer att välja valfritt cellområde med VBA-kod. För detta följer du stegen nedan:
Steg 1: Öppna en modul från infoga menyfliken där vi kommer att skriva koden för detta.
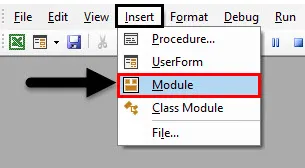
Steg 2: Skriv underkategorin i VBA Selection Range eller så kan vi välja vilket annat namn som helst enligt vårt val för att definiera det.
Koda:
Sub Selection_Range1 () Slut Sub

Steg 3: Antag att vi vill välja cellerna från A1 till C3, som bildar en matrislåda. Sedan kommer vi att skriva Range och inom parentes lägger vi cellerna som vi vill välja.
Koda:
Sub Selection_Range1 () Range ("A1: C3") End Sub
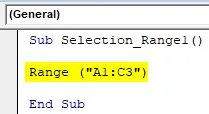
Steg 4: Nu har vi täckt cellerna. Vidare kan vi tillämpa alla funktioner på den. Vi kan välja celler, välja de värden som den har eller kopiera det valda intervallet också. Här väljer vi helt enkelt intervallet.
Koda:
Sub Selection_Range1 () Range ("A1: C3"). Välj Avsluta sub
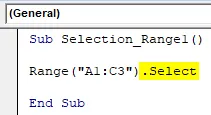
Steg 5: Kompilera nu koden och kör den genom att klicka på knappen Spela under menyfältet. Vi kommer att se förändringarna i det aktuella arket eftersom celler från A1 till C3 väljs som visas nedan.
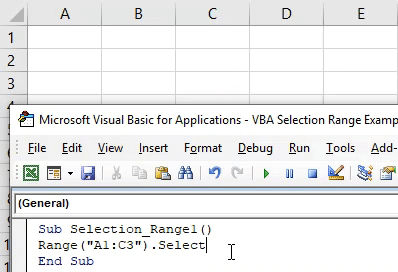
På liknande sätt kan vi lägga valfritt intervallceller till vilket värde som helst. För detta kommer vi att använda värdefunktionen istället för Välj.
Koda:
Sub Selection_Range2 () Range ("A1: C3"). Värde Slut Sub

Tilldela nu alla värden eller text som vi vill se i de valda intervallcellerna. Här är värdet My Range.
Koda:
Sub Selection_Range2 () Range ("A1: C3"). Värde = "My Range" Slut Sub

Kör nu igen koden genom att klicka på Play-knappen.

Vi ser den önskade texten som vi hade i kodvärdet skrivs ut till det valda intervallet.
Excel VBA-valintervall - Exempel # 2
Det finns ett annat sätt att implementera VBA Selection Range. För detta följer du stegen nedan:
Steg 1: Skriv underkategorin för VBA-markeringsområdet som visas nedan.
Koda:
Sub Selection_Range3 () Slut Sub
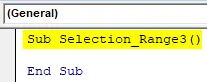
Steg 2: Genom denna process kan vi välja intervallet för vilket specifikt ark vi vill ha. Vi behöver inte göra det arket som aktuellt. Använd kalkylarkfunktionen för att aktivera det ark som önskas genom att sätta kalkylens namn eller sekvens.
Koda:
Sub Selection_Range3 () Arbetsblad ("Sheet2"). Aktivera End Sub
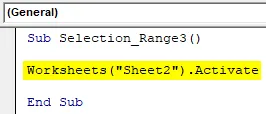
Steg 3: Nu igen enligt exempel 1, kommer vi att välja intervallet för cellerna som vill välja. Här överväger vi samma intervall från cell A1 till C3.
Koda:
Sub Selection_Range3 () Arbetsblad ("Sheet2"). Aktivera Range ("A1: C3"). Välj End Sub
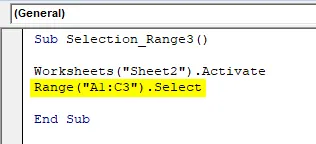
Steg 4: Kör nu koden genom att klicka på Play-knappen. Vi kommer att se att cellerna från A1 till C3 i kalkylbladet som heter Namn som ark2 är nu valda.
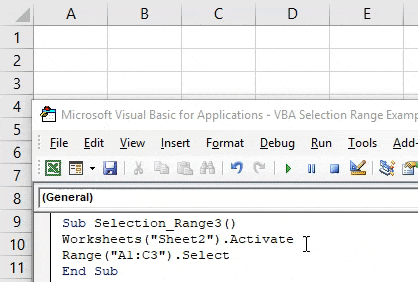
Som vi redan har valt de celler som vi ville, så nu kan vi åter skriva den enradskod som vi kommer att infoga text till valda celler. Eller så kan vi välja det nya sortimentet manuellt också för att se förändringarna med den här koden.
Steg 5: För den här användningen Valfunktion tillsammans med Värde och välj det värde som vi vill se. Här är vårt värde detsamma som vi använde tidigare som My Range.
Koda:
Sub Selection_Range3 () Arbetsblad ("Sheet2"). Aktivera Range ("A1: C3"). Välj Selection.Value = "My Range" End Sub
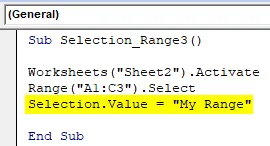
Steg 6: Kör nu koden igen genom att klicka på Spela-knappen.
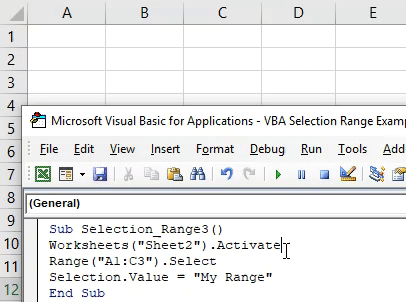
Vi ser att de valda cellerna från A1 till C3 fick värdet som Mitt intervall och dessa celler är fortfarande valda.
Excel VBA-urvalsområde - exempel # 3
I det här exemplet ser vi hur man flyttar markören från en aktuell cell till den yttersta slutcellen. Denna process för att välja slutcellen i tabellen eller det tomma kalkylbladet är ganska användbart för att ändra platsen där vi kan välja intervallet. I Excel utförs denna process manuellt av Ctrl + valfri pilknapp. Följ stegen nedan för att använda VBA Selection Range.
Steg 1: Skriv underkategorin för VBA Selection Range igen.
Koda:
Sub Selection_Range4 () Avsluta Sub
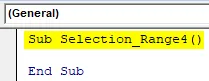
Steg 2: Välj referensintervallcellen där vi vill flytta markören. Låt oss säga att cellen är B1.
Koda:
Sub Selection_Range4 () Range ("B1") End Sub
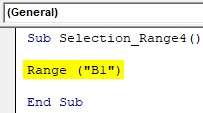
Steg 3: Nu för att gå till slutbordet eller arket mot höger kommer vi att använda xlToRight och för vänster skulle det ändras till xlToLeft som visas nedan.
Koda:
Sub Selection_Range4 () Range ("B1"). End (xlToRight) .Välj End Sub

Steg 4: Kör nu koden genom att trycka på F5-tangenten.
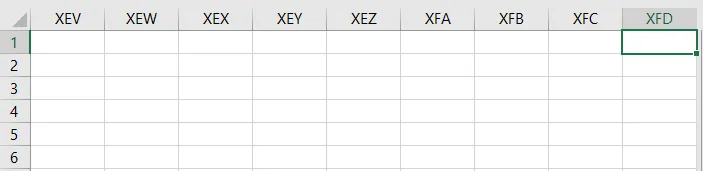
Vi kommer att se, vår markör från var som helst från den första raden eller cellen B1 kommer att flytta till yttersta änden till arket.
På liknande sätt kan vi flytta markören och välja cellen för platsen längst ner eller upp på ett ark av xlDown eller xlUP. Nedan visas koden för att välja den längst ner cellen på ett ark från referenscellen B1.
Koda:
Sub Selection_Range4 () Range ("B1"). End (xlDown) .Välj End Sub
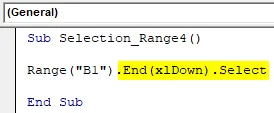
Fördelar med Excel VBA Selection Range
- Det här är lika enkelt som att välja cellintervall manuellt i Excel.
- Vi kan välja vilken typ av sortiment vi inte kan göra manuellt.
- Vi kan välja och fylla cellerna som bara är möjliga i Excel med alternativet Sök och ersätt.
- Att välja intervallcellerna och lägga in data som kan göras samtidigt med en kodrad.
Saker att komma ihåg
- Användning av xlDown / Up och xlToLeft / Right-kommandot i kod tar oss till celler som är ett långt slut eller till cellen som har data. Det betyder att cellen med data kommer att stanna och förhindra oss från att ta till slutet av arket.
- Vi kan välja vilken typ av intervall som helst, men se till att cellintervallet är i följd.
- Slumpmässigt val av cell är inte tillåtet med dessa visade exempel.
- Spara alltid excel-filen som Macro Aktivera excel för att förhindra att koden förloras.
Rekommenderade artiklar
Detta är en guide till VBA-urvalsområdet. Här diskuterar vi hur man väljer ett intervall i Excel med hjälp av VBA-kod tillsammans med praktiska exempel och nedladdningsbar Excel-mall. Du kan också gå igenom våra andra föreslagna artiklar -
- VBA Villkorlig formatering
- Hitta och ersätt i Excel
- VBA Ta bort dubbletter
- Excel Named Range