I denna Photoshop Effects-tutorial kommer vi att titta på ett enkelt sätt att ge ett foto en split toning- effekt. Termen "split toning" innebär att vi lägger till en färgton till höjdpunkterna med en färg och sedan använder en annan färg för att tona skuggorna. De två färgerna du använder kan vara liknande, vilket ger dig en subtil effekt, eller de kan vara fullständiga motsatser. Det är verkligen upp till dig och effekten du går efter.
Vilken färg du än väljer, split toning av en bild kan vara ett utmärkt sätt att ge ett mer visuellt intresse för ett svartvitt foto . Som med de flesta saker i Photoshop finns det flera olika sätt att skapa en split toning-effekt, men i den här handledning kommer vi att titta på ett av de enklaste sätten. Vi kommer att använda ett par Photoshop-justeringslager, ett för att konvertera vår fullfärgsbild till ett anpassat svartvitt foto, och sedan ett annat för att lägga till våra färger i höjdpunkterna och skuggorna. En trevlig sak med den här tekniken, förutom att den är lätt, är att den gör att vi kan skapa splittringseffekten utan att skada en enda pixel i vår bild!
Här är det foto jag ska använda för den här självstudien:
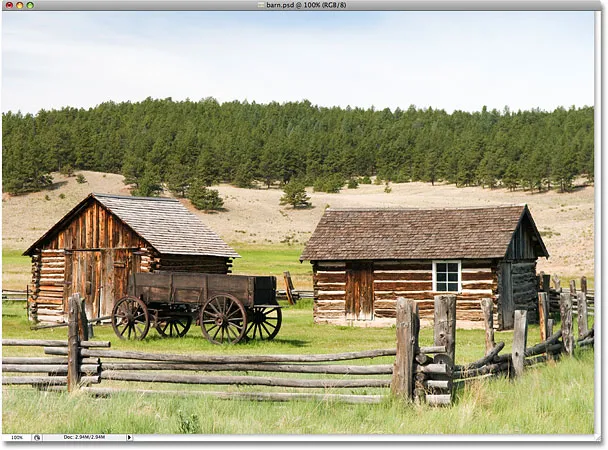
Det ursprungliga fotot.
Så här kommer det att se ut med vår split toning effekt:
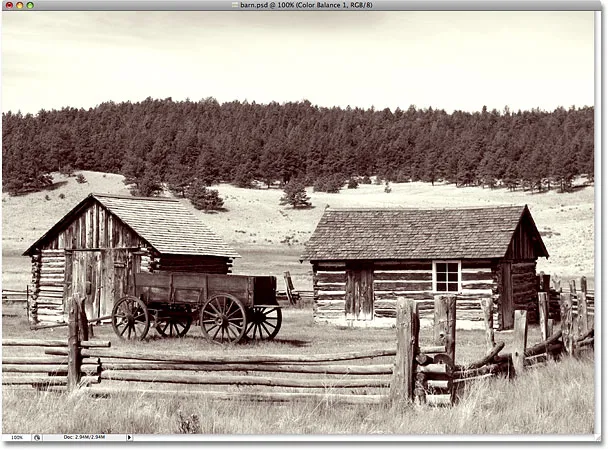
Bilden efter applicering av en delad toningseffekt.
Hur man delar upp ett svartvitt foto
Steg 1: Lägg till ett kanalmixerjusteringslager
Det första vi behöver göra med vår split toning-effekt är att konvertera vår bild till svart och vitt. Det finns en hel del sätt att konvertera ett färgfoto till svart och vitt i Photoshop, men ett av de bästa sätten är att använda ett kanalmixerjusteringslager, vilket gör att vi kan skapa vår egen anpassade svartvit version istället för att låta Photoshop fatta alla beslut för oss. Eftersom vi använder justeringslagerversionen av Channel Mixer, kan vi säkert konvertera vår bild till svart och vitt medan vi lämnar den ursprungliga fullfärgsbilden intakt. Klicka på ikonen Nytt justeringslager längst ner i paletten Lager och välj Channel Mixer från listan som visas:
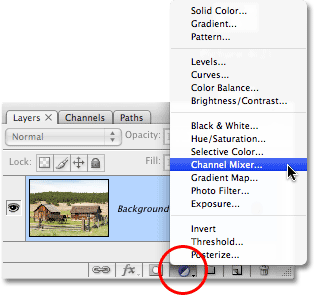
Klicka på ikonen "Nytt justeringslager" och välj "Kanalblandare" i listan.
Steg 2: Välj alternativet "Monokrom"
Detta öppnar Photoshop's Channel Mixer-dialogruta. I det nedre vänstra hörnet av dialogrutan är alternativet Monokrom . Klicka i kryssrutan för att välja det här alternativet. Så snart du väljer den ser du din bild i dokumentfönstret konvertera till svart och vitt:
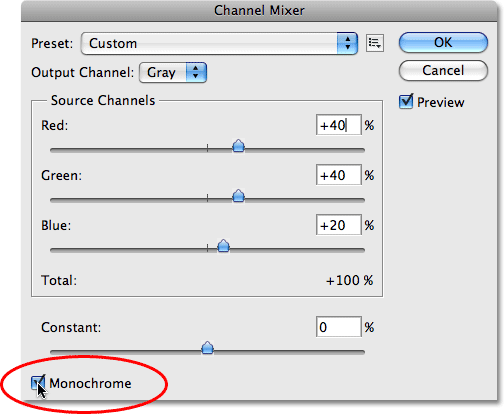
Välj alternativet "Monokrom" längst ner i dialogrutan Channel Mixer.
Steg 3: Skapa en anpassad svartvit version av bilden
I mitten av dialogrutan Channel Mixer finns tre reglage, märkta "Red", "Green" och "Blue" från topp till botten. Dessa reglage representerar de röda, gröna och blå färgkanalerna i bilden. Om du vill lära dig mer om färgkanaler i Photoshop, se till att kolla in våra RGB- och färgkanaler förklarade tutorials i avsnittet Digital Photo Essentials på webbplatsen, men i princip tillåter dessa tre skjutreglage oss att skapa en anpassad svartvit version av vårt foto genom att blanda olika mängder av röda, gröna och blå färger i bilden för att ge oss olika resultat. Att dra den röda skjutreglaget åt höger, till exempel, gör att områden med rött i dem verkar ljusare i den svarta och vita versionen, medan du drar skjutreglaget åt vänster får områden med rött i dem att se mörkare ut. Detsamma gäller för de gröna och blå reglagen. Det finns inga "korrekta" inställningar för reglagen, eftersom varje bild är unik och din idé om den "perfekta" svarta och vita versionen av bilden också kommer att vara unik, så det bästa du kan göra är att helt enkelt dra reglagen runt medan hålla ett öga på ditt foto i dokumentfönstret tills du är nöjd med resultaten.
Den enda regeln att vara medveten om med reglagen är att den totala andelen av alla tre reglagen ska vara lika med 100% när du är klar. Du ser en inmatningsruta ovanför och till höger om varje skjutreglage, med ett nummer i rutan som ändras när du drar skjutreglaget. Antalet du ser är procentandelen av den färgen som för närvarande tillämpas på den svarta och vita versionen. När du är klar med att konvertera din bild till svart och vitt ska summan av alla tre rutor vara 100%. Allt under 100% gör att din bild verkar mörkare än den borde vara, medan du går över 100% kommer att förlora detaljer i höjdpunkterna. Lyckligtvis behöver du inte oroa dig för att göra matte. Channel Mixer visar bekvämt den aktuella procenten totalt direkt under reglagen. För min bild kommer jag att gå med en blandning av 70% rött, 20% grönt och 10% blått för att skapa min svartvita version, vilket ger mig totalt 100%. Dina värden kommer troligen att vara olika beroende på fotot du arbetar med:
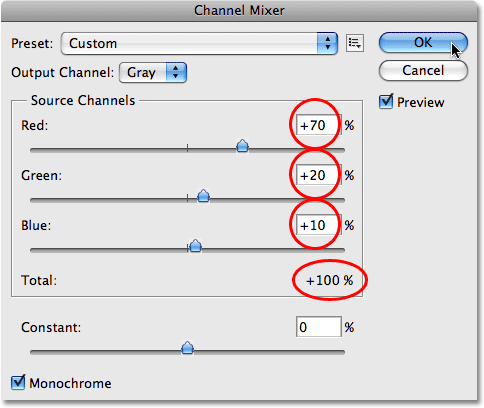
Dra de röda, gröna och blå reglagen för att skapa en anpassad svartvit version av ditt foto, och se till att summan av alla tre är 100% när du är klar.
Klicka på OK när du är klar för att lämna dialogrutan Channel Mixer, så får du din svartvit version av bilden. Så här ser mitt foto ut efter att jag har konverterat det till svart och vitt:
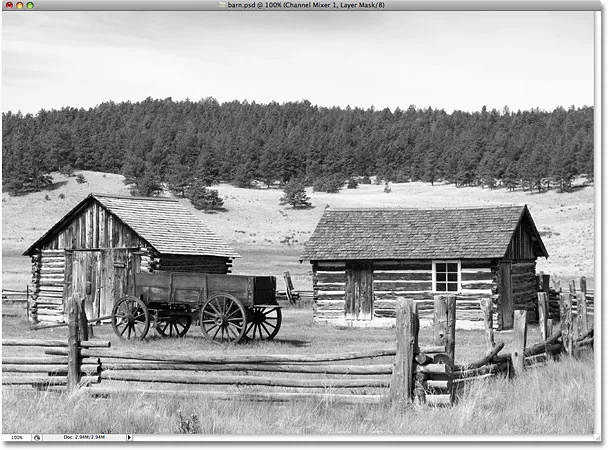
Bilden efter att ha konverterat den till svartvitt med Channel Mixer.
Tänk på att vi inte riktigt har konverterat bilden till svart och vitt. Det ursprungliga fotot i fullfärg är fortfarande där och sitter säkert på bakgrundsskiktet i paletten Lager. Allt vi har gjort för att konvertera fotot till svart och vitt hanteras av kanalmixerjusteringslagret som sitter ovanför det i lagpaletten. Om vi skulle ta bort justeringslagret skulle vår fullfärgsbild visas i dokumentfönstret igen.
Steg 4: Lägg till ett "Color Balance" -justeringslager
Nu när vi har konverterat vårt foto till svart och vitt är vi redo att lägga till lite färg till höjdpunkterna och skuggorna. För det använder vi ett annat av Photoshops justeringslager. Klicka ännu en gång på ikonen Nytt justeringslager längst ner på paletten Lager och välj denna gång färgbalans i listan:
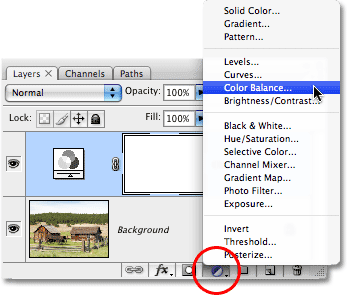
Lägg till ett justeringslager för färgbalans.
Steg 5: Välj "Highlights" och välj en färgton
Detta öppnar Photoshops färgbalansdialogruta. Färgbalansjusteringen fungerar bra för vår split toning-effekt eftersom den gör att vi enkelt kan växla mellan skuggorna och höjdpunkterna i bilden genom att välja antingen skuggor eller höjdpunkter längst ner i dialogrutan. När vi har valt skuggorna eller höjdpunkterna kan vi använda färgreglagen för att välja den färg vi vill använda och den kommer endast att tillämpas på skuggorna eller höjdpunkterna. Låt oss börja med höjdpunkterna på fotot. Välj Höjdpunkter längst ner i dialogrutan:

Välj alternativet "Höjdpunkter" i dialogrutan Färgbalans.
Med de markerade nu markerade markörerna använder du färgreglagen för att slå in den färg du vill tona höjdpunkterna med. Den övre skjutreglaget lägger till röd eller cyan till bilden beroende på vilken riktning du drar reglaget. Ju längre du drar skjutreglaget, desto mer intensiv kommer färgen att visas i bilden. Den mellersta skjutreglaget lägger till grönt eller magenta, igen beroende på vilket sätt du drar reglaget. Den nedre skjutreglaget lägger till blått eller gult. Det hjälper till att känna till lite Color Theory 101 här om du behöver blanda färger tillsammans för att skapa den du vill, men jag kommer att hålla sakerna enkla. Jag kommer att lägga till lite gult till mina höjdpunkter genom att dra den nedre skjutreglaget åt vänster tills den tredje inmatningsrutan för färgnivåer längst upp i dialogrutan visar ett värde på -15:
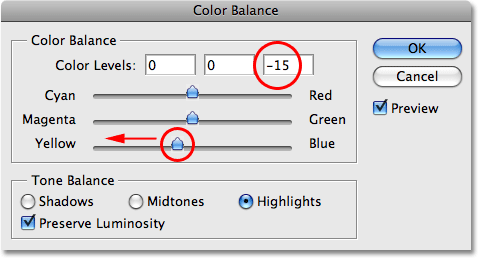
Dra den nedre skjutreglaget åt vänster för att lägga till gult till höjdpunkterna i bilden.
Om jag tittar på mitt foto i dokumentfönstret nu, kan jag se att höjdpunkterna har tonats med en liten mängd gult:
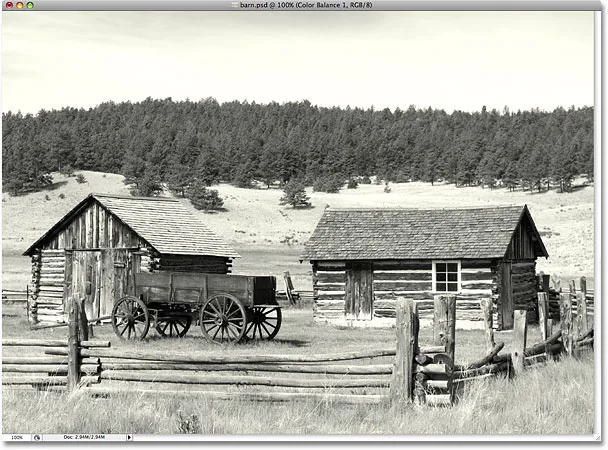
Höjdpunkterna på fotot är nu färgade med gult.
Steg 6: Välj "Shadows" och välj en färgton
Vi har lagt till en färg till höjdpunkterna. Låt oss nu lägga till en annan färg i skuggorna. Välj alternativet Skuggor längst ner i dialogrutan:
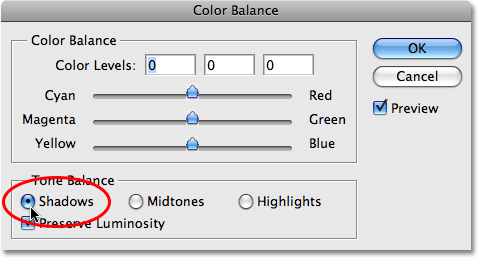
Välj alternativet "Skuggor" längst ner i dialogrutan Färgbalans.
Med de nu valda skuggorna kan vi slå in en annan färg för att slutföra vår delade toningseffekt. Återigen kommer jag att hålla sakerna enkla genom att lägga till lite rött i mina skuggor. Jag drar den övre skjutreglaget åt höger tills den första inmatningsrutan för färgnivåer högst upp i dialogrutan visar ett värde på +35:
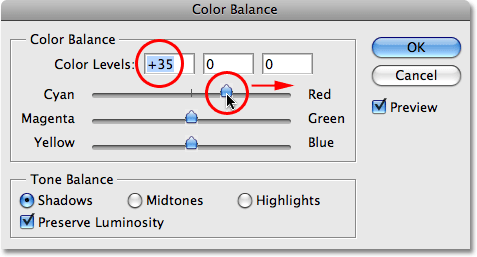
Dra den övre skjutreglaget åt höger för att lägga till rött i skuggorna i bilden.
Naturligtvis kan färgerna du väljer för dina skuggor och höjdpunkter vara helt annorlunda än de jag har valt här. Jag gillar bara den här effekten, med gult i höjdpunkterna och rött i skuggorna. Klicka på OK när du är klar för att lämna dialogrutan Färgbalans. Om vi tittar i vår lagpalett kan vi se att vi nu har tre lager. Den ursprungliga fullfärgsbilden finns på bakgrundsskiktet på botten, kanalmixerjusteringsskiktet direkt ovanför det är vad som ger oss vår svartvit effekt, och slutligen lägger justeringslagret Color Balance överst till våra nyanser till skuggor och höjdpunkter:
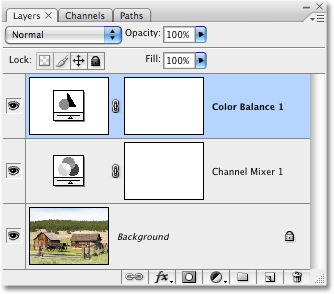
Lagerpaletten som visar de två justeringslagren som används för att skapa splittringseffekten.
Och med det är vi klara! Här, efter att ha lagt lite rött i mina skuggor, är min slutliga split toning effekt:
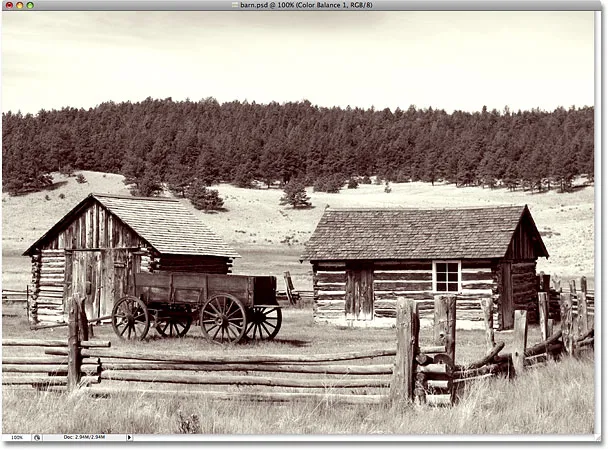
Den slutliga split toning effekten.