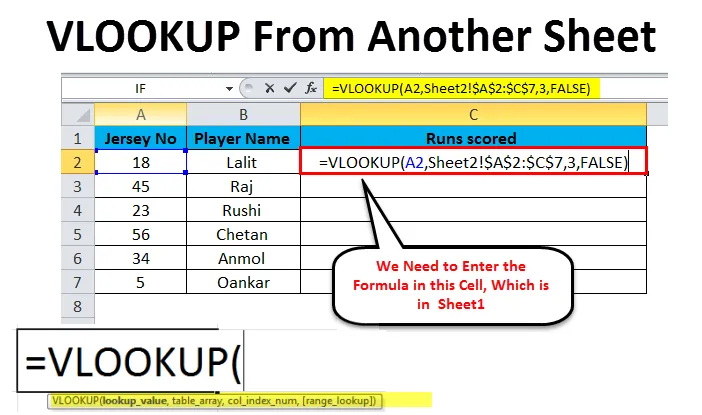
Excel Vlookup från ett annat ark (innehållsförteckning)
- Vlookup från ett annat ark i Excel
- Exempel på Vlookup från ett annat ark i Excel
- Fördelar med Vlookup från ett annat ark
Vlookup från ett annat ark i Excel
VLOOKUP är en Excel-funktion som används av Excel-användare som vanligtvis behöver arbeta med mer än ett kalkylblad. Det har förmågan att extrahera dina data från ett annat kalkylblad på ett mycket flexibelt och organiserat sätt. Enkelt uttryckt tar denna funktion inmatningen från användaren och söker efter den i excel-kalkylbladet och returnerar ett matchande värde relaterat till samma ingång. På ett tekniskt sätt är den generiska definitionen av funktionen VLOOKUP att den letar efter ett värde i den första kolumnen i det angivna intervallet och returnerar samma värde i samma rad från en annan kolumn. VLOOKUP-funktionen är tillgänglig i alla versioner av Excel från Excel 2007 till Excel 2016.
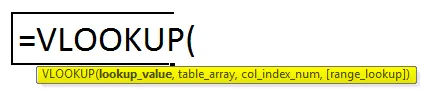
VLOOKUP-funktionen består av fyra parametrar - look_value, table_array, col_index_num och range_lookup. Låt oss se i detalj vad definierar dessa fyra parametrar i syntaxen ovan.
- Lookup_value - Här måste användaren definiera värdet som behöver sökas. Det kan antingen vara ett värde som består av nummer, datum eller text eller annars kan det vara en cellreferens.
- Table_array - Här kommer användaren att definiera intervallet med celler inom vilka de behöver för att söka i data. Dessutom är värden som sökts är skiftlägeskänsliga, dvs det kan söka efter värden i form av text som kan vara stora eller små bokstäver och kan hitta dem.
- Col_index - Här anger det angivna värdet kolumnen i tabellgruppen där användarna behöver hitta värdet.
- Range_lookup - Denna parameter är tillval, men är en viktig parameter som ska beaktas, eftersom den returnerar ungefärlig matchning om intervalluppslagningsvärdet är SANT och returnerar exakta matchningar om intervalluppslaget är FALSE.
Exempel på Vlookup från ett annat ark i Excel
Låt oss ta hänsyn till ett exempel som visas i exemplen nedan, där vi har tagit två kalkylblad där ark1 det finns namn på spelare med sina tröjnummer, men med saknade lopp poäng kolumner. Denna kolumn måste extraheras i ark 1 från ark2.
Du kan ladda ner denna Vlookup från ett annat ark Excel? Mall här - Vlookup från ett annat ark Excel? MallVlookup från ett annat ark - exempel # 1
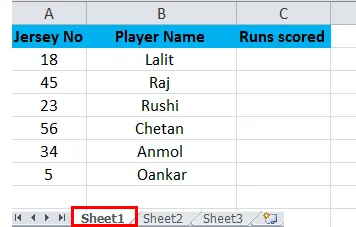
Vlookup från ett annat ark - exempel # 2

Som vi kan se i exempel 2 ovan finns ytterligare kolumner som kolumn C och D, jämfört med ark2. Vi måste hämta data från kolumn C från ark2 till ark 1. Stegen för att utföra VLOOKUP-funktionen är som följer.
- Ange först formeln = VLOOKUP (A2, Sheet2! $ A $ 2: $ D $ 7, 3, FALSE) i cell C2 och tryck på enter.
- Vi kan antingen skriva formeln i varje cell, men att kopiera klistra in är ett mycket enklare och effektivare sätt.
Låt oss se stegen nedan som förklarar ovanstående steg och formel i detalj.
Steg 1
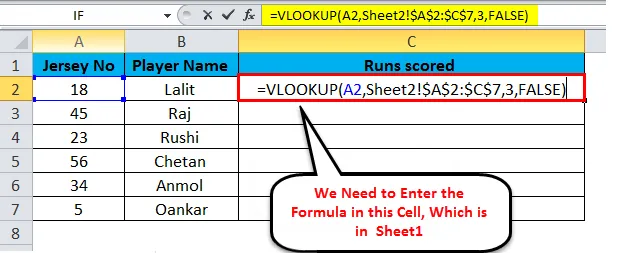
Som vi kan se i steg 1 ovan är formeln som anges i ark 1 i cell C2 = VLOOKUP (A2, Sheet2! $ A $ 2: $ C $ 7, 3, FALSE) där,
- A2 representerar uppslagningsvärdet som är tröjnummer och det är samma värde i båda arken.
- Blad2! är namnet på arket.
- $ A $ 2: $ C $ 7 är datainsamlingen i ark2 där vi söker data för tröjnummer för att hämta uppgifterna för körningar i ark2. Och även "$" -tecknet används för att fixa dataområdet så att det blir enklare att kopiera och klistra in i andra celler.
- 3 är kolumnens indexnummer som innehåller data i den tredje kolumnen i arket2 och kommer att hämta data från intervallet A2: C7.
- FALSE returnerar den exakta matchen om uppslaget är inom räckvidden.
Steg 2
Klicka på cellen C2 och dra ned cellen från hörnet för att tillämpa formeln i alla nedanstående celler som visas i bilden nedan.
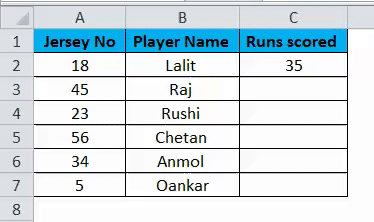
Som framgår av ovanstående bild, som är en ögonblicksbild av ark1 där kolumnen C 'Runs Scored' fylls med VLOOKUP-formeln.
VLOOK-funktionen kan också användas i samma kalkylblad, som visas i bilden nedan.
Steg 3
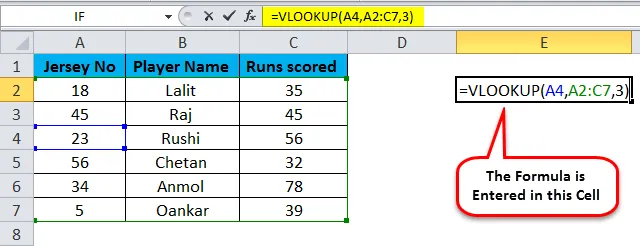
Som vi kan se i steg 3 har vi lagt in formeln i cell E2, för att leta upp värde i cell C4. Här i denna formel har vi inte nämnt namnet på arket, eftersom vi söker efter värde i samma ark. A4 är uppslagningsvärdet; A2: C7 är sökområdet, dvs. tabell_matris och 3 returneras matchande värde från kolumn C.
Steg - 4
Vi kan se resultatet tillbaka i bilden nedan.
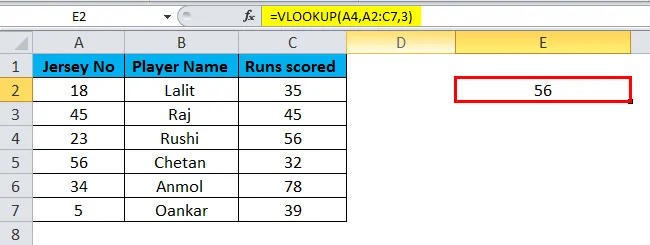
Fördelar med Vlookup från ett annat ark
- Denna funktion hjälper användaren att söka efter data i samma ark eller till och med i fall där det finns flera ark i arbetsboken.
- VLOOKUP-funktionen är mycket användbar än MATCH-funktionen, eftersom MATCH-funktionen inte returnerar värdet på data, den returnerar bara positionen för det värdet.
- VLOOKUP hjälper användaren att till och med extrahera data från ett kalkylblad till ett annat kalkylblad.
- Den viktigaste funktionen som erbjuds av VLOOKUP-funktionen är också att värden också kan letas upp från olika arbetsböcker.
- Den huvudsakliga fördelen med VLOOKUP-funktionen är när användaren skriver text för att söka, den kontrollerar inte om texten är små eller stora bokstäver. Eftersom funktionen inte är skiftlägeskänslig.
Nackdelar med Vlookup från ett annat ark
- Det är svårt för en ny användare att förstå hur formeln implementeras och att veta om parametrarna som är involverade i den.
- Om användaren utför en ungefärlig matchning måste den första kolumnen i tabellgrupp sorteras i stigande ordning. Om inte kommer det att returnera rätt värde. Därför måste denna funktion utföras med korrekt kunskap om formeln.
Saker att komma ihåg om Excel Vlookup från ett annat ark
- VLOOKUP-funktionen söker aldrig efter data till vänster. Eftersom det alltid tar upp värde för uppslagningsvärdet i den övre kolumnen till vänster och startar sökningen från vänster till höger.
- Kom alltid ihåg att när vi anger ett värde mindre än 1 i parametern col_index_num kommer fel att returneras av formeln.
- För ett effektivt sätt använder du symbolen '$' (absoluta cellreferenser) för parametern table_array så att användaren kan kopiera och klistra in formeln i andra celler utan fel.
- Det finns inte heller något behov av att skriva hela formeln, eftersom när det gäller den del av att ange arknamn kan du växla mellan arket och välja intervallet med musen.
Rekommenderade artiklar
Detta har varit en guide till Vlookup från ett annat ark i Excel. Det enklaste sättet att justera en kolumn är att använda Vlookup från ett annat ark i Excel. Här diskuterar vi hur man använder Vlookup från ett annat ark i Excel tillsammans med praktiska exempel och nedladdningsbar Excel-mall. Du kan också gå igenom våra andra föreslagna artiklar -
- Hur man använder VLOOKUP-funktionen i Excel
- Använda HLOOKUP-funktionen i Excel
- Hur man beräknar PV-funktion i Excel
- Lista över grundläggande Excel-formler