Lär dig hur du zooma, panorera och navigera i dina bilder som en proffs i Photoshop! Du lär dig allt om zoomverktyget, handverktyget, visningslägen och mer, tillsammans med några bra tips och tricks för att påskynda ditt arbetsflöde! För Photoshop CC och CS6.
Oavsett om vi redigerar eller retuscherar en bild, återställer ett gammalt eller skadat fotografi eller skapar vilda och fantasifulla effekter, måste vi veta hur vi navigerar runt våra bilder i Photoshop. Att navigera i en bild betyder att man vet hur man zooma in och ut, och hur man panorerar eller bläddrar från en del av bilden till en annan. Ibland måste vi zooma in nära för att undersöka små detaljer. Andra gånger zoomar vi långt ut för en fågelperspektiv över den större bilden. Och lika viktigt som att veta hur man navigerar i en bild är att veta hur man gör det snabbt . För att arbeta effektivt i Photoshop måste navigering i en bild bli en andra natur.
I den här självstudien lär du dig allt du behöver veta för att navigera i bilder som en proffs i Photoshop. Vi börjar med grunderna och lär dig hur du kan visa och ändra zoomnivån från dokumentfönstret. Därifrån undersöker vi de olika zoomalternativen som finns under Visa-menyn. Sedan lär vi oss det väsentliga i hur du använder zoomverktyget i Photoshop och följer det med några avancerade zoomningstekniker.
När vi har lärt oss allt som finns att veta om zoomning går vi vidare till panorering och rullning av en bild i Photoshop. Vi lär dig hur du panorerar bilder med Handverktyget, tillsammans med några olika sätt att rulla bilden inuti dokumentfönstret. Och slutligen lär vi oss att snabbt hoppa från en del av bilden till en annan med Photoshop's Bird's Eye View. Jag ska använda Photoshop CC men allt är helt kompatibelt med Photoshop CS6.
Det här är lektion 1 av 7 i kapitel 4 - Navigera bilder i Photoshop. Låt oss börja!
För att följa med kan du öppna valfri bild i Photoshop. Här är den bild som jag kommer att använda (ung kvinnastående från Adobe Stock):
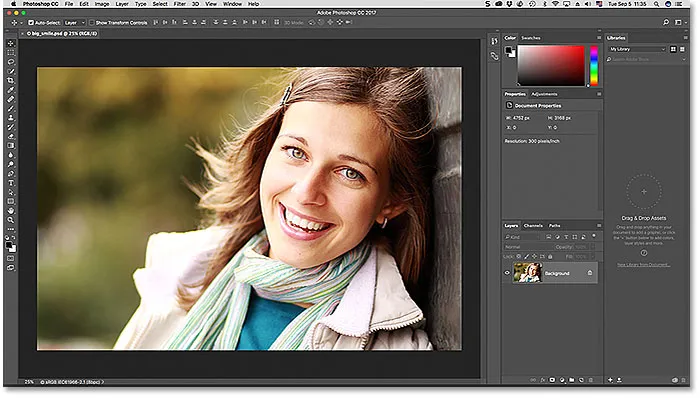
En bild nyöppnad i Photoshop. Fotokredit: Adobe Stock.
Hur man zooma in och ut ur en bild med Photoshop
Visa aktuell zoomnivå
Låt oss först lära var du hittar den aktuella zoomnivån i Photoshop. När allt kommer omkring, innan vi zooma in och ut från en bild, hjälper det att veta vad vår nuvarande zoomnivå egentligen är. Photoshop visar den aktuella zoomnivån på två olika platser. Den första finns på dokumentfliken precis ovanför bilden. Du hittar zoomnivån till höger om filnamnet. Här ser vi att min bild för närvarande visas i 25% visningsstorlek:
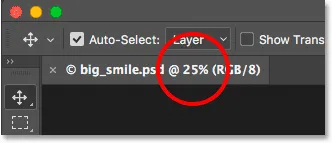
Den aktuella zoomnivån visas på fliken ovanför dokumentet.
Det andra stället att hitta vår nuvarande zoomnivå är i det nedre vänstra hörnet av dokumentfönstret. Återigen visar det att jag tittar på min bild på 25% av dess faktiska storlek:
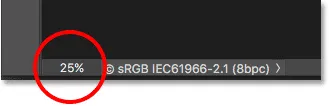
Samma information finns i det nedre vänstra hörnet.
Ändra zoomnivån
Varför finns det två olika platser som visar samma information? Nåväl, zoomnivån som visas på dokumentfliken upptill är endast för informationsändamål. Med andra ord kan vi faktiskt inte ändra zoomnivån från fliken. Men vi kan ändra zoomnivån från det nedre vänstra hörnet.
Låt oss säga att jag vill zooma in på min bild genom att höja min zoomnivå från 25% till 50%. För att ändra zoomnivån, klicka på den aktuella nivån för att markera den. Ange sedan ditt nya värde. Jag klickar för att markera "25" och ändrar det till "50". Det finns inget behov att skriva in procentsymbolen (%) eftersom Photoshop inkluderar den automatiskt:

Klicka på den aktuella zoomnivån och ange det nya värdet.
För att acceptera ändringen trycker du på Enter (Win) / Return (Mac) på tangentbordet och Photoshop hoppar bilden direkt till den nya zoomnivån:
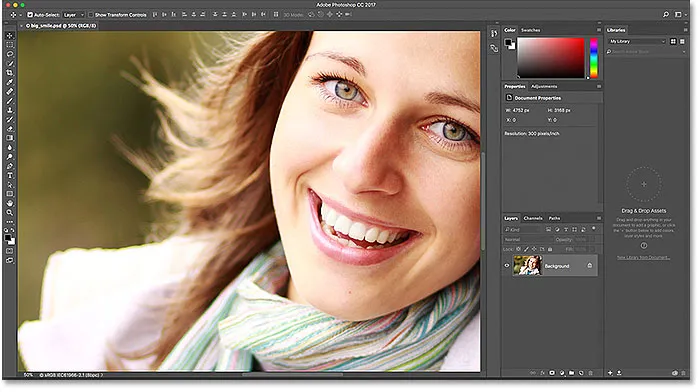
Bilden visas nu i 50% visningsstorlek.
Hur du håller zoomnivån i fokus
Problemet vi stöter på är dock att så snart vi trycker på Enter (Win) / Return (Mac) för att acceptera det nya värdet, tappar inmatningsrutan fokus. Med andra ord, om vi vill prova en annan zoomnivå måste vi först klicka en gång till på det aktuella värdet för att markera det innan vi kan skriva in det nya värdet. Åtminstone är det så som det normalt fungerar. Men här är ett bra trick. Tryck och håll nere Shift- tangenten när du trycker på Enter (Win) / Return (Mac) för att acceptera värdet. Zoomnivån förblir markerad. Detta låter dig testa olika värden utan att först behöva välja den aktuella:
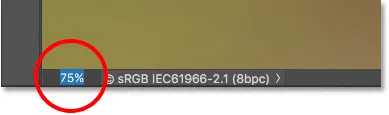
Håll Shift medan du trycker på Enter (Win) / Return (Mac) för att hålla zoomvärdet i fokus.
Ändra zoomnivån med den skrubba skjutreglaget
Ett annat bra trick att använda med zoomnivårutan är att ändra dess värde med hjälp av Photoshop's scrubby skjutreglage . Håll muspekaren över inmatningsrutan och håll sedan ner Ctrl (Win) / Command (Mac) på tangentbordet. Muspekaren kommer att ändras till en skrubba skjutreglageikon (en liten hand med en pil som pekar åt vänster och höger). Klicka på inmatningsrutan, och med musknappen intryckt, dra åt vänster eller höger för att öka eller minska värdet i steg om 1%. Eller tryck på Skift + Ctrl (Win) / Skift + Kommando (Mac) och dra för att ändra värdet i steg om 10%:
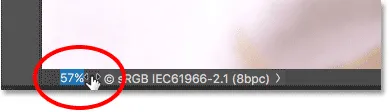
Ändra zoomnivån med skjutreglaget.
Alternativmenyn Visa
Ett annat sätt att ändra zoomnivån på din bild är från Visa- menyn i menyfältet längst upp på skärmen. Här hittar du flera alternativ grupperade som styr bildens visningsstorlek:

Öppna Visa-menyn i menyfältet.
Zoom in och zoom ut kommandon
De två första alternativen, Zooma in och Zooma ut, är de mest enkla. Välj Zooma in för att zooma in eller Zooma ut för att zooma ut. Ganska grundläggande grejer:
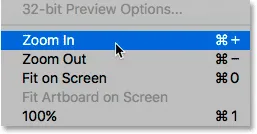
Zooma in och zooma ut under Visa-menyn.
Zooma in och ut stegvis
Varje gång du väljer Zoom-kommandot från Visa-menyn zoomar Photoshop ytterligare in i bilden i steg med specifika storlekar. Om du till exempel tittar på en bild med en zoomnivå på 25%, kommer du att zooma in bilden till 33, 33%. Om du väljer det igen zoomar du in till 50% och sedan 66, 67% och sedan 100%. Naturligtvis kan du fortsätta att zooma in långt över 100%. Faktum är att Photoshop tillåter oss att zooma hela vägen till 3200% (även om du kanske vill få dina ögon kontrollerade om du behöver zooma in så nära). Detsamma gäller för Zoom Out-kommandot. Varje gång du väljer Zooma ut zoomar du längre ut från bilden i stegvisa steg.
Zooma in och ut från tangentbordet
Photoshop's Zoom In- och Zoom Out-kommandon är extremt användbara. Men om du inte har massor av ledig tid på händerna, kommer du inte att fortsätta gå till Visa-menyn varje gång du behöver välja dem. Om du istället ser till höger om alternativen för zoomning och utzoom ser du att var och en har sin egen praktiska kortkommando. Dessa två genvägar är värda att memorera eftersom du använder dem hela tiden i ditt Photoshop-arbete.
För att snabbt zooma in på din bild på en Windows-dator, håll ner Ctrl- tangenten på tangentbordet och tryck på plustecknet ( + ). På en Mac trycker du på och håll ner kommandotangenten och trycker på plustecknet ( + ). För att zooma ut, på en Windows-dator, håll ner Ctrl- tangenten och håll ner minustecknet ( - ). På en Mac trycker du på och håll ner kommandotangenten och trycker på minustecknet ( - ). Varje gång du trycker på genvägen zoomar Photoshop ytterligare in eller ut med hjälp av de specifika steg som jag nämnde tidigare (25%, 33, 33%, 50% och så vidare).
Zooma in eller ut från bildens mitt
Det enda problemet med Zoom In- och Zoom Out-kommandona är att de inte har någon kontroll över vilken del av bilden vi zooma in (eller ut från). De zooma bara in eller ut från mitten av bilden. Här har jag tryckt på kortkommandot några gånger för att zooma in på mitt foto. Som vi ser zoomade Photoshop helt enkelt in på mitten av bilden, som fokuserade på sidan av kvinnans ansikte. Om mitt mål var att ändra hennes ögonfärg, till exempel, skulle det inte vara till stor hjälp. För att kontrollera vilken del av bilden vi zooma in på måste vi använda något annat. Vi ska titta på vad det "något annat" är i ett ögonblick:
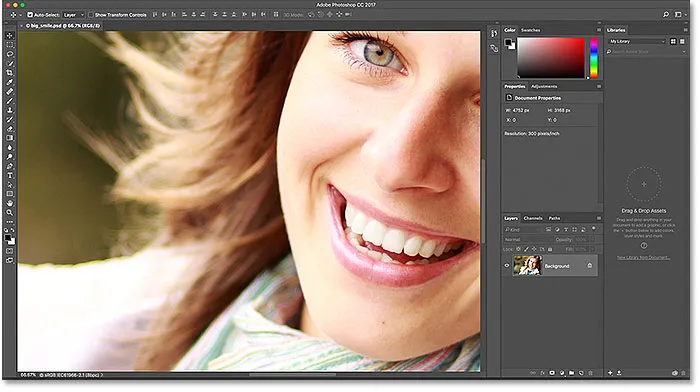
Zoom in och zoom ut kommandona zooma in eller ut från mitten av bilden.
Visningsläget "Fit on Screen"
Direkt under Zoom-in och Zooma ut-alternativen i Visa-menyn finns ett tredje alternativ, Fit on Screen . Den har också en kortkommando som du vill memorera. På en Windows-dator är det Ctrl + 0 . På en Mac är det Kommando + 0 :

Alternativet Fit on Screen under Visa-menyn.
Kommandot Fit on Screen berättar för Photoshop att omedelbart hoppa till vilken zoomnivå som behövs för att bilden ska passa helt inom dokumentfönstret. Det är perfekt för att snabbt dra tillbaka till en fågelperspektiv över ditt arbete efter att ha zoomat in på mindre detaljer:
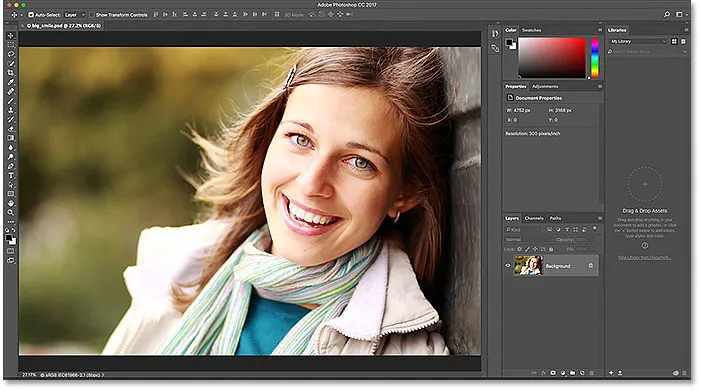
Hela bilden syns återigen på skärmen efter att du har valt kommandot Fit on Screen.
Visningsläget "100%"
Ett annat mycket användbart alternativ under Visa-menyn är 100% (känd som "Faktiska pixlar" i tidigare versioner av Photoshop). Den har en kortkommando på Ctrl + 1 (Win) / Command + 1 (Mac):
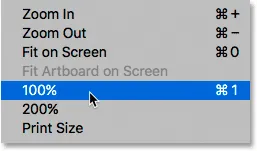
Välj 100% -visningsalternativ.
100% -visningsläget hoppar direkt din zoomnivå till 100%. På denna nivå tar varje enskild pixel i din bild exakt en pixel på skärmen. Fördelen med att se din bild på 100% är att det är den enda zoomnivån som låter oss se hela bilden. Om din bild är större än skärmens upplösning, som min är här, ser du bara en del av bilden åt gången. För att se resten av det, behöver vi ett sätt att panorera och bläddra runt i dokumentfönstret. Vi kommer att lära oss hur vi gör det när vi tittar på Photoshop's Hand Tool senare:
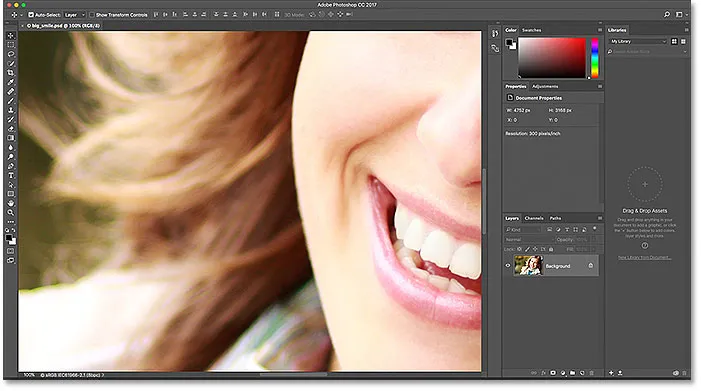
Zoomnivån på 100% är det mest exakta sättet att visa din bild på.
Kortkoder, åtgärder och filter Plugin: Fel i kortkod (ads-basics-middle)
Zoomverktyget
Hittills har inget av de sätt vi tittat på för att zooma in och ut har gett oss mycket kontroll över vilken del av bilden vi ser. För mer exakt kontroll använder vi Photoshop's Zoom Tool . Du hittar zoomverktyget längst ner på verktygsfältet längst till vänster på skärmen (det är verktyget med förstoringsglasikonen). Klicka på zoomverktyget för att välja det. Du kan också välja zoomverktyget genom att trycka på bokstaven Z (för "Zoom") på tangentbordet:
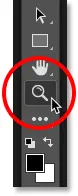
Välja zoomverktyget.
När zoomverktyget är valt kommer din musmarkör att ändras till ett förstoringsglas med ett plustecken mitt i det. Plustecknet innebär att Zoomverktyget för närvarande är inställt på "Zoom In" -läge (i motsats till "Zoom Out" -läget). Detta är standardläget för Zoomverktyget:
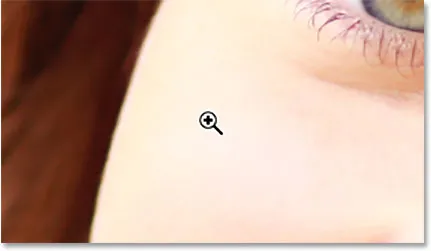
Plustecknet i mitten betyder att vi kommer att zooma in.
Zooma in med zoomverktyget
Om du vill zooma in på en specifik del av din bild placerar du bara Zoomverktyget över området och klickar. Klicka upprepade gånger på samma plats för att zooma in ännu närmare. Här har jag klickat några gånger på ett av kvinnans ögon för att zooma in på det:
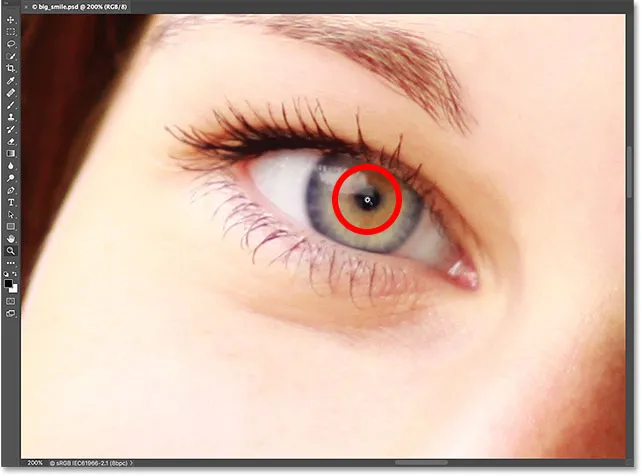
Zooma in genom att upprepade gånger klicka med Zoomverktyget.
Zooma ut med zoomverktyget
För att zooma ut med zoomverktyget håller du ner Alt (Win) / Option (Mac) på tangentbordet. Detta växlar tillfälligt zoomverktyget till "Zooma ut" -läge. Du ser plustecknet i mitten av förstoringsglaset ändras till ett minustecken :
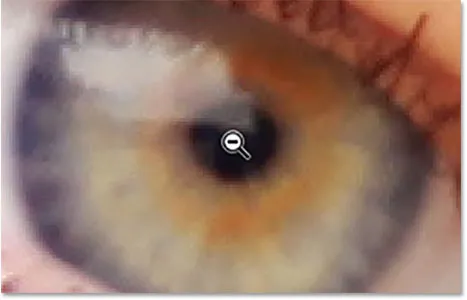
Tryck och håll in Alt (Win) / Alternativ (Mac) för att växla till "Zooma ut" -läge.
Med knappen Alt (Win) / Option (Mac) hållt nedtryckt placerar du Zoom-verktyget igen över det område du vill zooma ut från och klicka på. Klicka flera gånger för att zooma ut ytterligare. När du släpper knappen Alt (Win) / Option (Mac) återgår Zoomverktyget till sitt "Zoom In" -läge:
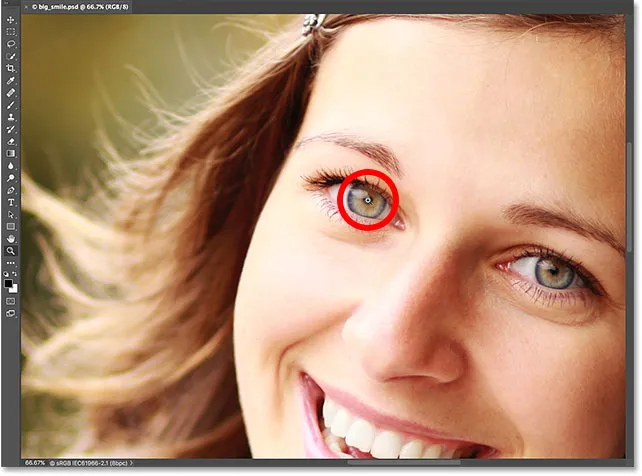
Tryck och håll ner Alt (Win) / Option (Mac) och klickar med zoomverktyget för att zooma ut.
Tillfälligt åtkomst till zoomverktyget från tangentbordet
I stället för att välja zoomverktyget från verktygsfältet varje gång vi behöver det, är ett snabbare sätt att välja det från tangentbordet. Vi har redan sett att vi kan välja zoomverktyget genom att trycka på bokstaven Z. Men även det är inte det bästa sättet att arbeta eftersom det lämnar Zoom-verktyget aktivt tills vi väljer ett annat verktyg.
Ett bättre sätt är att tillfälligt växla till Zoomverktyget genom att trycka på och hålla Ctrl + mellanslagsfält (Win) / Kommando + mellanslagsfält (Mac) på tangentbordet. Detta byter dig till Zoomverktyget från vilket verktyg som var aktivt, så att du kan klicka på ett område på bilden för att zooma in. När du har zoomat in, släpp knapparna för att växla tillbaka till det tidigare aktiva verktyget så att du kan behålla på att arbeta utan att hoppa över en takt. Om du behöver zooma ut från bilden trycker du och håller ner Ctrl + Alt + mellanslagsfält (Win) / Alternativ + mellanslagstangent (Mac) på tangentbordet för att tillfälligt komma åt Zoomverktyget i "Zooma ut" -läget. Klicka på bilden för att zooma ut, släpp sedan tangenterna för att växla tillbaka till föregående verktyg.
Använd kontinuerlig zoom
Ett annat sätt att använda zoomverktyget är genom att dra fördel av en funktion som kallas Kontinuerlig zoom . Välj först Zoomverktyget antingen från verktygsfältet eller med kortkommandot. Klicka på den plats du vill zooma in på och håll musknappen intryckt . Photoshop zoomar kontinuerligt inåt mot denna plats tills du släpper musknappen. Lägg till din Alt (Win) / Option (Mac) -tangent för att zooma ut kontinuerligt tills du släpper musknappen.
Använd Scrubby Zoom
Det finns också ett sätt att zooma mycket snabbare in i din bild och få finare kontroll över din zoomnivå, och det är med hjälp av Photoshop's Scrubby Zoom . Faktum är att Scrubby Zoom är mitt favorit sätt att arbeta på. Med zoomverktyget valt, klicka på den plats du vill zooma in på. Så snart du har klickat, med musknappen fortfarande hållt nere, dra musen åt vänster eller höger. Dra till höger zoomar in. Dra åt vänster för att zooma ut. Om du drar snabbt zoomar du in snabbt. Om du drar långsamt zoomar du in långsamt men du får mycket exakt kontroll över din zoomnivå. På samma sätt, om du klickar och drar musen snabbt till vänster, zoomar du ut snabbt från den plats du klickade på. Att dra långsammare till vänster ger dig exakt kontroll över zoomnivån när du zooma ut:
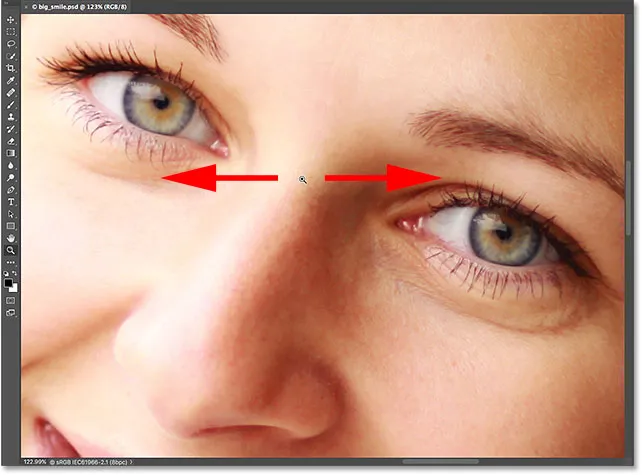
Scrubby Zoom in Photoshop låter oss zooma in eller ut genom att klicka och dra åt vänster eller höger.
Zooma med rullningshjulet
Ett annat sätt att få mer finjusterad kontroll över din zoomnivå är att använda rullningshjulet på musen. Håll muspekaren över det område du vill zooma in eller ut från. Tryck sedan på Alt (Win) / Option (Mac) -tangenten på tangentbordet och bläddra uppåt eller nedåt. Bläddra uppåt för att zooma in eller ner för att zooma ut. Bläddra snabbt eller långsamt för att kontrollera hastigheten på din zoom. Det trevliga med detta trick är att du inte behöver ha zoomverktyget valt. Det fungerar med något av Photoshop: s verktyg:
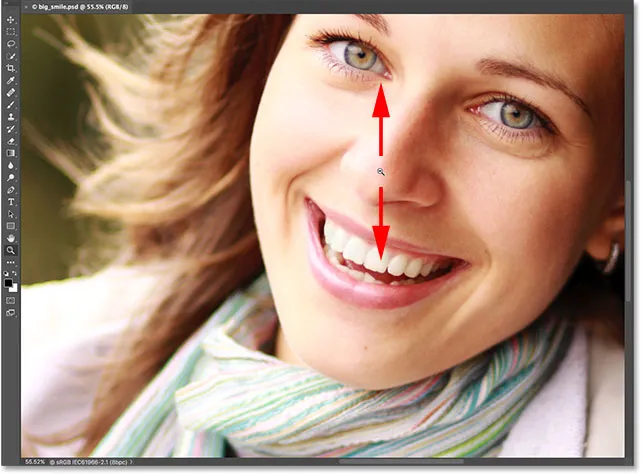
Håll in Alt (Win) / Option (Mac) och bläddra med mushjulet för att zooma in och ut.
Välja ett område med zoomverktyget
För ett ögonblick sedan lärde vi oss att använda Photoshops Scrubby Zoom-funktion, som låter oss zooma in och ut från vår bild genom att klicka och dra åt vänster eller höger. Som standard är Scrubby Zoom aktiverat, men vi kan faktiskt inaktivera det för ännu ett sätt att zooma in på bilden. När zoomverktyget är valt hittar du alternativet Scrubby Zoom i Alternativfältet längst upp på skärmen. För att inaktivera det klickar du in i kryssrutan:
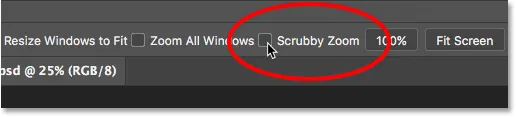
Avmarkera alternativet Scrubby Zoom i Alternativfältet.
När Scrubby Zoom är inaktiverat fungerar Zoom-verktyget mycket som Photoshops rektangulära markeringsverktyg. Klicka och dra ut en markeringsruta runt det område där du vill zooma in. Här drar jag ett urval runt kvinnans mun:
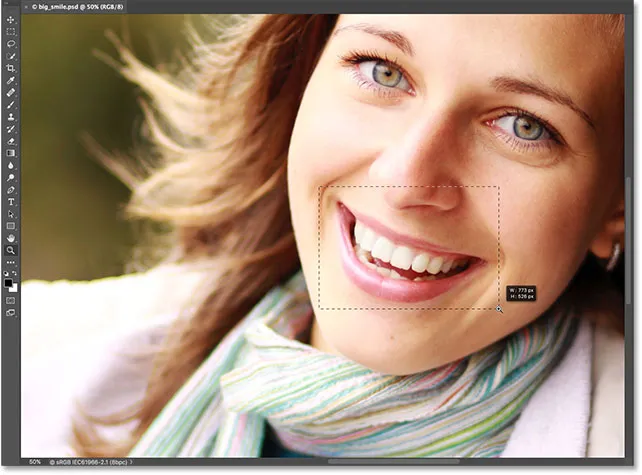
Klicka och dra ut ett rektangulärt val med zoomverktyget.
När du släpper musknappen zoomar Photoshop direkt in i det område du valt och centrerar den på skärmen. Du kan när som helst växla tillbaka till Scrubby Zoom-beteendet genom att kontrollera alternativet igen i Alternativfältet:

Photoshop zoomar in på det valda området.
Hur man panorerar och bläddrar i en bild i Photoshop
Handverktyget
Nu när vi vet hur man zooma in och ut från en bild, låt oss lära oss att flytta bilden runt i dokumentfönstret. Ett uppenbart problem när vi zooma in är att vi bara kan se den del av bilden vi har zoomat in på. Resten av den sträcker sig utanför skärmen. När det händer behöver vi ett sätt att flytta och flytta bilden så att vi kan inspektera olika områden.
Detta kallas panorering . För att panorera en bild i Photoshop använder vi Handverktyget . Du hittar det direkt ovanför zoomverktyget nära botten av verktygsfältet (inte förvånande, det är verktyget med handikonen). Du kan också välja handverktyget från tangentbordet genom att trycka på bokstaven H :

Att välja handverktyget.
Med handverktyget valt ändras muspekaren till en handikon:
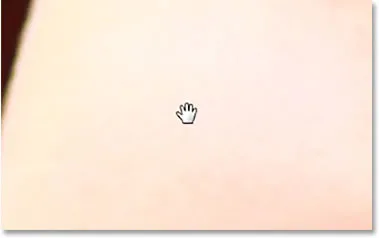
Handverktygets ikon.
För att panorera från en del av bilden till en annan, klicka med Handverktyget, håll musknappen intryckt och dra bilden runt i dokumentfönstret. Du kan flytta bilden i valfri riktning. Släpp musknappen för att släppa:
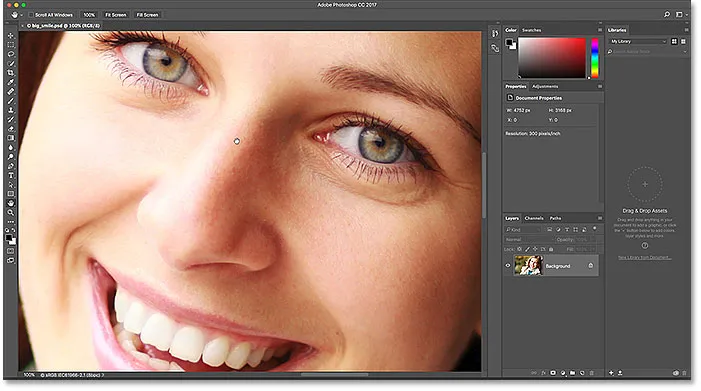
Klicka och dra bilden med Handverktyget för att panorera den i dokumentfönstret.
Tillfälligt växla till handverktyget från tangentbordet
Precis som med Zoomverktyget kan det vara tidskrävande att välja handverktyget från verktygsfältet varje gång du behöver det. Att använda kortkommandot ("H") hjälper inte, eftersom handverktyget förblir aktivt tills vi väljer ett annat verktyg. Tack och lov ger Photoshop oss ett bättre, snabbare alternativ, och det är genom att tillfälligt välja Handverktyget. Om du vill växla till handverktyget när något annat verktyg är aktivt trycker du på mellanslagstangenten på tangentbordet. Klicka och dra bilden för att flytta den och släpp sedan mellanslagsfältet för att växla tillbaka till ditt tidigare aktiva verktyg.
Rulla bilden med rullningslisterna
Det finns också ett par sätt att rulla bilden upp, ner, vänster eller höger. Det mest uppenbara sättet är att använda rullningsfält längs höger och botten av dokumentfönstret:
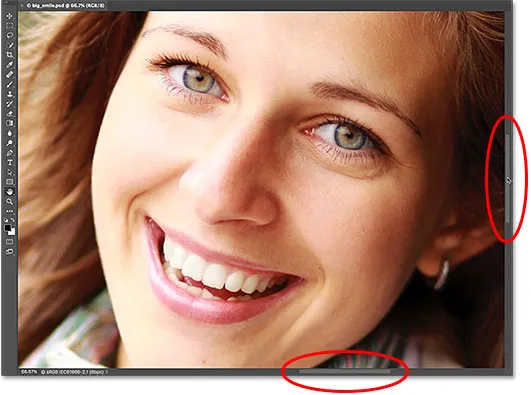
Rullfältet kan användas för att flytta bilden i dokumentfönstret.
Bläddra med rullningshjulet
Ett annat sätt att bläddra i bilden, och ett som inte behöver att handverktyget ska väljas (det fungerar med något verktyg) är att använda rullningshjulet på musen. Rulla upp på hjulet för att flytta bilden uppåt i dokumentfönstret, eller bläddra nedåt för att flytta den nedåt. Tryck och håll Ctrl (Win) / Command (Mac) -tangenten på tangentbordet och bläddra uppåt för att flytta bilden till vänster, eller rulla nedåt för att flytta den mot höger:
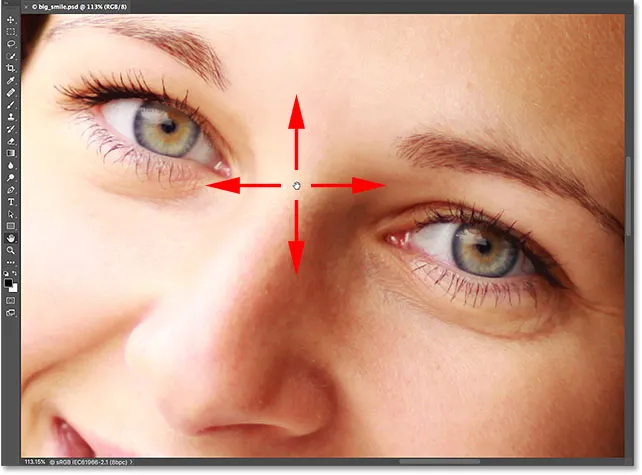
Använd rullningshjulet på musen för att flytta bilden upp eller ner. Lägg till Ctrl (Win) / Command (Mac) för att bläddra åt vänster eller höger.
Fågelperspektivet
Det sista sättet att panorera en bild i Photoshop är att använda det som kallas Bird's Eye View . Det är inte bara extremt användbart, utan det är också mycket roligt. Om du vill använda Bird's Eye View håller du bokstaven H på tangentbordet. Även om du redan har valt handverktyget måste du fortfarande hålla in H. Photoshop zoomar ut bilden så att den passar helt på skärmen. När bilden zoomas ut ser du en rektangulär ruta som du kan flytta runt. Dra rutan över området där du vill zooma in. I mitt fall drar jag den över kvinnans ögon:
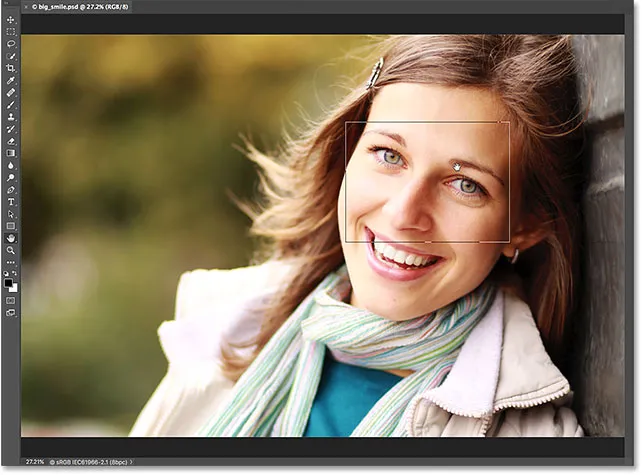
I Bird's Eye View drar du rutan över ett område för att zooma in på den.
När du släpper musknappen hoppar Photoshop direkt till det området och centrerar den på skärmen:

Området som fanns inom rektangeln fyller nu dokumentfönstret.
Välj "Fit på skärmen" och "100%" från verktygsfältet
Låt oss avsluta denna självstudie med ett par mer tidbesparande genvägar. Tidigare fick vi reda på Photoshop's Fit on Screen- kommando under Visa-menyn som direkt passar hela bilden på skärmen. Den har en kortkommando på Ctrl + 0 (Win () / Command + 0 (Mac). Vi lärde oss också kommandot 100% som hoppar bilden till zoomnivån 100%. Den har en kortkommando på Ctrl + 1 ( Vinn) / Kommando + 1 (Mac).
Om du någonsin hittar dig själv som vill använda någon av dessa kommandon men inte kommer ihåg deras kortkommando, inte att oroa dig. Förutom att de är tillgängliga under Visa-menyn i menyraden, kan de också väljas från verktygsfältet. För att omedelbart passa din bild på skärmen, dubbelklicka på Handverktyget i verktygsfältet. För att hoppa till 100% zoomnivå, dubbelklickar du på Zoomverktyget :
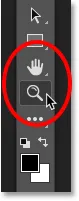
För "Fit on Screen" dubbelklickar du på Hand Tool. För "100%" dubbelklickar du på Zoomverktyget.
Vart ska jag gå …
Och där har vi det! I den här lektionen lärde vi oss att zooma och panorera en enda bild i Photoshop. I nästa lektion i det här kapitlet lär vi oss att zooma och panorera flera öppna bilder samtidigt!
Eller kolla in någon av de andra lektionerna i detta kapitel:
- 03. Hur man använder Navigator-panelen
- 04. Hur man bläddrar i bilder med hjälp av Overscroll
- 05. Navigera bilder med Birds Eye View
- 06. Rotera duken med Rotate View Tool
- 07. Tips för fotonavigering, tricks och genvägar för Photoshop
För mer kapitel och våra senaste tutorials, besök vårt Photoshop Basics-avsnitt!