I den här tutorialen lär vi oss allt om bakgrunden raderglasverktyget i Photoshop och hur man använder det för att enkelt ta bort bakgrundsområden i en bild.
Bakgrundsraderverktyget är särskilt användbart med foton som innehåller massor av fina detaljer längs kanterna mellan motivet och dess bakgrund, till exempel om du vill radera himlen i en bild utan att radera träden under det.
Men låt inte namnet lura dig. Background Eraser har egentligen inget att göra med att radera bakgrunder, eftersom Photoshop inte har något sätt att veta vad som anses som bakgrunden på ett foto och vad som inte är det. Det kan lika lätt användas för att radera någon del av en bild, och det beror på att bakgrundsraderiet verkligen är ett radergummi . Den samplar färger när du drar verktyget över dem och raderar bara de färgerna och lämnar alla andra färger orörda. Så om din himmel är blå och dina träd är gröna, kan bakgrundsseriet enkelt radera den blå himlen medan du lämnar de gröna träden ensamma, åtminstone tills någon kommer med och hugger dem, vilket ger oss ännu mer anledning att skydda dem i bilden.
Denna version av vår tutorial för bakgrundsserader har uppdaterats för Photoshop CS6 och är också helt kompatibel med Photoshop CC (Creative Cloud). Om du använder Photoshop CS5 eller tidigare kan du fortfarande följa med här, eller så kan du kolla in den ursprungliga läran om bakgrundsserader.
Background Eraser är utan tvekan ett av de bästa verktygen i Photoshop för att ta bort oönskade områden på ett foto, men det är inte perfekt och det har en allvarlig nackdel. Som raderingsverktyg raderar det pixlar från bilden fysiskt, vilket innebär att när de väl är borta så är de försvunna. För att undvika att skada din ursprungliga bild är det en bra idé att kopiera ditt bakgrundsskikt först innan du raderar några pixlar eller arbeta med en separat kopia av din bild.
Hur man tar bort bakgrunder med Photoshop
Välja bakgrundslösningsverktyget
Som standard gömmer sig bakgrundsraderet bakom Photoshops vanliga radergummiverktyg i Verktygspanelen . För att markera det högerklickar du på (Win) / Control-klickar på (Mac) på Eraser Tool och väljer sedan Background Eraser Tool från fly-out-menyn som visas:
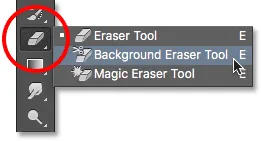
Bakgrundsraderverktyget hittas häckt under det vanliga radergummiverktyget i verktygspanelen.
När bakgrundsradern väljs kommer din muspekare att ändras till en cirkel med ett litet korshår i mitten av det:
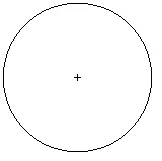
Bakgrundsraderens markör består av en enkel cirkel med ett korshår i mitten.
Justera storleken på borsten
Bakgrundsraderverktyget är verkligen en borste, och precis som Photoshops andra borsteverktyg kan du justera storleken direkt från tangentbordet. Tryck upprepade gånger på vänster fästknapp ( ( ) för att göra den mindre eller den högra fästknappen ( ) ) för att göra den större. Du kan också justera hårdheten på kanterna genom att lägga till Skift-tangenten. Tryck på Shift + vänster konsol ( ( ) upprepade gånger för att göra kanterna mjukare eller Shift + höger konsol ( ) ) för att göra dem hårdare. I allmänhet vill du använda hårda kanter med bakgrunden radergummi eftersom mjuka kanter kan lämna många bakgrund artefakter bakom.
Hur bakgrundsröret fungerar
Innan vi tittar på ett verkligt exempel på Photoshops bakgrundsraderverktyg i aktion, låt oss lära oss grunderna i hur det fungerar. Här är en enkel bild som består av bara några få blå och gröna vertikala kolumner:
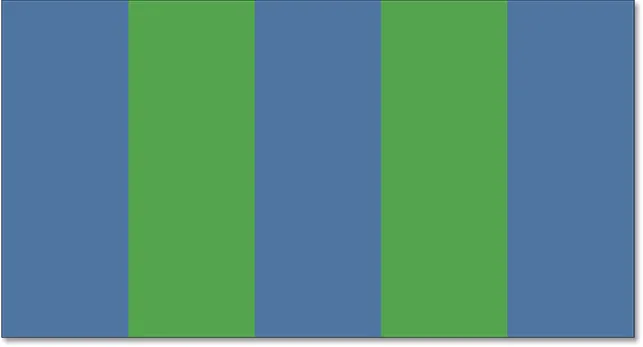
Ett annat mästerverk skapat i Photoshop.
Om vi tittar i panelen Lager ser vi att bilden sitter på bakgrundsskiktet:
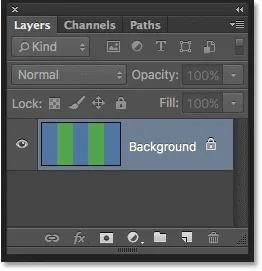
Panelen Lager.
Låt oss säga att jag vill radera den blå kolumnen i mitten utan att radera de gröna kolumnerna på någon sida av den. Såsom bakgrundserveraren fungerar (som standard) är att Photoshop samplar färgen som är direkt under korshåret i mitten av cirkeln. Den större cirkeln som omger korshåret representerar det område där Photoshop kommer att radera pixlar. Eventuella pixlar i cirkeln som matchar färgen på pixeln direkt under korshåret kommer att raderas.
För att radera den blå mittkolumnen flyttar jag markören till det blå området och ser till att korshåret i mitten är direkt över den blå färgen jag vill radera:
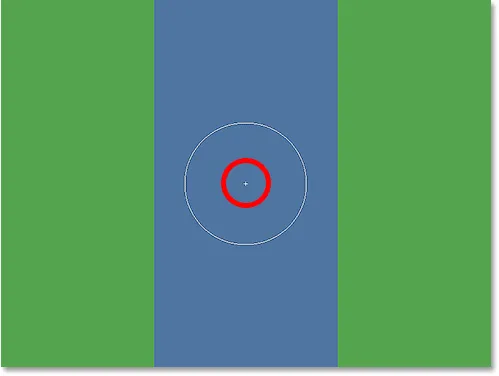
Placering av korshåret över ett område med blått.
När jag klickar på min musknapp provar Photoshop den blå färgen under korshåret och raderar alla matchande blå pixlar som faller inom den större cirkeln:
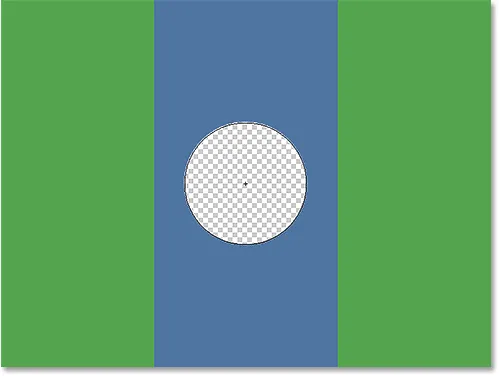
Endast pixlarna i cirkeln raderas.
För att radera mer av den blå kolumnen behöver jag bara fortsätta att hålla musknappen nere när jag drar bakgrundsradern över mer av området. Observera att även om cirkeln ibland sträcker sig in i en av de gröna kolumnerna, förblir de orörda, och det beror på att dessa pixlar inte är samma färg som färgen som Photoshop samplade. Detta gör det enkelt att komma rätt längs kanterna på det område jag vill radera. Så länge jag håller korshåret i det blå området, raderar Photoshop bara blå pixlar:
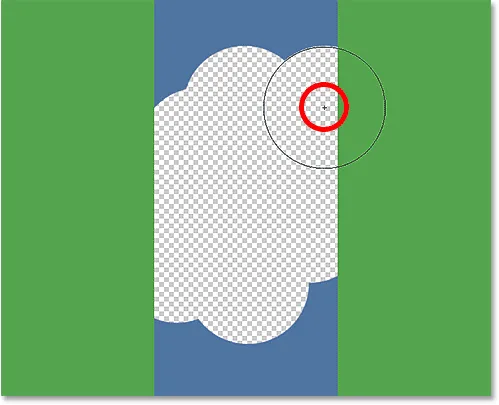
Du kan flytta markören till andra färger i bilden utan att radera dem så länge du håller korshåret borta från dem.
Men om jag av misstag flyttar korset över ett grönt område, provar Photoshop den gröna färgen och börjar radera gröna pixlar:
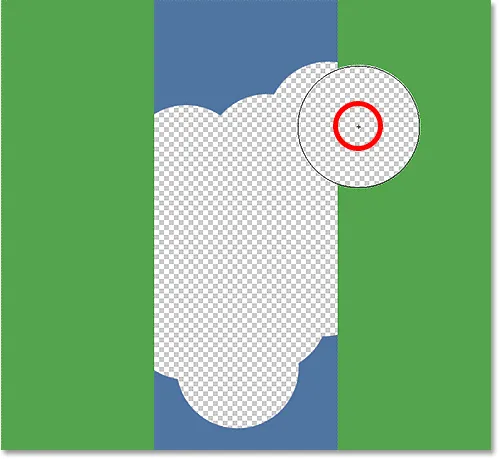
Att flytta korshåret över en ny färg gör att Photoshop ändrar färgen som den raderar.
Om du gör ett sådant misstag, tryck helt enkelt på Ctrl + Z (Win) / Command + Z (Mac) på tangentbordet för att ångra det. Om du behöver ångra flera steg trycker du på Ctrl + Alt + Z (Win) / Command + Option + Z (Mac) upprepade gånger.
En snabb kommentar om bakgrundsskiktet
Lägg märke till rutmönstret som visas i stället för de områden som jag har raderat. Det är Photoshops sätt att representera transparens i ett lager, som, om du känner till Photoshop, kanske du undrar vad som händer här. För ett ögonblick sedan såg vi att min bild satt på bakgrundsskiktet. Photoshop behandlar bakgrundslager annorlunda än vanliga lager, med olika regler för vad vi kan och inte kan göra med dem.
En av sakerna vi inte kan göra är att radera pixlar på dem, eftersom transparens inte är tillåtet i ett bakgrundsskikt (det är ju bakgrunden och att inte se det är en del av det som gör det till en bakgrund). Hur lyckades jag sedan radera pixlarna? Finns det någon sorts inställning för "Extra styrka" för bakgrunden radergummi som vi inte har tittat på ännu?
Nej. Det som hände är att Photoshop antog att jag visste vad jag gjorde (inte alltid det bästa antagandet att göra) och snarare än att kasta upp ett felmeddelande med klagomål om att jag inte kan ta bort pixlar på ett bakgrundslager konverterade det automatiskt bakgrundsskiktet till ett vanligt lager, som det heter "Layer 0". Detta är inte något oerhört viktigt, eller till och med mycket intressant, men det är fortfarande bra att veta vad som händer:
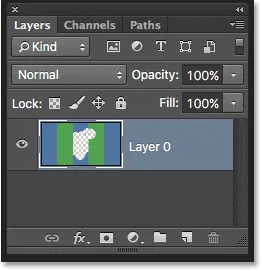
När du använder bakgrundsröret i bakgrundsskiktet konverterar Photoshop det till ett normalt lager för oss.
Låt oss ta vad vi hittills har lärt oss och titta på ett verkligt exempel på bakgrunden Eraser Tool i aktion. När jag tar mig runt trädet på det här fotot har bakgrundsröret lite problem med att radera den blå himlen medan jag lämnar trädet själv orörd, så länge jag håller korshåret över himlen och borta från trädet:

Även om bakgrundsradernas markör sträcker sig in i trädet raderas bara den blå himlen.
Men om jag glider och flyttar korshåret över ett av bladen, provar Photoshop den nya färgen och börjar radera trädet, i vilket fall skulle jag behöva trycka på Ctrl + Z (Win) / Command + Z (Mac) på mitt tangentbord för att ångra det sista steget och försök igen:

Photoshop har ingen aning om vad himlen eller ett träd är. Det bryr sig bara om färgen under korshåret.
Hittills vet vi att Photoshop samplar färgen direkt under korshåret i mitten av bakgrundsrörelsens markör, och att den raderar alla pixlar med samma färg som faller inom den större cirkeln. Vi vet också att om vi flyttar korshåret över en annan färg när vi drar bakgrundsröret runt kommer Photoshop att prova den nya färgen och använda den som färgen som den borde radera.
Vad vi just har beskrivit här är standardbeteendet för bakgrunden raderglasverktyget, men det är inte det enda sättet verktyget kan bete sig på. Så hur förändrar vi saker? Vi gör det med de inställningar som finns i Alternativfältet . Låt oss kolla in dem.
Provtagningsalternativ
När vi har valt bakgrundsraderverktyget, visar alternativfältet längst upp på skärmen olika alternativ för att kontrollera hur verktyget beter sig. Ett av de viktigaste beteendena vi kan ändra är hur Photoshop samplar färger under korshåret, eller om det alls provar dem.
Till vänster om alternativfältet hittar du en uppsättning med tre ikoner. Dessa är provtagningsalternativ och varje ikon väljer ett annat beteende. Från vänster till höger har vi kontinuerlig, en gång och bakgrundsprut :

Samplingsalternativ: Kontinuerlig (vänster), En gång (mitten) och Bakgrundsprut (höger).
Av de tre är de två du växlar mellan de flesta som är Kontinuerliga (ikonen till vänster) och En gång (mittikonen). Kontinuerligt väljs som standard, och det betyder att när vi flyttar bakgrundsradern runt, provar Photoshop kontinuerligt färgen under korshåret. Därför, när jag av misstag flyttade korshåret över den gröna kolumnen eller det gröna trädet, började Photoshop radera gröna pixlar trots att jag först raderade blå pixlar.
Alternativet Kontinuerlig sampling fungerar bra när bakgrunden du försöker radera innehåller flera färger. Men om färgen på din bakgrund inte förändras mycket fungerar alternativet En gång vanligtvis bättre. Jag markerar det genom att klicka på mittikonen:

Välj alternativet En gång sampling i Alternativfältet.
Som du kanske gissat från dess namn berättar Once Photoshop att prova färgen under korshåren en gång och det är det. Vilken färg som helst under korshåret när du klickar på musknappen är den färg som Photoshop raderar oavsett hur många andra färger du drar över korset (så länge du håller musknappen intryckt). Se vad som händer nu när jag "av misstag" flyttar korshåret över den gröna kolumnen. Background Eraser har ingen effekt på den här gången eftersom korshåret var över den blå kolumnen när jag klickade och höll ner min musknapp:
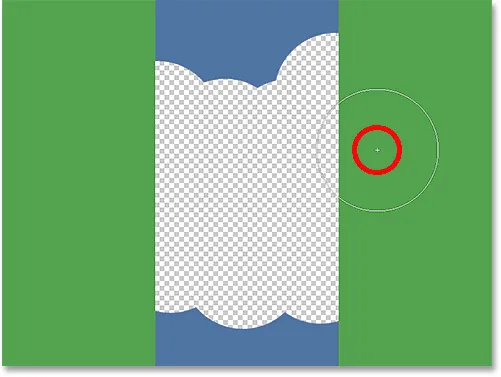
Photoshop raderar inte längre den gröna kolumnen trots att korshåret har flyttats över den gröna färgen.
Vi ser samma sak hända på vårt foto. Med en gång valet som samplingsalternativ kan Photoshop ignorera bladen den här gången även om jag har flyttat korshåret över dem, och det beror på att jag först klickade på den blå himlen:
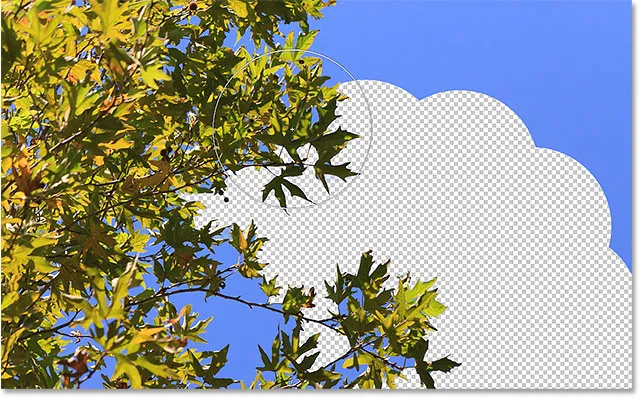
När den en gång har valts raderas den enda färgen som Photoshop har tagit i början.
Om du har problem med att placera korshåret över den färg du vill radera, prova alternativet för provtagning av bakgrundsspruta (ikonen till höger):

Välja alternativet för provtagning av bakgrundsspruta.
När bakgrundsprut är markerat, klicka på bakgrundsfärgprovet i verktygspanelen och välj en färg från färgväljaren som matchar (så nära som möjligt, ändå) färgen i din bild som du vill radera. Om färgen du har valt inte är helt rätt, justera toleransvärdet i Alternativfältet (som vi kommer att titta på i ett ögonblick) tills du kan radera pixlarna:
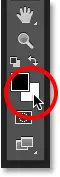
Välj alternativet bakgrundsprövning för bakgrundssampling, välj en bakgrundsfärg som liknar den färg du behöver radera.
gränser
Ett annat viktigt alternativ för bakgrundsröret är gränser . När Photoshop vet vilken färg du vill radera berättar Limits för var det kan leta efter pixlar som matchar den färgen så att de kan radera dem. De tre alternativen för gränser är sammanhängande, diskontiguösa och hitta kanter :

Alternativet Gränser.
Sammanhängande, standardinställningen, innebär att Photoshop bara kan radera pixlar i områden som fysiskt berör pixeln under korshåret. Med andra ord kan det inte hoppa över trädgrenar, stängselstolpar eller något annat på fotot som skiljer ett pixelområde från ett annat. Här ser vi att medan bakgrundsröret inte har några problem med att radera himlen runt utsidan av trädet, förhindrar alternativet Contiguous det från att ta bort de isolerade blå områdena mellan bladen och grenarna. Vi får se hur vi kan komma runt detta problem på ett ögonblick:
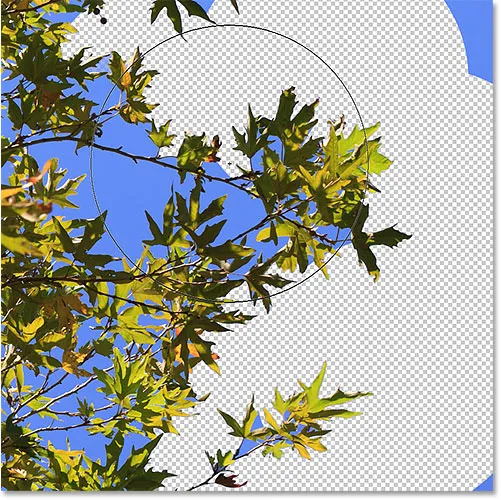
Grenarna på trädet fungerar som vägblock för bakgrundens radergummi när det försöker ta bort de blå himmelpixlarna.
Om du märker att Photoshop har problem med att bibehålla skärpan på kanterna runt motivet du försöker hålla (med andra ord, en del av kanten försvinner), försök ångra dina steg och sedan växla alternativet Gränser till Hitta kanter :
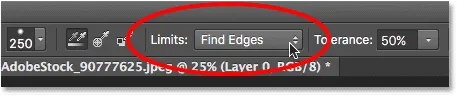
Ändra alternativet Gränser till Hitta kanter.
Find Edges liknar Contiguous genom att det bara kan ta bort pixlar som fysiskt berör pixeln under korshåret, så det hjälper mig inte få åtkomst till de områden med blå himmel som fångas mellan bladen och grenarna. Find Edges är emellertid mer exakt än sammanhängande och bättre på att bibehålla skarpa kantdetaljer. Återigen behöver jag egentligen inte använda det här med dessa blad, men om jag skulle ta bort himlen längs kanten av en byggnad, till exempel, där det skulle vara viktigt att upprätthålla byggnadens skarpa kanter, skulle Find Edges vara ett bra val:
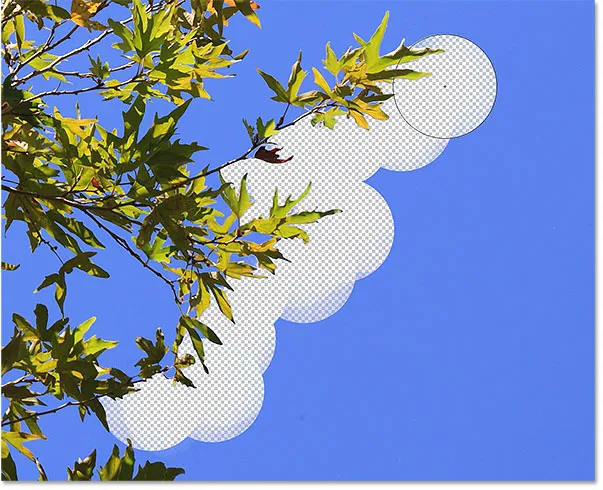
Find Edges är mer exakt, men kan också vara lite långsammare att arbeta med än Contiguous.
Så, hur är det med de isolerade områdena med blå himmel i min bild som jag inte kan komma till med antingen sammanhängande eller Find Edges? Det är vad det tredje gränsalternativet, Discontiguous, är för:
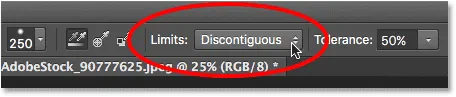
Att välja Diskontigu för alternativet Gränser i Alternativfältet.
Otvetydigt innebär att Photoshop är gratis att radera alla pixlar var som helst i bilden som matchar vår samplade färg, oavsett om de rör vid korshåret eller inte. Så länge pixlarna faller inom den större cirkeln som omger korshåret, är de rättvist spel. I mitt fall betyder det att när jag väl har klickat på korshåret på ett område med blå himmel, kan jag helt enkelt dra bakgrundsröret runt inuti trädet för att enkelt radera alla himmelområden som visas genom det. Jag har också mitt samplingsalternativ inställt på En gång så att Photoshop inte ändrar färgen som raderas när jag rör mig över trädet:
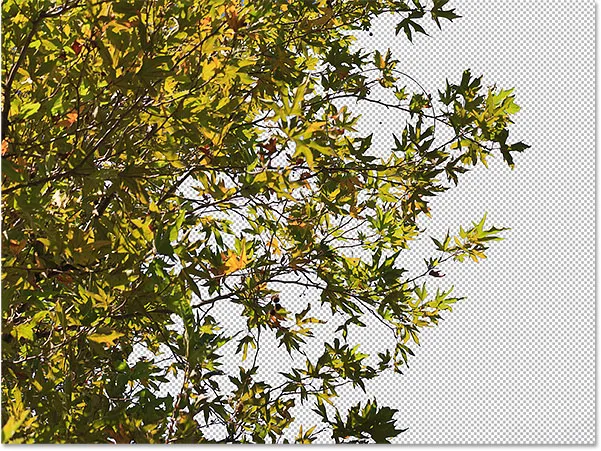
Med gränser inställda på otvetydigt är det lika enkelt att radera den blå himlen genom trädet som att dra bakom raderna.
Tyvärr, om vi tittar noga, kan vi se några mörkare blå himmelområden som finns kvar runt löv och grenar. Jag har lagt till en svart bakgrund bakom bilden för att göra det lättare att se. Även med alternativet Begränsningar inställt på Diskontigu, behöver Bakgrundsradern fortfarande lite mer hjälp med den här bilden. Detta leder oss till det tredje viktiga alternativet för bakgrunden radergummi, och ett som kan göra hela skillnaden när det gäller att använda verktyget framgångsrikt - Tolerans . Vi tittar på det nästa:
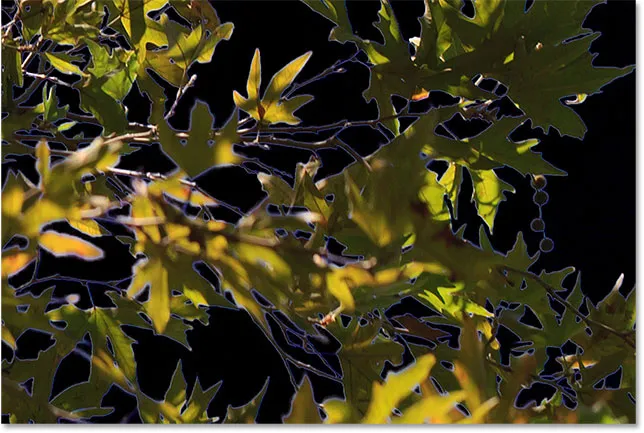
Det finns fortfarande en del blåkant.
Tolerans
Det tredje av de tre huvudalternativen för bakgrunden radergummi är tolerans, som bestämmer hur olika en pixel färg kan vara från den samplade färgen för Photoshop att radera den. Du hittar alternativet Tolerans direkt till höger om alternativet Gränser i Alternativfältet:

Använd tolerans för att kontrollera hur liknande en pixelfärg måste vara den samplade färgen för att den ska raderas.
Standardtoleransvärdet är 50% och det är vanligtvis en bra plats att börja. Men om färgen på din bakgrund är för lika som ditt ämne och gör att en del av ditt ämne raderas, prova en lägre toleransinställning. Om du å andra sidan märker bakgrundsfärgning kring kanterna, som jag gör här, kan du prova ett högre toleransvärde.
Jag kommer att ångra mina tidigare steg med Background Eraser så att jag kan försöka igen, och eftersom min himmel är ganska annorlunda än trädet, kommer jag att öka mitt toleransvärde till 70%. Jag klickar för att prova ett område med blå himmel med korshåret, och den här gången, med inställningen för högre tolerans, kan bakgrundsröret göra ett mycket bättre jobb med renare resultat:
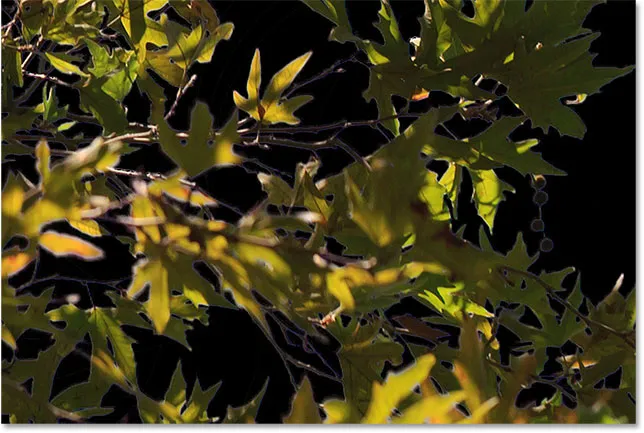
Med en högre inställning av tolerans kunde bakgrundsröret undvika den blå fränsen längs kanterna.
Skydda förgrundsfärgen
Slutligen, om du upptäcker att oavsett vilken toleransinställning du försöker, kan du inte tyckas få bakgrundsraderiet att radera bakgrunden i din bild utan att ta en del av motivet tillsammans med det, prova alternativet Skydda förgrundsfärg . Som standard är det avstängt:

Alternativet Skydda förgrundsfärg i Alternativfältet som för närvarande är avmarkerat.
Skydda förgrundsfärg tillåter oss att prova en färg från bilden för att ställa in som vår nya förgrundsfärg. Photoshop skyddar sedan denna färg och förhindrar att den raderas (därav namnet "Skydda förgrundsfärg"). På det här fotot är blommorna för lika mycket som bakgrunden, vilket gör att bakgrundsraderiet raderar en del av blommorna tillsammans med himlen:
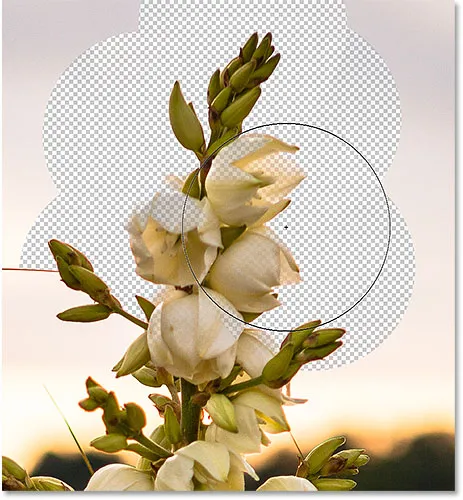
Photoshop har svårt att hitta kanterna när motivet och bakgrunden är för lika.
För att lösa detta problem ångrar jag först mitt sista steg genom att trycka på Ctrl + Z (Win) / Command + Z (Mac). Därefter markerar jag alternativet Skydda förgrundsfärg genom att klicka i kryssrutan:

Slå på Skydda förgrundsfärgen.
För att prova en färg från bilden trycker jag och håller ner Alt (Win) / Option (Mac) -tangenten på mitt tangentbord, som tillfälligt växlar mig till pipettverktyget, och sedan klickar jag på en av blommorna för att prova den färgen. Detta blir den färg som Photoshop skyddar:
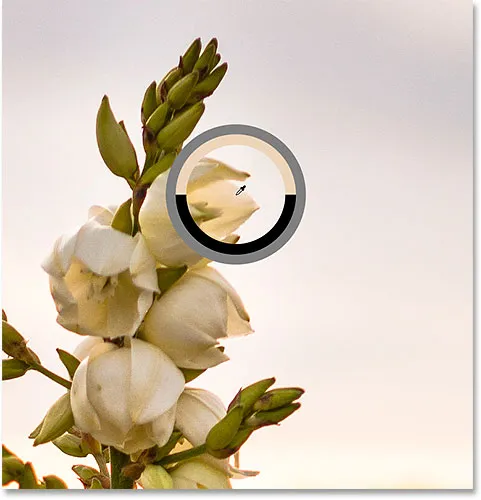
Håll Alt (Win) / Option (Mac) intryckt och klicka på en färg för att skydda.
Om du tittar på din förgrundsfärgprov nära botten av Verktygspanelen ser du att färgen du samplade har blivit din nya förgrundsfärg:
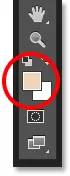
Den samplade färgen visas i förgrundsfärgprovet.
Med den färgen nu skyddad drar jag än en gång runt blommorna med bakgrunden radergummi för att ta bort himlen, och den här gången fungerar saker och ting mycket bättre. Photoshop kan radera himlen och lämna blommorna intakta. Kom bara ihåg att avmarkera alternativet Skydda förgrundsfärg när du är klar, annars kan du få oväntade resultat nästa gång du går för att använda bakgrundsseraderet:
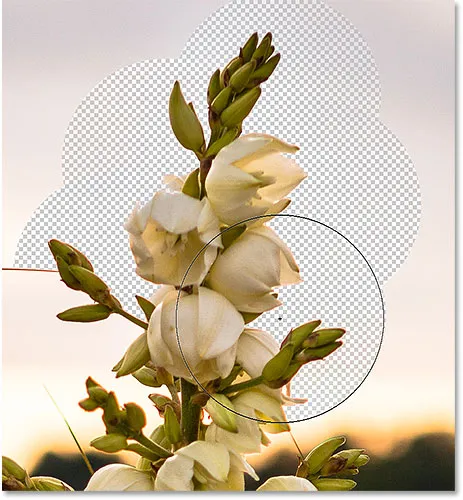
Bakgrunden går, blommorna får stanna.
Photoshop bakgrundslösningsverktyg - snabb sammanfattning
Vi behandlade mycket i den här tutorialen. Här är en sammanfattning av vad vi har lärt oss:
- Photoshops bakgrundsraderverktyg kan användas för att enkelt ta bort oönskade områden i en bild.
- För att välja Bakgrundsraderverktyget högerklickar du på (Win) / Kontrollklickar (Mac) på standardraderverktyget i Verktygspanelen och väljer sedan Bakgrundsraderverktyget på menyn.
- Om du vill radera en del av bilden placerar du korshåret i mitten av borstmarkören över färgen du vill radera och klickar sedan för att prova färgen. Håll musknappen intryckt och dra markören över bilden. Alla pixlar som markören passerar över som matchar den samplade färgen raderas.
- Pixlar som inte matchar den samplade färgen ignoreras.
- Provtagningsalternativen i alternativfältet kontrollerar beteendet för bakgrunden radergummiverktyget.
- Kontinuerligt (standard) berättar för Photoshop att kontinuerligt prova färgen under korshåret när du drar markören.
- När du bara provar bara den ursprungliga färgen du klickar på. Inga andra färger samplas medan musknappen hålls nere, även om du passerar korshåret över olika färger.
- Bakgrundsprut raderar pixlar som matchar din nuvarande bakgrundsfärg.
- Alternativet Begränsningar i Alternativfältet avgör var Photoshop kan leta efter pixlar att radera.
- Sammanhängande (standard) innebär att Photoshop bara kan radera pixlar i områden som fysiskt berör pixeln under korshåret. Det kommer att ignorera pixlar som matchar den samplade färgen men separeras av ett område med en annan färg.
- Diskontigu kan radera alla pixlar som matchar den samplade färgen som korshåret passerar över, även om de är separerade med ett område med en annan färg.
- Find Edges liknar sammanhängande men mer exakta och bättre för att bibehålla skarpa kantdetaljer.
- Tolerans avgör hur olika pixelens färg kan vara från den samplade färgen för Photoshop för att radera den. Använd ett lägre toleransvärde när motivet och bakgrundsfärgerna är mer lika. Högre toleransvärden kan hjälpa till att ta bort kantkantning när motivet och bakgrundsfärgerna är mer olika.
- Skydda förgrundsfärgen förhindrar att din nuvarande förgrundsfärg raderas. Håll Alt (Win) / Option (Mac) intryckt och klicka på ditt ämne för att prova en färg och ange den som din nya förgrundsfärg.
- Om du gör ett misstag med Bakgrundsraderverktyget trycker du på Ctrl + Z (Win) / Kommando + Z (Mac) för att ångra ditt senaste penseldrag och försök sedan igen.
Och där har vi det! Så här kan du enkelt radera bakgrundsområden i en bild med hjälp av bakgrundssereringsverktyget i Photoshop! Kolla in vårt foto retuschera avsnitt för mer bildredigering tutorials!