I den här Photoshop-effekttutorialen ska vi lära dig hur du lägger till fyrverkerier till ett foto. Det du behöver är ett foto av fyrverkerier och det foto du vill lägga till fyrverkerierna till (helst en nattbild, eftersom fyrverkerier tenderar att inte se så imponerande ut på mitten av eftermiddagen).
Att blanda de två bilderna är enkelt. Om du kan måla med en borste och ändra ett lagblandningsläge har du alla Photoshop-färdigheter du behöver.
Här är fotot av fyrverkerier jag ska använda:

Här är den bild jag vill lägga till fyrverkerierna till:

Och så ser den slutliga bilden ut:

Det slutliga resultatet.
Denna självstudie kommer från vår Photo Effects-serie. Låt oss börja!
Steg 1: Dra fyrverkeribildet till det andra fotot
Öppna båda bilderna i Photoshop så att var och en är i sitt eget separata dokumentfönster på skärmen. Vi måste få fyrverkerifoto till det andra fotot, och med båda bilderna öppna i sitt eget dokumentfönster, behöver vi bara dra fyrverkeribildet till det andra fotots dokumentfönster. För att göra det behöver vi Flytta verktyget, så välj det från verktygspaletten eller tryck på bokstaven V på tangentbordet för att snabbt komma åt det med kortkommandot:
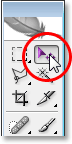
Välj Flyttaverktyget från verktygspaletten eller tryck på "V" för kortkommandot.
Sedan med Flyttaverktyget markerat klickar du in i fyrverkerifoto och drar det över till det andra fotot:
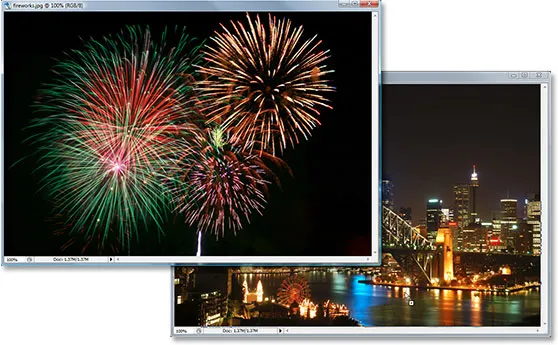
Klicka inuti fyrverkeribildet och dra det in i det andra fotots dokumentfönster med Flyttaverktyget.
När du släpper musknappen visas fyrverkeribildet ovanför det andra fotot i samma dokumentfönster, och om vi tittar i paletten Lager kan vi se att det har placerats i sitt eget separata lager, med fyrverkeribildet på ". Skikt 1 "längst upp:
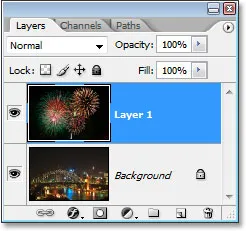
Photoshops lagpalett som visar båda bilderna nu i samma dokument, var och en i sitt eget separata lager. Fyrverkeribildet är på "lager 1".
Du kan stänga ur dokumentfönstret som innehåller fyrverkerifoto själv i detta skede eftersom vi inte längre behöver det.
Steg 2: Ändra storlek på och flytta fyrverkerierna med fri omvandling
Nu när vi har fyrverkerierna i samma dokument som det foto som vi vill lägga till fyrverkerierna till kan vi flytta fyrverkerierna dit vi vill ha dem och ändra storlek på dem om det behövs, och vi kan göra båda dessa saker på en gång med Photoshop gratis Transformera kommandot. Med "Layer 1" markerat i Lagerpaletten använder du kortkommandot Ctrl + T (Win) / Command + T (Mac) för att ta fram fria Transform-rutan och hanterar runt fyrverkeribilden. Om du inte kan se hörnhandtagen eftersom en del av din bild är utanför det synliga området trycker du på Ctrl + 0 (Win) / Command + 0 (Mac) för att passa på allt på skärmen. För att ändra storleken på bilden håller du sedan ned Skift- tangenten, som förhindrar att du av misstag förvränger bredden eller höjden när du ändrar storleken på den och klickar och drar sedan något av de fyra hörnhandtagen. För att flytta bilden runt på skärmen klickar du bara på bilden och drar den med musen.
Jag kommer att minska storleken på min fyrverkeribild och flytta den till det övre högra hörnet så att fyrverkerierna visas ovanför stadens huvuddel:

Flytta och ändra storlek på fyrverkerierna om det behövs med kommandot Free Transform.
Tryck på Enter (Win) / Return (Mac) när du är klar för att acceptera omvandlingen.
Steg 3: Ändra blandningsläget i fyrverkerielagret till "skärm"
För att blanda fyrverkerierna med fotot bakom det och ta bort den svarta bakgrunden bakom fyrverkerierna, behöver vi bara ändra blandningsläget för fyrverkerierna till skärm . För att göra det, gå upp till blandningslägesalternativ i det övre vänstra hörnet av paletten Lager, klicka på nedåtpekaren till höger om ordet "Normal" och välj "Skärm" i listan:
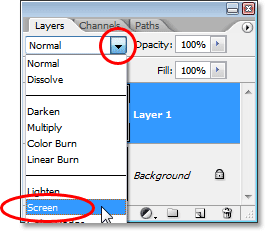
Ändra blandningsläget på fyrverkerierna till "Skärm" för att blanda dem med bilden nedan.
Här är min bild efter att jag har ändrat blandningsläget:

Bilden efter att ha ändrat blandningsläget i fyrverkerierna till "Skärm".
Steg 4: Lägg till en lagermask
När "Layer 1" fortfarande är valt klickar du på ikonen Lägg till en lagermask längst ner i paletten Lager:
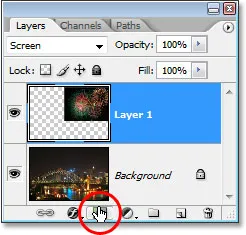
Klicka på ikonen "Lägg till en lagermask".
Detta lägger till en lagermask-miniatyrbild till "Lager 1", och vi kan se att lagermasken, inte innehållet i lagret (fyrverkeribildet), väljs av den vita markeringsramen runt miniatyren:
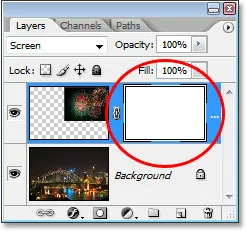
En lagermask läggs till i "Lager 1", med skiktsmaskens miniatyrbild synlig i lagpaletten.
Steg 5: Sänk fyrverkeriets lagers opacitet
Med den lagrade masken kommer vi att använda den för att dölja fyrverkerierna i områden där vi inte vill att de ska visas. För närvarande visas fyrverkerierna i min bild framför byggnaderna, och jag vill att de ska se ut bakom byggnaderna, vilket innebär att jag måste dölja alla områden i fyrverkerierna som finns framför dem. För att göra det, allt jag behöver göra är att måla med svart över byggnaderna, och eftersom jag målar på lagermasken, inte själva bilden, gömmer jag fyrverkerierna i alla områden jag målar över. Problemet är att fyrverkerierna gör det svårt för mig att se var byggnaderna faktiskt är, så för att lösa det problemet kommer jag helt enkelt att sänka opaciteten hos fyrverkerierna i det övre högra hörnet av lagret paletten. Jag kommer att sänka det hela vägen till cirka 25% så jag har inga problem med att se byggnaderna bakom dem:
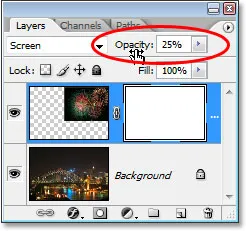
Sänk fyrverkeriets lagers opacitet så att du kan se bilden bakom det.
Steg 6: Måla med svart för att dölja fyrverkerierna efter behov
Nu när jag lätt kan se bilden bakom fyrverkerierna kan jag måla med svart över byggnaderna. Tryck på bokstaven D på tangentbordet för att återställa dina förgrunds- och bakgrundsfärger. Normalt när du gör detta, slutar du med svart som din förgrundsfärg och vit som din bakgrundsfärg, men när du har valt en lagermask i lagpaletten, som vi gör, och du återställer färgerna, slutar du faktiskt med precis motsatsen. Vitt blir din förgrundsfärg och svart blir din bakgrundsfärg. Vi vill ha svart som vår förgrundsfärg, så för att fixa det trycker du bara på X på tangentbordet för att byta dina förgrunds- och bakgrundsfärger.
Ta sedan ditt Brush Tool från verktygspaletten eller tryck på B för att komma åt det med kortkommandot:
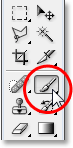
Välj penselverktyget.
Använd sedan en hårkantad borste och med svart som din förgrundsfärg och måla över alla områden i bilden där du vill gömma fyrverkerierna. Du kan zooma in på bilden för att göra det enklare genom att hålla ner Ctrl + Mellanslag (Win) / Kommando + Mellanslag (Mac) och dra ett urval runt det område du vill zooma in på och sedan hålla mellanslagstangenten för att komma åt handverktyget och dra bilden runt på skärmen efter behov:
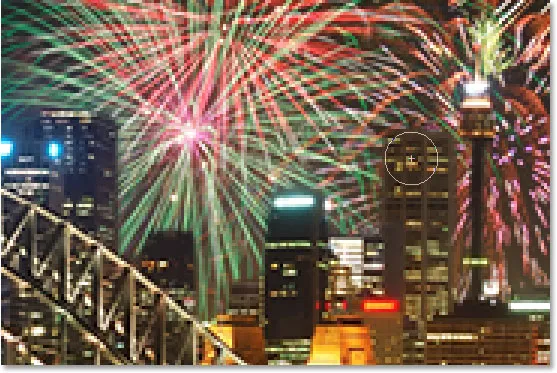
Måla med svart över alla områden där du behöver dölja fyrverkerierna.
Om du gör ett misstag och av misstag målar över ett område som du inte tänkte måla över, tryck bara på X på tangentbordet igen för att byta dina förgrunds- och bakgrundsfärger, vilket gör vit till din förgrundsfärg och målar över området för att ta tillbaka fyrverkerierna. Tryck sedan på X för att ställa in svart som din förgrundsfärg igen och fortsätt måla.
När du är klar, om du har zoomat in på bilden, tryck Ctrl + 0 (Win) / Command + 0 (Mac) för att snabbt zooma ut igen. Ställ också in opaciteten för fyrverkerierna till 100%.
Här är min bild efter målning på skiktmask. Fyrverkerierna verkar nu ligga bakom byggnaderna:

Fyrverkerierna verkar nu ligga bakom byggnaderna.
Steg 7: Duplicera fyrverkerielagret för att göra dem ljusare (valfritt)
Slutligen, om du vill att ditt fyrverkeri ska bli ännu ljusare, med "Layer 1" fortfarande valt, tryck Ctrl + J (Win) / Command + J (Mac) för att duplicera lagret:
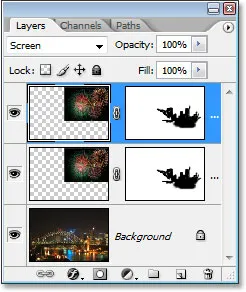
Tryck på "Ctrl + J" (Win) / "Kommando + J" (Mac) för att duplicera fyrverkerierna och lägga till mer intensitet i dem.
Om du efter att ha duplicerat lagret tycker att fyrverkerierna är lite för intensiva, kan du bara sänka det duplicerade lagrets opacitet. Jag kommer att sänka min till cirka 50%:
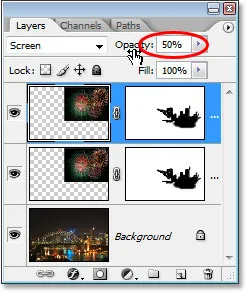
Sänk det dubbla skiktets opacitet för att finjustera fyrverkeriets intensitet.
När du har finjusterat ljusstyrkan i ditt fyrverkeri är du klar! Här är mitt slutliga resultat, efter att ha duplicerat mitt fyrverkerier och sedan sänkt duplikatlagrets opacitet till 50%:

Det slutliga resultatet.
Och där har vi det! Så här lägger du till fyrverkerier till en bild med Photoshop! Besök vårt fotoeffektavsnitt för mer instruktioner för Photoshop-effekter!