Denna handledning visar hur Select Subject, nytt i Photoshop CC 2018, låter dig välja människor, djur och mer med ett enda klick, och hur du kan förfina dina val med Select and Mask! Vi lär oss hur Select Subject fungerar och vi tittar på exempel på Photoshops senaste urvalsfunktion i aktion!

Photoshop har tidigare sett på bilder som inget annat än en samling pixlar. Det visste att olika pixlar var olika färger och att vissa var ljusare eller mörkare än andra. Men för all sin kraft kunde Photoshop inte se den större bilden. Det hade ingen aning om att det fanns en person, ett djur, ett träd eller någon annan typ av objekt på fotot.
Allt har ändrats i Photoshop CC 2018 tack vare en imponerande konstgjord intelligens som kallas Adobe Sensei, Adobes maskininlärningsteknik. Adobe Sensei är det som driver sökmotorn i Adobe Stock som låter oss snabbt hitta bilder av människor, platser eller andra ämnen. Och nu har Adobe tagit samma teknik över till Photoshop som en helt ny urvalsfunktion som kallas Select Subject .
Välj ämne hittar automatiskt de mest framstående objekten i bilden och väljer dem! Det är lite som Photoshops snabbvalverktyg men utan att behöva dra verktyget runt. Faktum är att Select Subject fungerar med bara ett enda klick! Naturligtvis vill du fortfarande förfina ditt val efteråt. Så när vi har lärt oss allt om Select Subject kommer vi att lära oss att förbättra det första valet med hjälp av Photoshop kraftfulla Select och Mask- arbetsyta. Select Subject introducerades först i januari 2018 Creative Cloud-uppdateringen, så för att använda den behöver du Photoshop CC och du vill se till att din kopia är uppdaterad. Låt oss börja!
Var du hittar Välj ämne
Adobe ger oss tre sätt att komma åt Select Subject-kommandot i Photoshop CC 2018.
1. Välj meny
Det första sättet att välja Välj ämne är genom att gå upp till Välj- menyn i menyraden och välja Ämne :
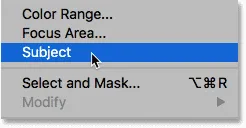
Att välja ämne under Välj-menyn.
2. Alternativfältet
Eller om du antingen har Quick Selection Tool eller Magic Wand Tool aktivt i verktygsfältet:
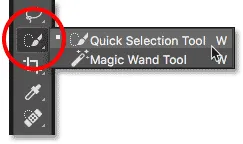
Se till att antingen verktyget Snabbval eller Magic Wand är valt.
Då hittar du den nya knappen Välj ämne i fältet Alternativ:

Den första av två Välj ämnets knappar.
3. Arbetsområdet Select and Mask
Den tredje platsen som du hittar Välj ämne finns i Photoshops arbetsområde för Select och Mask. Jag öppnar Select and Mask från Alternativfältet:
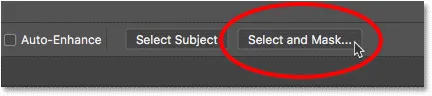
Klicka på knappen Välj och mask i alternativfältet.
I Välj och mask finns knappen Välj ämne i alternativfältet längst upp. Observera dock att alternativet Välj ämne endast är tillgängligt när Quick Selection Tool är aktivt i verktygsfältet till vänster. Vi ska titta på hur du använder Select och Mask mer detaljerat lite senare:
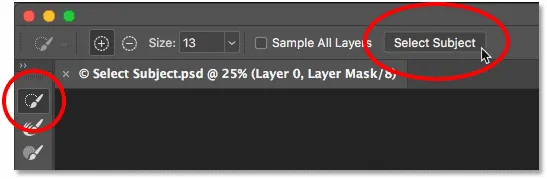
Alternativet Välj ämne i arbetsområdet Välj och mask.
Hur fungerar ämnet
Välj ämne upptäcker automatiskt de mest framstående objekten i bilden och väljer dem, isolerar dem från deras bakgrund. Men medan tekniken bakom Select Subject är imponerande, är det viktigt att hålla dina förväntningar i schack. Istället för att tänka på Välj ämne som ett verktyg som kommer att göra hela jobbet åt dig, tänk på det istället som ett tidsbesparande, automatiskt snabbvalsverktyg. Precis som snabbvalverktyget kan Select Subject få dig 90-95% av vägen dit, och det faktum att det gör det med ett enda klick (som vi nu ska se) är ganska fantastiskt. Men i de flesta fall, precis som med Quick Selection Tool, måste du fortfarande förfina ditt val efteråt med Select och Mask.
Exempel 1: Välja en enda person på ett foto
Låt oss titta på några exempel på Select Subject i handling, börjar med en bild som borde vara en enkel vinst för den här nya funktionen. Här har vi en närbild, utomhus porträttbild. Tillsammans med Adobe Senseis förmåga att känna igen människor på ett foto har denna bild några viktiga fördelar som kan hjälpa dig att välja ämne längre. Motivet själv står i skarpt fokus medan bakgrunden bakom honom är suddig. Det finns en god mängd kontrast mellan motivet och bakgrunden, och kanterna längs motivet är fina och skarpa. Vi har inte heller att göra med massor av flyghår, vilket alltid är ett problem för något av Photoshops automatiska urvalsverktyg (porträttfoto) från Adobe Stock:

Ett exempel på en idealisk kandidat för Select Subject. Fotokredit: Adobe Stock.
För att se hur bra med ett jobb Välj ämne kan göra med att isolera mannen från hans bakgrund ska jag se till att jag har antingen Quick Selection Tool eller Magic Wand Tool vald från verktygsfältet och sedan klickar jag på Select Subject -knappen i alternativfältet:

Att välja Välj ämne.
Photoshop tar några ögonblick att analysera bilden och väljer sedan vårt ämne. För att göra valet lättare att se, aktiverar jag Photoshops snabbmask- läge genom att välja det från verktygsfältet. Du kan också slå på och stänga av snabbmask genom att trycka på bokstaven Q på tangentbordet:
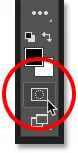
Aktivera snabbmask-läge.
I Quick Mask-läge fyller en röd eller rubylithöverlägg området runt markeringen, vilket gör det enkelt att se att Select Subject gjorde ett bra jobb med att isolera mannen från bakgrunden. Jag kunde ha gjort ett liknande val genom att dra Quick Selection Tool manuellt, men Select Subject kunde ge mig samma resultat på egen hand. Urvalet är naturligtvis inte perfekt, speciellt längs hans hår, så jag skulle fortfarande behöva förfina det med Select och Mask. Men med tanke på att det tog Select Subject mindre än 5 sekunder att komma så långt, skulle jag säga att vi är på god väg:

Select Subject hade lite problem med att upptäcka huvudmotivet på fotot.
Exempel 2: Att välja två eller fler personer på ett foto
Vi har tittat på att välja en enda person i en bild, så den här gången, låt oss se om Select Subject kan känna igen två personer på samma foto (glassfoto från Adobe Stock):
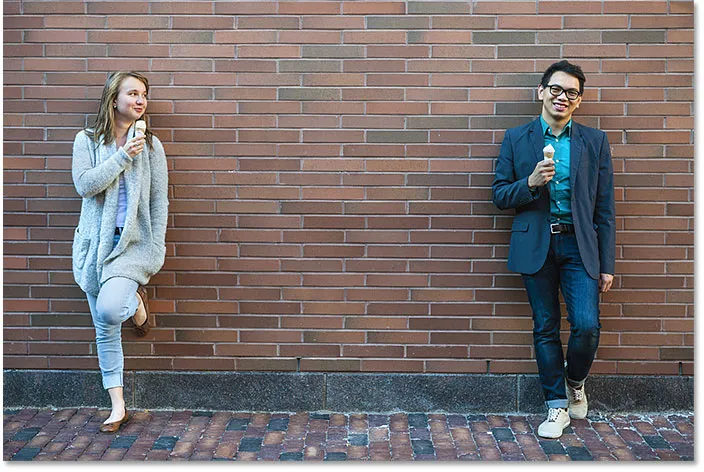
Försöker en andra bild, den här gången med två personer. Fotokredit: Adobe Stock.
Jag klickar på Välj ämne i alternativfältet och jag aktiverar igen snabbmask-läget så att vi bättre kan se resultatet. Visst nog hade Select Subject inga problem att upptäcka och välja båda personerna även om de var på motsatta sidor av bilden. Återigen är urvalet inte perfekt, men med bara ett enda klick har jag redan en bra utgångspunkt:
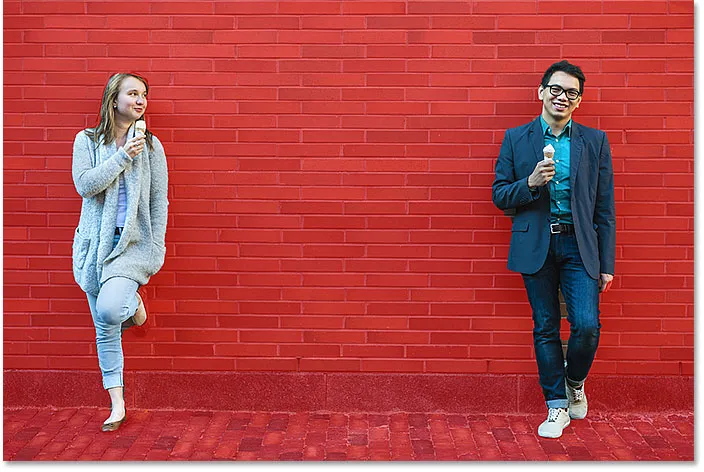
Två personer på samma foto är inga problem för Select Subject.
Exempel 3: Två personer med endast en i fokus
I det föregående exemplet var båda personerna på fotot i skarpt fokus. Men vad händer när bara en person är i fokus och den andra är ur fokus i bakgrunden? Låt oss använda den här tredje bilden för att testa den (vän i bakgrundsfoto från Adobe Stock):

Två personer igen, men med bara en i fokus. Fotokredit: Adobe Stock.
Den här gången, även om det återigen finns två personer i bilden, kunde Select Subject använda fältdjupet för att räkna ut att kvinnan till höger (den i skarpt fokus) i själva verket är huvudmotivet medan kvinnan till vänster är verkligen en del av bakgrunden. Så tillsammans med att kunna känna igen människor använder Select Subject också andra visuella signaler, som kontrast och fältdjup, när du gör val:

Välj ämne markerade endast kvinnan i fokus.
Exempel 4: Husdjur är människor också!
Naturligtvis kan Select Subject upptäcka mer än bara människor. I det här fjärde exemplet har vi en ung pojke och även hans husdjur. Kan Välj ämne välja två olika typer av ämnen på samma foto? Låt oss ta reda på (pojke med hundfoto från Adobe Stock):

Testning Välj ämne på två mycket olika ämnen.
Som det visar sig är svaret ja. Eftersom pojken och hans hund båda är i skarpt fokus mot den suddiga bakgrunden hade Select Subject inga problem att räkna ut att båda är viktiga och att båda borde väljas:

Select Subject visste att en pojke och hans hund alltid borde vara tillsammans.
Hur man förfinkar markeringen med Välj och mask
Hittills har vi valt Välj ämne i alternativfältet i Photoshop. Men som vi har sett, medan Select Subject kan ge oss en bra utgångspunkt, är valen det gör inte perfekt. Ofta saknas delar av ditt ämne medan områden i bakgrunden fortfarande behöver tas bort. Kanterna runt motivet behöver också rengöras. Med andra ord kommer du nästan alltid att behöva förfina ditt val efteråt med Select och Mask. Det är därför det är mest meningsfullt att välja Välj ämne inte från Photoshops alternativfält utan inom arbetsområdet Välj och mask. Låt oss titta på ett exempel på hur man använder Select Subject och Select and Mask tillsammans. Jag använder samma bild av pojken och hans hund så att vi kan jämföra resultaten.
Steg 1: Öppna Select och Mask
Först i Photoshop, se till att du har ett av markeringsverktygen aktiva i verktygsfältet och klicka sedan på knappen Välj och mask i alternativfältet:
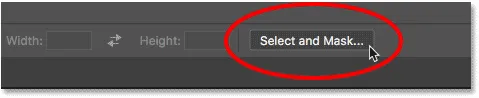
Öppna arbetsområdet Select and Mask.
Detta öppnar bilden i arbetsområdet Välj och mask:
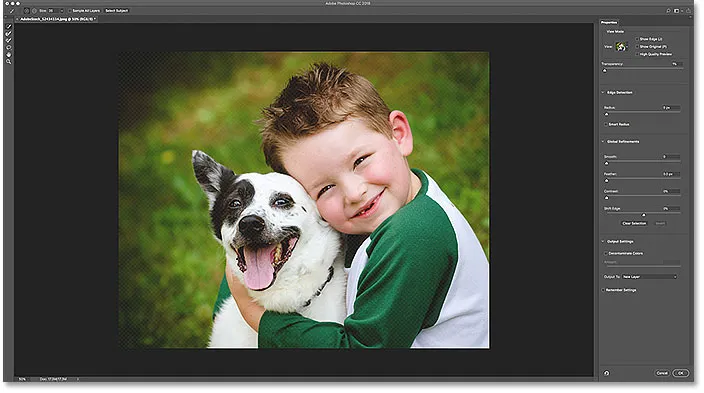
Välj och maskera i Photoshop CC 2018.
Steg 2: Välj Välj ämne
För att göra ett första val av ditt ämne, klicka på knappen Välj ämne längst upp. Om du inte ser knappen, se till att snabbvalverktyget är aktivt i verktygsfältet till vänster:
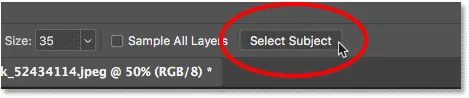
Att välja Välj ämne inom Select och Mask.
I Egenskapspanelen till höger ändrar jag mitt visningsläge från Onion Skin (standardvyn) till Overlay :
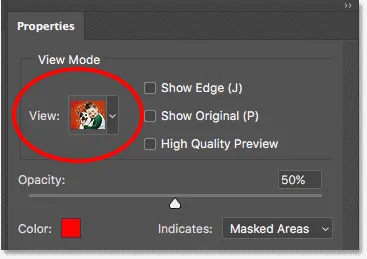
Ändra visningsläge för valet till Overlay.
Detta ger mig samma bild av mitt val som Photoshops snabbmask-läge. Och här ser vi att det första valet som gjorts av Select Subject är exakt samma som det var tidigare:

Det ursprungliga Välj ämnesvalet.
Steg 3: Förfina valet
När du har gjort ditt första val med Select Subject är det dags att förfina det med de tillgängliga verktygen i Select and Mask. Det första problemet jag märker med mitt första val är att en del av pojkens arm saknas:
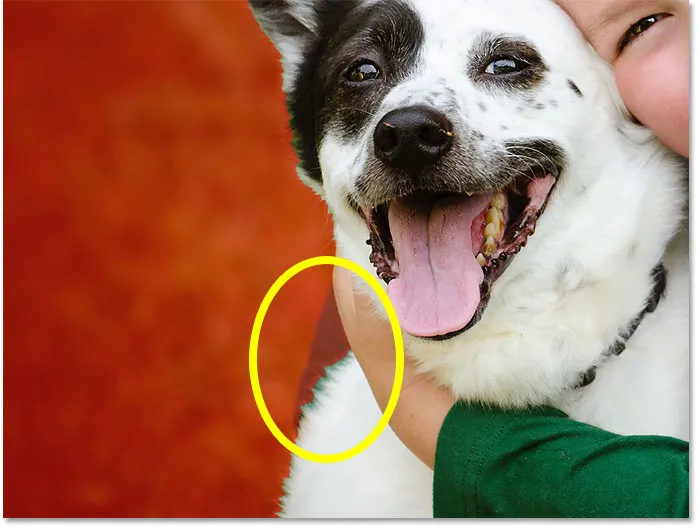
Välj Ämne missade en plats.
Lägger till det första valet
För att lägga till den delen i markeringen väljer jag snabbvalverktyget i verktygsfältet Välj och mask:

Välja snabbvalsverktyget.
Sedan ska jag måla över det området med Quick Selection Tool för att lägga till det. Snabbvalverktyget fungerar på samma sätt i Select och Mask som i Photoshop:

Lägger till valet med Quick Selection Tool.
Förbättra urvalskanterna
Ett annat problem med mitt första val är att kanterna längs pojkens t-shirt ser lite grova ut:
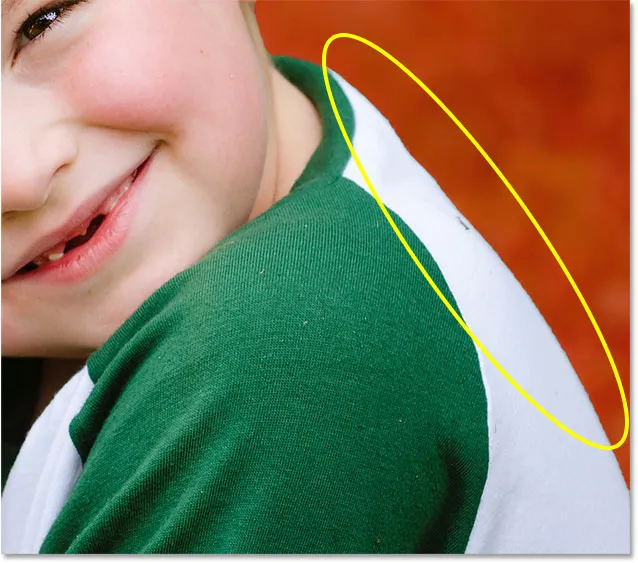
Klyvda kanter är ett vanligt problem med första val.
Jag kan försöka jämna ut kanterna med glidreglaget på Egenskaper-panelen (finns i avsnittet Globala förfiningar). Men problemet är att jag också har pojkens hår och hundens päls som måste läggas till urvalet, och genom att jämna ut kanterna får håret och pälsen att se sämre ut.
I stället kommer jag att aktivera Smart Radius i området Edge Detection på Egenskaper-panelen och sedan öka Radius- värdet till cirka 20 px:

Alternativ för kantdetektering.
För att se vad som har hänt aktiverar jag Show Edge- alternativet högst upp på Egenskapspanelen:
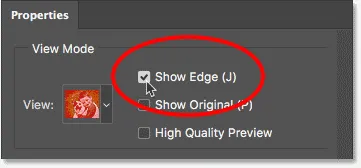
Slå på "Show Edge".
Detta visar bara kanten på markeringen och märker att kanten nu har en kant runt. Genom att öka Radius-värdet har jag ökat detekteringsområdet för kanten, representerad av gränsen, och jag ber Photoshop titta på området inom den gränsen för att se om det kan förbättra valet för mig. Alternativet Smart Radius låter Photoshop dynamiskt justera bredden på gränsen på olika platser runt kanten efter behov, vilket vanligtvis ger bättre resultat:
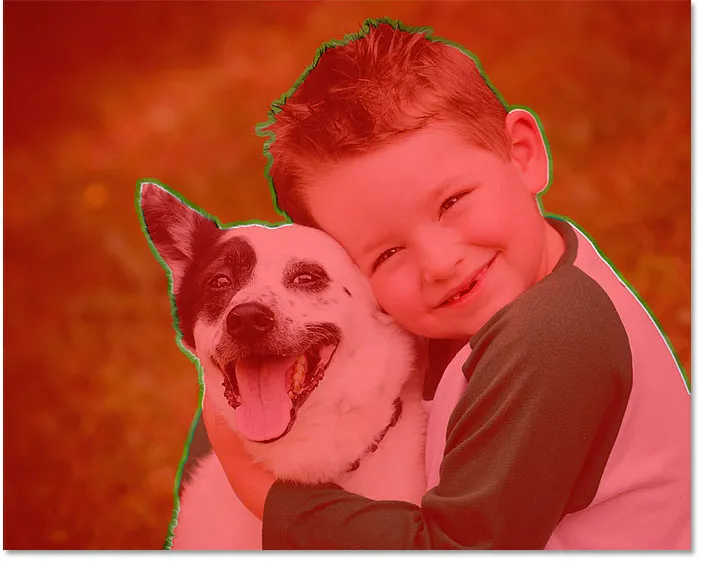
Att öka radievärdet ger Photoshop utrymme för att förbättra urvalskanterna.
Jag stänger av Show Edge-alternativet så att vi kan se hur bra ett jobb Photoshop kunde göra. Och om vi tittar igen längs pojkens t-shirt ser vi att kanten nu ser mycket bättre ut med en mer naturlig mjukhet:
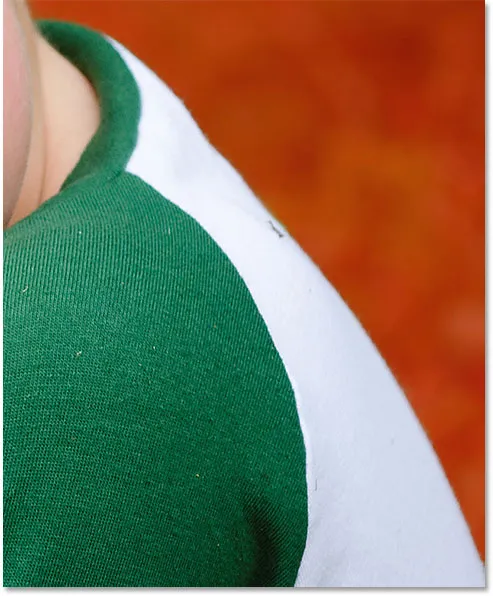
Resultatet efter att Radius-värdet har ökat (och aktiverat Smart Radius).
Välj hår och päls med Select och Mask
För att hjälpa oss se denna nästa del bättre, byter jag mitt visningsläge från Overlay till On Black :
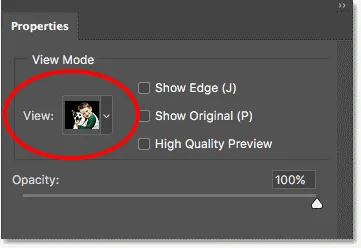
Ändra visningsläge till På svart.
Om vi tittar på kanterna längs pojkens hår och hundens päls mot den svarta bakgrunden ser vi att de redan ser mycket bättre ut än vad de ursprungligen gjorde tack vare alternativen Radius och Smart Radius. Som jämförelse så här hur det ursprungliga Select Subject-resultatet såg ut. Lägg märke till effekten av "kartongutskärning":

Det ursprungliga valet av hår och päls från Select Subject.
Och här är hur mycket bättre och mer naturliga de redan ser ut genom att öka Radius-värdet:

Det redan förbättrade valet av hår och päls.
För att förbättra valet av hår och päls ännu mer väljer jag Refine Edge Brush från verktygsfältet:
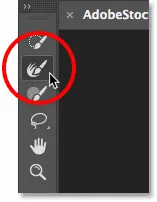
Välj Refine Edge Brush.
Sedan ska jag helt enkelt måla längs kanterna på håret för att lägga till mer detaljer. Lägg märke till den gröna fransningen runt håret, som orsakas av att färgen på bakgrunden visar igenom. Vi fixar det om ett ögonblick:
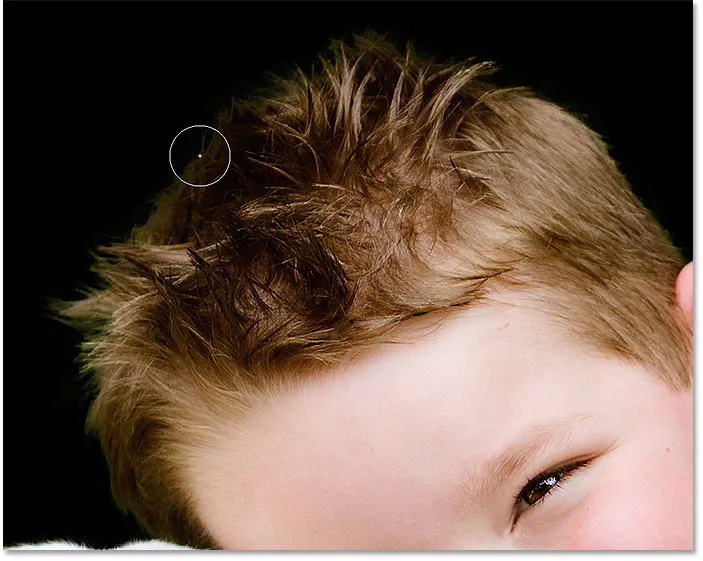
Lägga till mer hår i urvalet med Refine Edge Brush.
Jag gör samma sak med hundens päls och målar längs sin kant med Refine Edge Brush för att lägga till fler fina detaljer i urvalet. Återigen ser vi den gröna fransningen från bakgrunden, men vi tar bort det nästa:
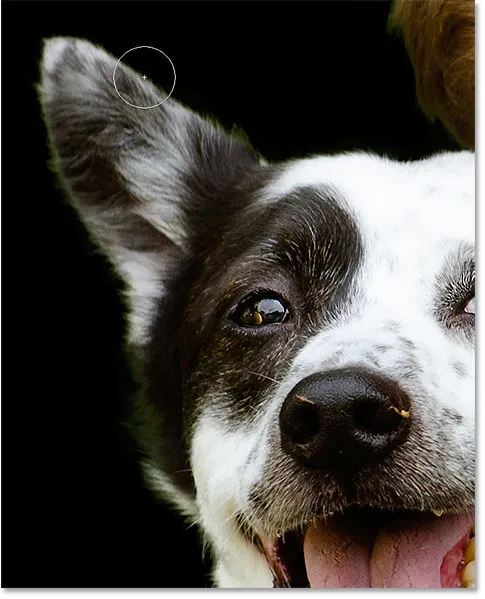
Lägga till mer päls.
Här är resultatet efter målning med Refine Edge Brush:

Mer fin detalj har lagts till både hår och päls.
Ta bort färgkantningen
För att ta bort grönfärgade fransar från håret och pälsen går jag ner till Output-inställningarna på Egenskaper-panelen och aktiverar Decontaminate Colors . Sedan, ny i Photoshop CC 2018, ringer jag tillbaka intensiteten hos effekten (som hindrar resultatet från att se fläckig ut) genom att sänka mängden värde tills jag hittar den söta platsen där det gröna försvinner. I det här fallet är det till ett värde av cirka 50%:
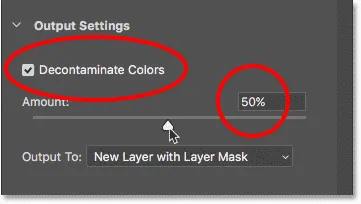
Slå på dekontaminera färger och sänka beloppsvärdet.
Och precis så är färgfärgningen i håret och pälsen borta, och vi sitter kvar med ett snyggt urval:
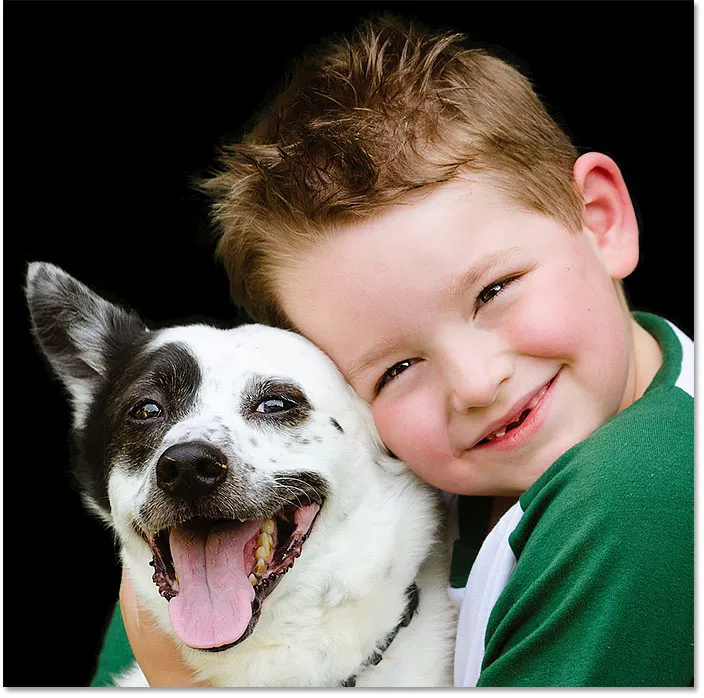
Färgkanten är nu borta.
Relaterat: Hur du får åtkomst till Refine Edge i Photoshop CC
Skickar ur markeringen
För att återge det sista valet tillbaka till Photoshop, ställer jag alternativet Output To till New Layer with Layer Mask . Sedan klickar jag på OK för att stänga arbetsområdet Välj och mask:
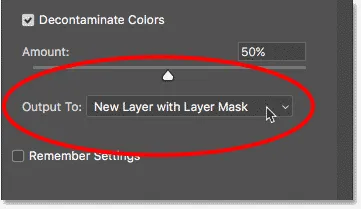
Visar markeringen som ett nytt lager med en lagermask.
Visar resultatet
Tillbaka i Photoshop visar nu Layer-panelen vårt nya lager med miniatyren av skiktmask, ovanför den ursprungliga bilden på bakgrundsskiktet. Jag döljer bakgrundsskiktet så att vi bara kan se den valda delen av bilden genom att klicka på dess synlighetsikon:

Gömmer bakgrundsskiktet för att se valet.
Och här, efter att ha gjort ett första val med Select Subject och sedan förfinat markeringen med Select och Mask, är slutresultatet:

Det slutliga resultatet.
Och där har vi det! Så här använder du den nya funktionen med ett klick på Select Subject för att göra ett första val av ditt ämne, och hur du kan förfina valet med Select och Mask i Photoshop CC 2018! Var noga med att kolla in andra fantastiska funktioner i CC 2018, som det nya Curvature Pen Tool, ett fantastiskt nytt sätt att uppgradera dina bilder, och hur du laddar ner mer än 1000 Photoshopborstar!