I denna Photoshop-tutorial tittar vi på en av de mindre men ändå mycket välkomna nya funktionerna i Photoshop CS5 - möjligheten att både räta ut och beskära bilder med ett enda klick! I tidigare versioner av Photoshop var det lite av en utmaning att lära sig att räta en krokig bild. I själva verket, om du inte hade någon att visa dig hur du gör det, finns det en god chans att du kanske aldrig har räknat ut det. Det beror på att processen inte var intuitiv. Du skulle tro att efter många års uppdateringar av världens mest populära och kraftfulla bildredigerare skulle Adobe ha inkluderat en enkel "Räta" -knapp någonstans, men tyvärr så var det inte fallet. Åtminstone fram till nu!
Här är den bild jag ska arbeta med i den här handledning. Det är samma bild som jag använde i föregående How to Straighten Crooked Photos tutorial där jag förklarade det gamla sättet att räta och beskära bilder så att vi kan få en bättre känsla av hur mycket snabbare och lättare det är i Photoshop CS5:
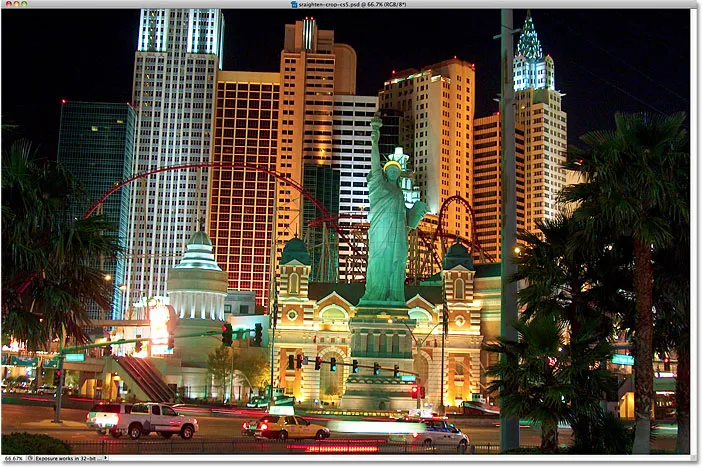
Ett typiskt turistfoto som behöver lite rätning.
Bilden ovan på New York, New York Hotel och Casino togs när jag gick runt i Las Vegas en natt och hamnade lite krokig. Frihetsgudinnan och byggnaderna bakom henne lutar sig alla åt höger. Jag kommer inte att gå in på detaljerna här om hur jag ska räta ut och beskära bilden i Photoshop CS4 och tidigare eftersom jag redan har täckt dem i föregående handledning, men se till att kolla in den om du inte känner till de steg som är inblandade så du kan jämföra det med hur mycket snabbare Photoshop CS5 håller på att bli.
Steg 1: Välj linjalverktyget
De första parstegen för att räta ut bilder är desamma i Photoshop CS5 som i tidigare versioner. Välj Linjalverktyg på Verktygspanelen . Som standard gömmer det sig bakom pipettverktyget, så klicka på pipettverktyget och håll ner musknappen i en sekund eller två tills en utflygningsmeny visas och välj sedan linjevarverktyget från listan:
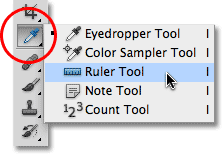
Klicka och håll på pipettverktyget och välj sedan linjalerverktyget från fly-out-menyn.
Steg 2: Klicka och dra längs något som borde vara rak
Leta efter något i din bild som ska vara rak, antingen horisontellt eller vertikalt, och med Ruler Tool markerat, klicka och dra längs dess kant. I mitt fall bör taket på byggnaden bakom Frihetsgudinnan vara rak horisontellt, så jag klickar på vänster sida av taket och drar över till höger med min musknapp. När du drar ser du en tunn linje som visas mellan start- och slutpunkterna. Photoshop använder vinkeln på den här linjen för att bestämma hur mycket bilden behöver roteras för att räta ut den:
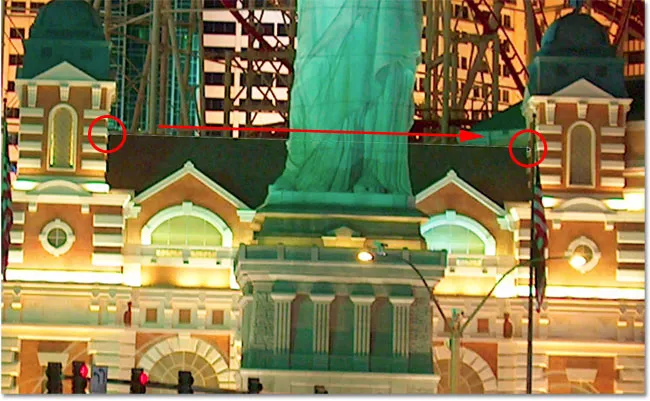
Dra en linje med linjalverktyget längs kanten på något som ska vara rak.
Steg 3: Klicka på Rätt ut-knappen
Här slutar likheten mellan Photoshop CS5 och tidigare versioner av Photoshop. När du har dragit en linje över något i bilden som ska vara rak, klicka på den nya räta knappen i Alternativfältet högst upp på skärmen:

Rätt knappen är helt ny i Photoshop CS5.
Så snart du klickar på knappen räknas Photoshop direkt ut bilden för dig baserat på vinkeln på linjen du precis ritade med linjalverktyget. Det är så enkelt:
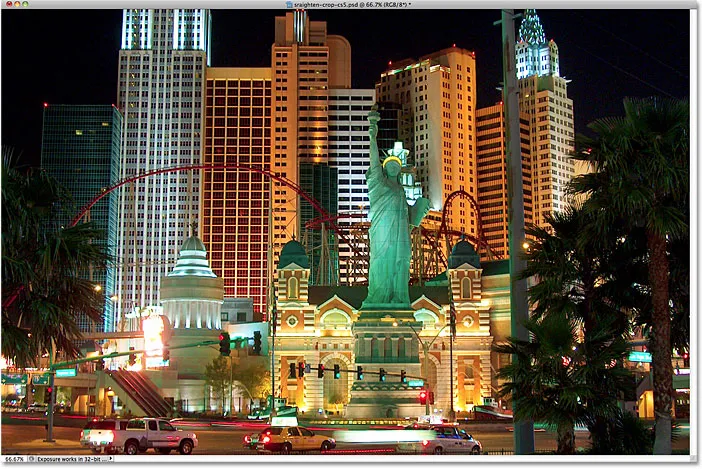
Photoshop CS5 gör slutligen bilder som är enkla, snabba och intuitiva.
Räta ut och beskära med ett enda klick
Den nya raka knappen bör verkligen kallas "Räta och beskära" -knappen, och här är varför. Jag kommer att byta till min historikpanel för ett ögonblick, som visar oss en lista över alla redigeringssteg som vi hittills har tagit med bilden, och märker att det berättar för oss att bilden beskärdes direkt efter att den hade roterats:
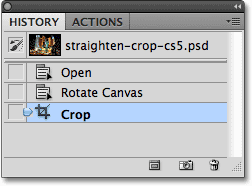
Historikpanelen säger att bilden var beskuren, men jag kommer inte ihåg att jag har beskurit den.
Det beror på att Photoshop CS5 beskär bilden automatiskt för mig efter att ha rätat upp den! Varför behövde den beskära bilden? Jag trycker på Ctrl + Z (Win) / Command + Z (Mac) på mitt tangentbord för att ångra det sista steget så vi tittar nu på bilden omedelbart efter att den roterades. Jag kunde också klicka på Rotate Canvas- steget i History-panelen för att välja det. Hursomhelst gör samma sak. Om vi tittar på bilden nu i dokumentfönstret ser vi mycket vitt utrymme runt dess kanter:

Vit duk visas i hörnen på dokumentfönstret efter att ha roterat bilden.
Det vita utrymmet är duken bakom bilden. Eftersom fotot har roterats passar det inte längre ordentligt in i måtten på dokumentfönstret och vi ser slut på duken bakom det. I Photoshop CS4 och tidigare skulle vi behöva skära bort det vita utrymmet med beskärningsverktyget, som lägger till ett helt annat steg i uträtningsprocessen. Det finns dock inget behov av att göra det i Photoshop CS5. Med ett enda klick på den nya räta knappen i Alternativfältet tar Photoshop hand om uträtningen och beskärningen för oss!
Om du av någon anledning hellre vill skära bort det vita utrymmet själv efter att Photoshop rätar upp bilden håller du ner Alt (Win) / Option (Mac) -tangenten medan du klickar på knappen Rätt ut i Alternativfältet. Detta berättar för Photoshop att bara rotera fotot så att beskärningen är upp till dig.
Och där har vi det! Så snabbt och enkelt är det att räta ut och beskära bilder i Photoshop CS5! Kolla in vårt foto retuscheringsavsnitt för mer Photoshop-bildredigeringshandledning!