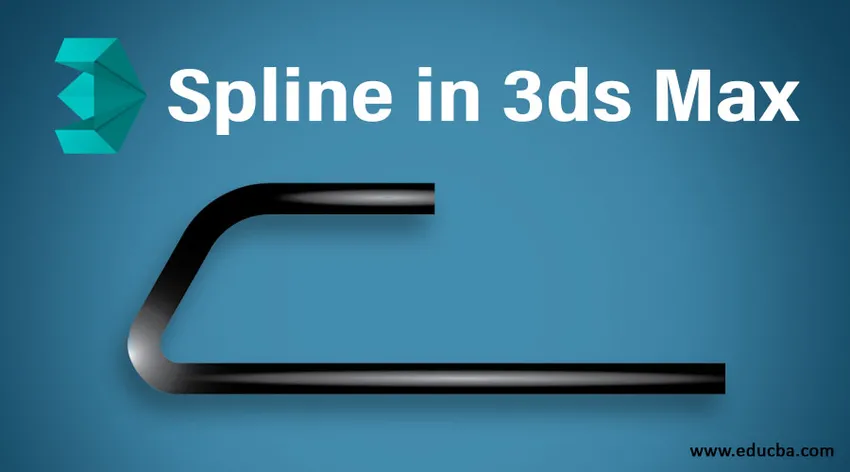
Introduktion till 3ds Max-programvara
3ds Max är en professionell programvara för datordesign som används av videospelutvecklarna, Film- och TV Editor för att ge tredimensionella visualiseringseffekter till sina modeller. Vi har en annan typ av kommando- och funktionsverktyg i 3ds max programvara. Spline är en av dem, det är ett mycket viktigt och grundläggande verktyg för 3ds max mjukvara för att göra 2D-former i den. I vår 3D-modellering behöver vi några grundläggande 2D-former för att göra en annan typ av objekt enligt vår användning och med spline kan vi enkelt skapa 2D-former.
Verktyg i Spline Command
Här kommer du att lära dig om spline i 3ds max med mig och jag kommer att berätta alla verktyg i spline-kommandot en efter en. Så låt oss börja vår tutorial för spline i max 3ds. programvara:
- Detta är användargränssnittet för 3ds max programvara. Vi har olika avsnitt i vårt arbetsområde som är utsiktsplatser för vår fungerande, gemensamma panel i det högra hörnet, något annat verktyg högst upp i arbetsområdet. Detta är en mycket användarvänlig programvara.
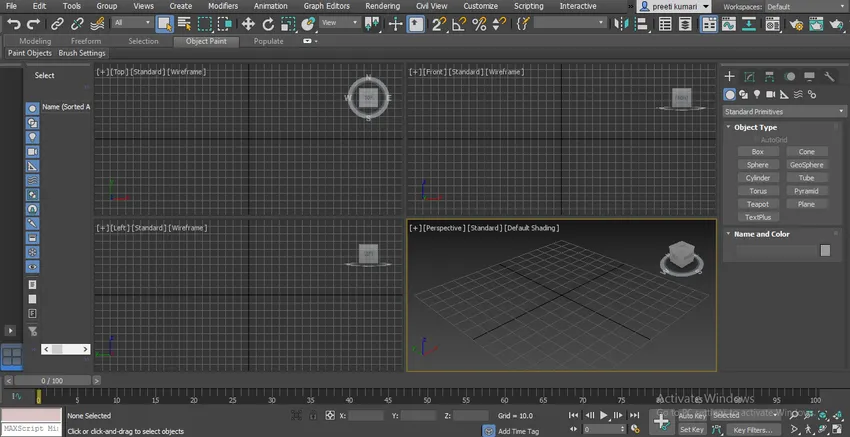
- Vi har fyra utsiktsplatser i 3ds max som är Top viewport, Front viewport, Left viewport och perspektiv viewport som du kan använda vilken som helst av dem för att rita ett objekt i 3ds max.
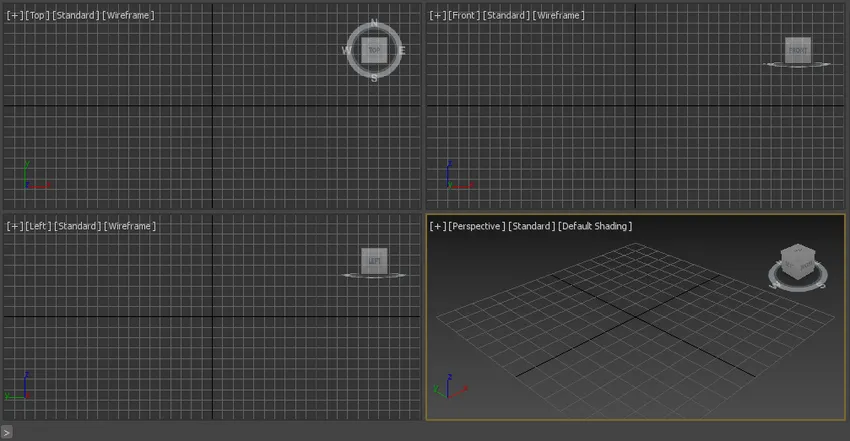
- Klicka på fliken Form i en gemensam panel med max 3ds för splinternativet.
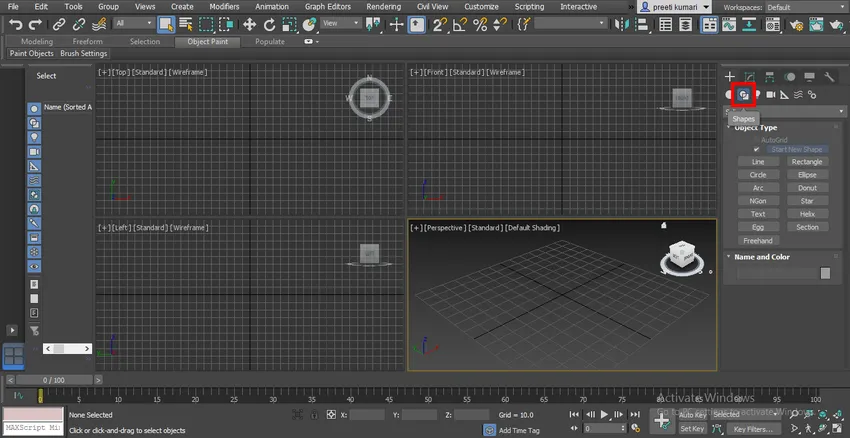
- I spline har vi olika typer av 2d-former som linje, rektangel, cirkel och många fler. Vi kommer att se dem alla en efter en.
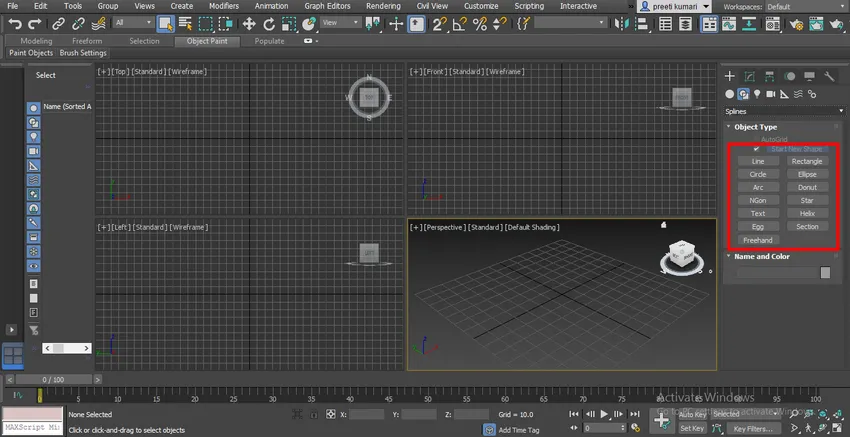
- Jag kommer att rita dessa former i det översta visningsområdet - Tryck på Alt + W för fullskärmsläge.
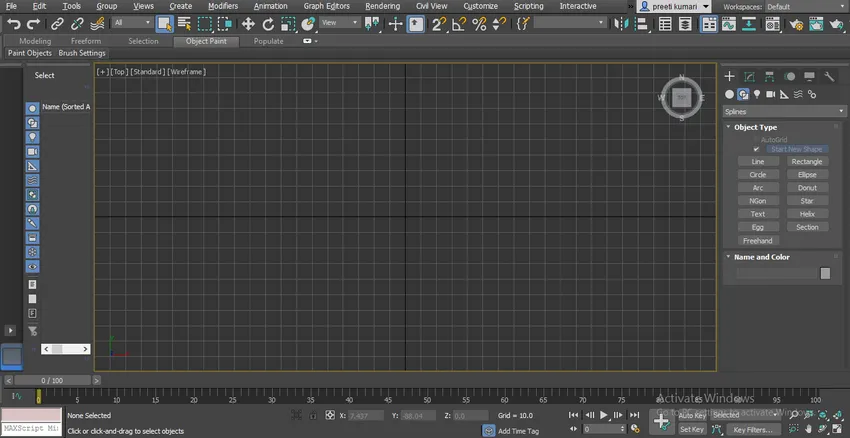
- Klicka nu på fliken Linjekommando på den gemensamma panelen för att aktivera radkommandot.
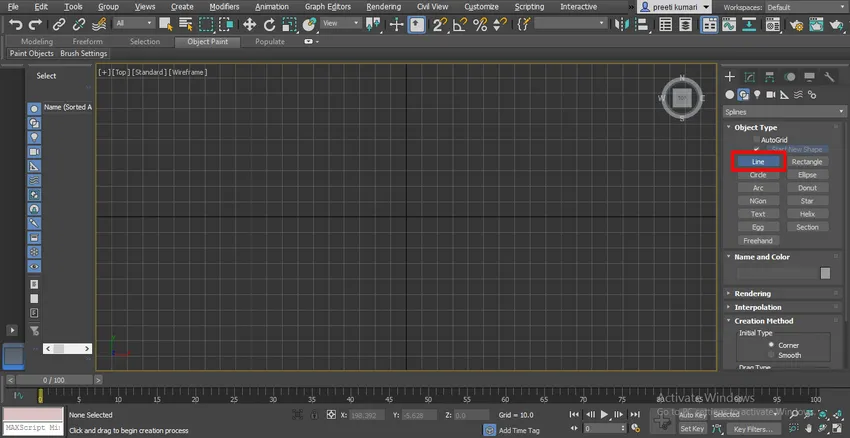
- Vi har egenskapen Skapningsmetod i parameteravsnittet i radkommandot som är hörn och smidig.
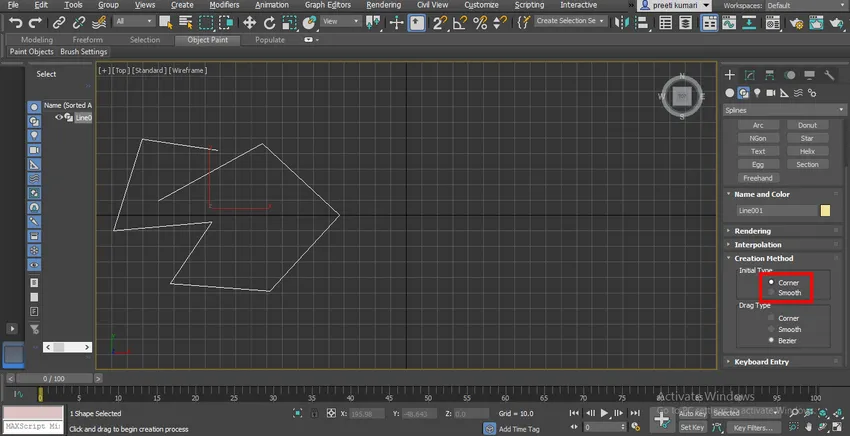
- I hörnmetoden hittar vi ett skarpt hörn i linjesegmentet för att lämna alla kommandotryck för att högerklicka från musen eller tryck på ESC- tangenten på tangentbordet.
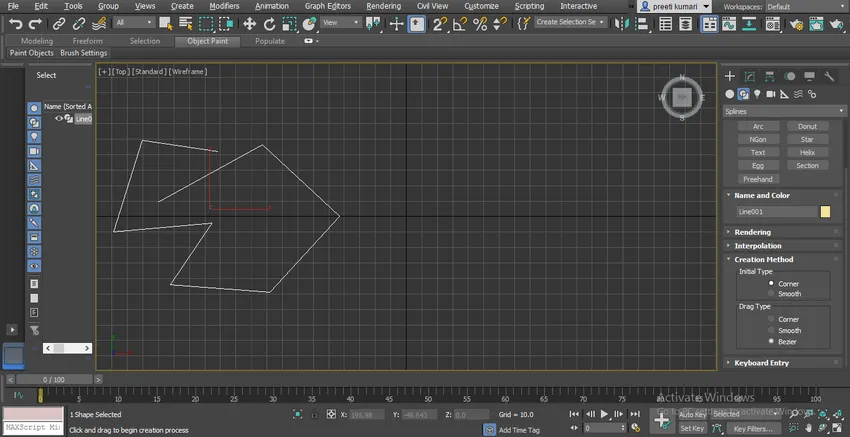
- Men i Smooth-metoden hittar vi släta kurvor i hörnet av linjesegmentet.
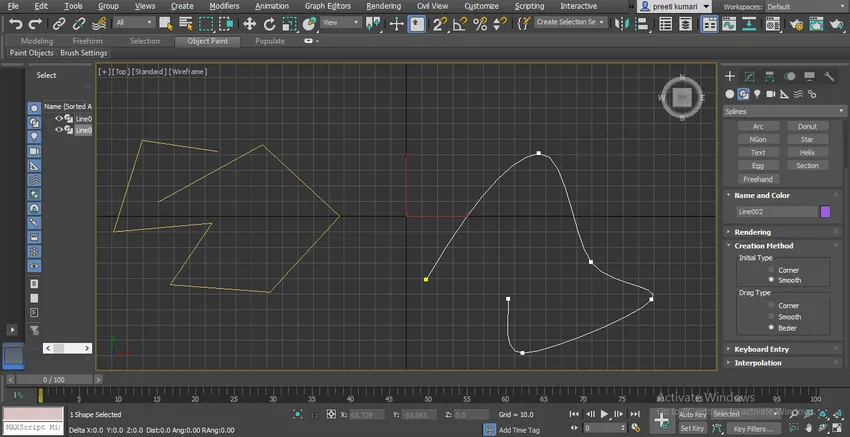
- Den andra egenskapen är Drag Type som betyder att när du drar muspekaren vad den kommer att rita? Det kan vara ett ritningshörn, smidigt segment eller Bezier.
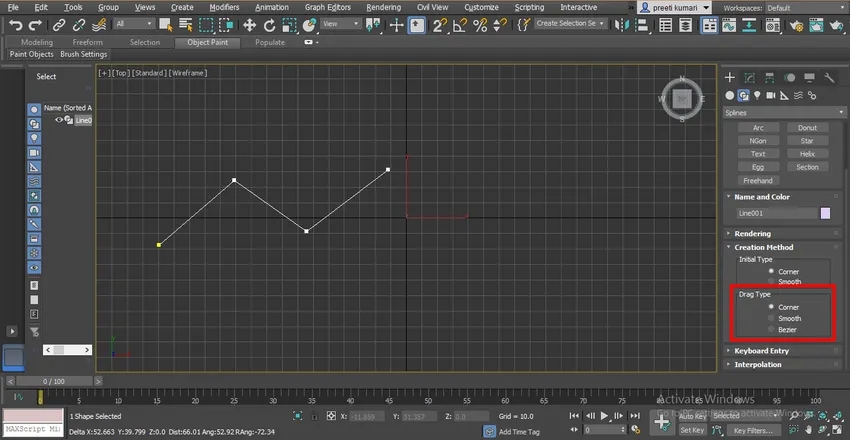
- När du väljer Hörnalternativ i Dragtyp drar det raden så här.
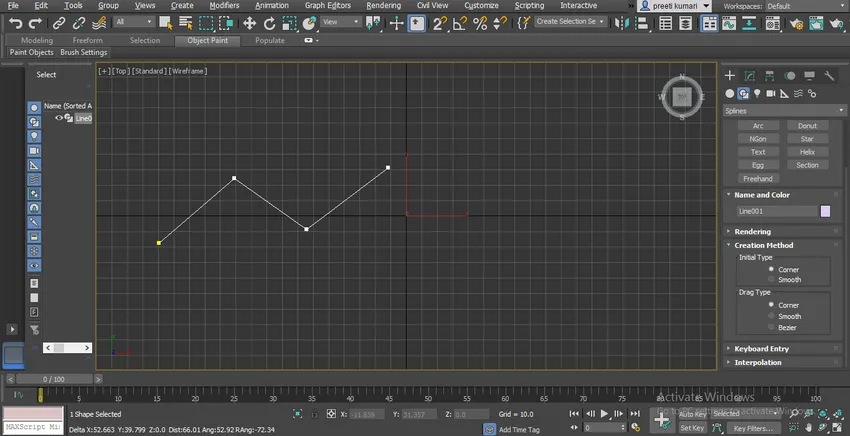
- När vi väljer alternativet Smooth kommer det att rita så här.
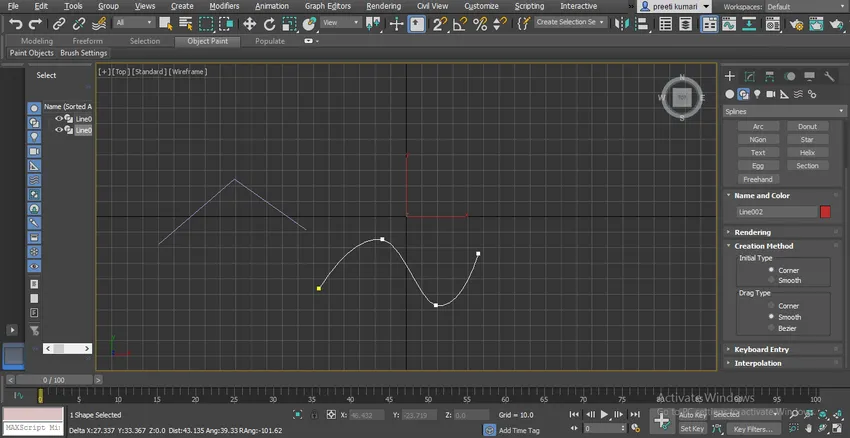
- Välj Bezier-form Dra Type. I Bezier har vi ett kurvhandtag som vi kan ändra linjens kurvform när som helst.
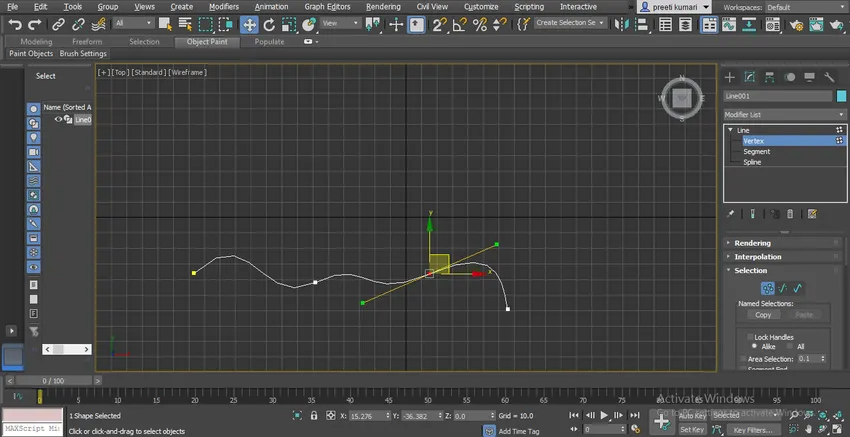
- Du kan dra raden med tangentbordets inmatningsmetod. Fyll bara i önskad information här och klicka på fliken Lägg till punkt i det här alternativet.
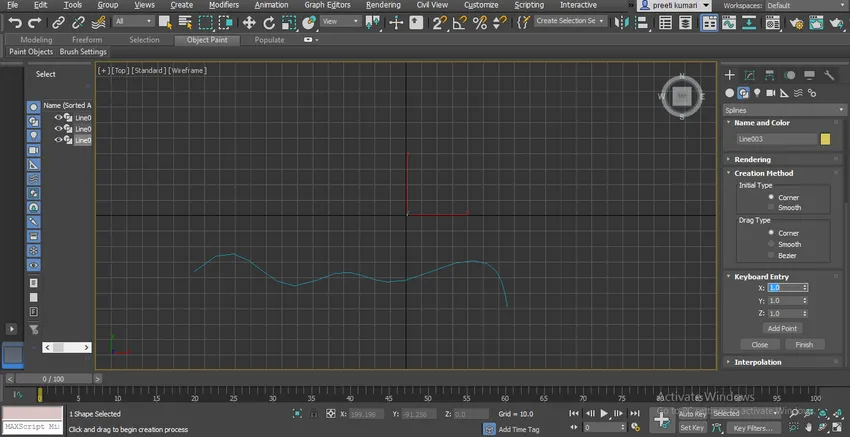
- Den andra egenskapen är Interpolation-fastighet. Du kan se att linjen gjord av ett smidigt alternativ inte är riktigt jämnt.
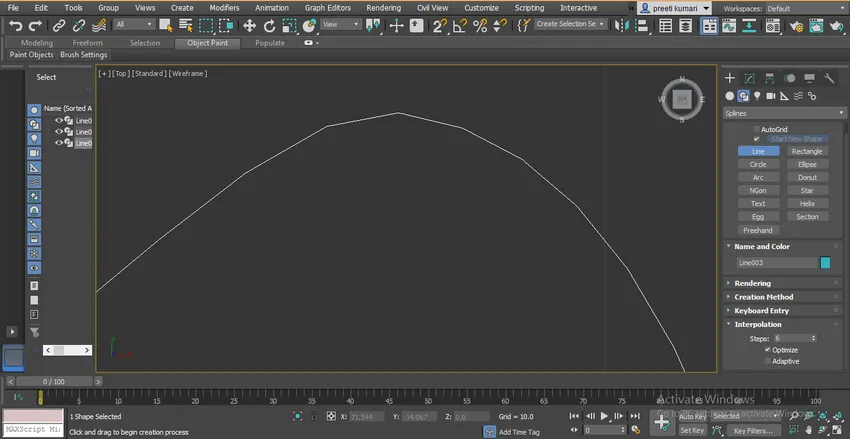
- För att göra det smidigt öka steg i interpoleringsalternativet.
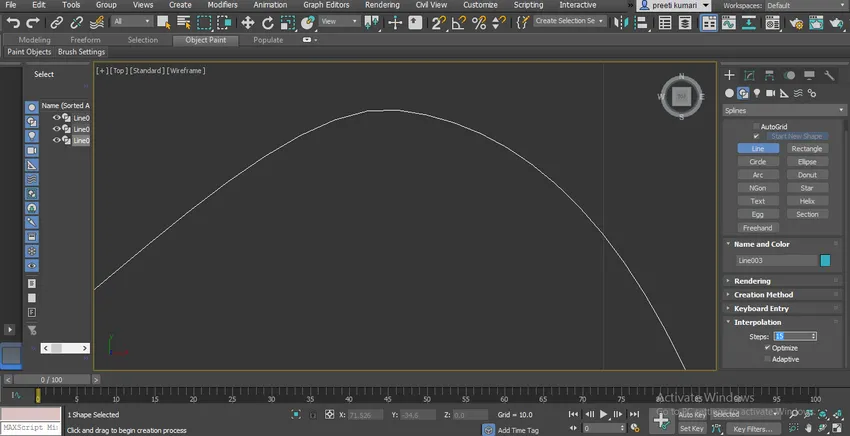
- Du kan ändra färg på linjen genom att dubbelklicka på rutan med färgen i namnet och färgavsnittet.
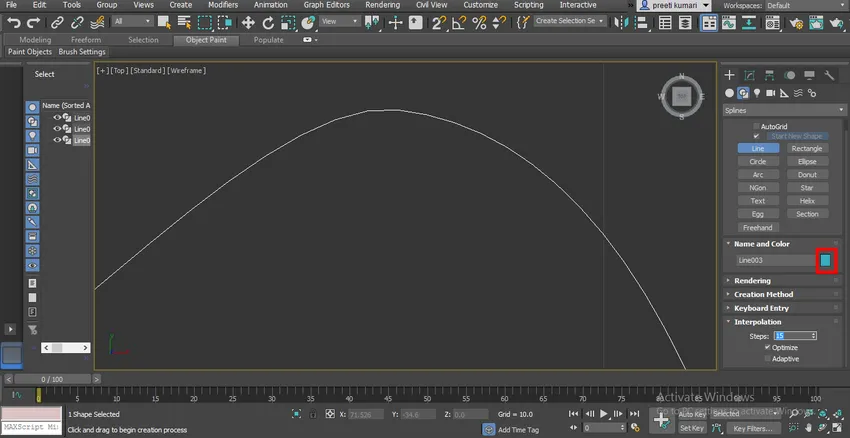
- En dialogruta öppnas. Välj önskad färg härifrån och tryck sedan på Ok.
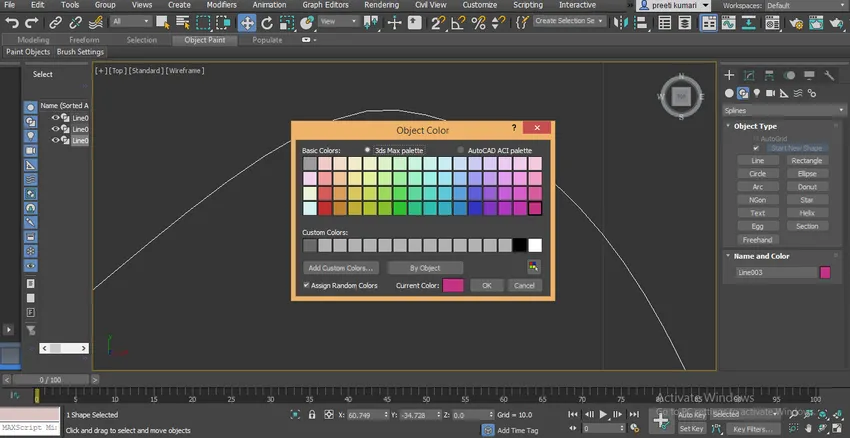
- Du kan se när vi ritar flera linjer här färgerna på alla linjer är olika.
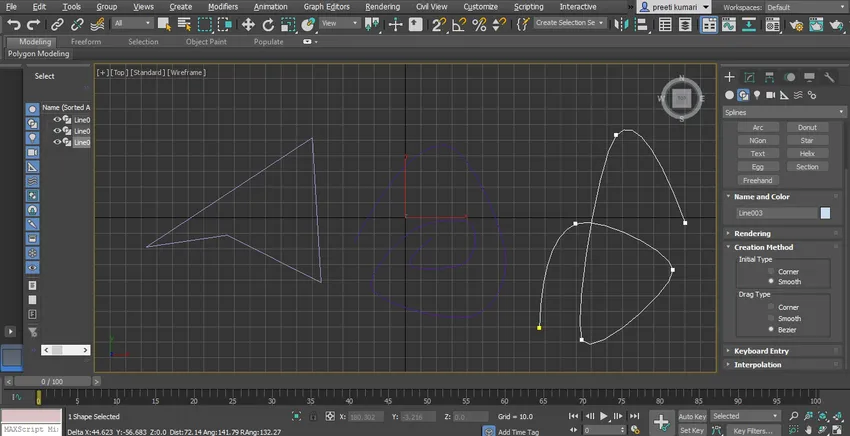
- Om du vill rita linjer med samma färg, dubbelklickar du på färgrutan i avsnittet Namn och färg kommer en dialogruta att vara öppen. Avmarkera här alternativet Tilldela slumpmässiga färger och tryck på OK-fliken i denna dialogruta.
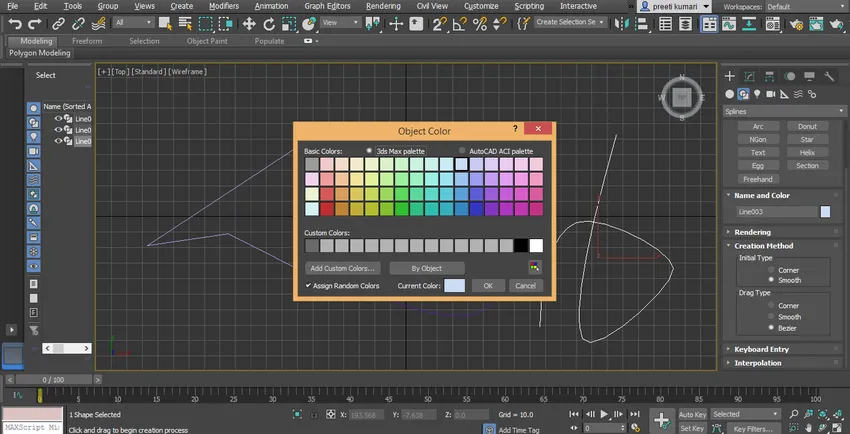
- Nu tar vi rektangelkommandot från det vanliga paneldelen. Klicka på rektangelfliken.
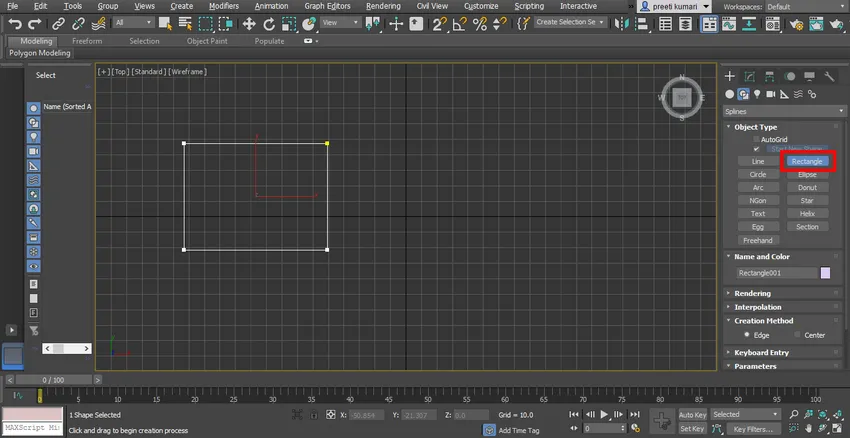
- Vi har två sätt att skapa här. Den ena är Edge, nu kommer vi att rita en rektangel genom att dra på kanten.
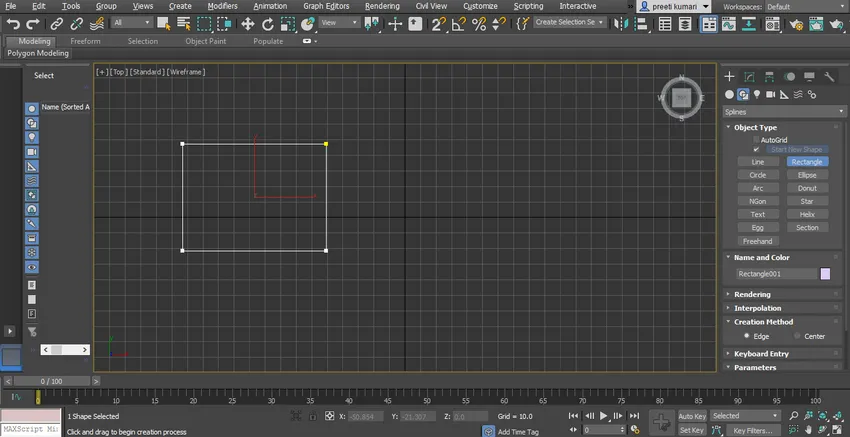
- När du väljer Center-metoden dras rektangeln från mitten av rektangeln.
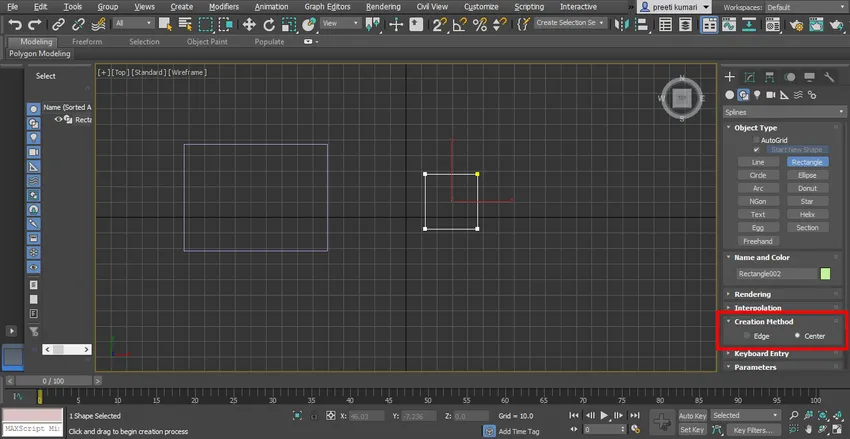
- Du kan ge filet till din rektangel genom att ge en hörnradie härifrån.
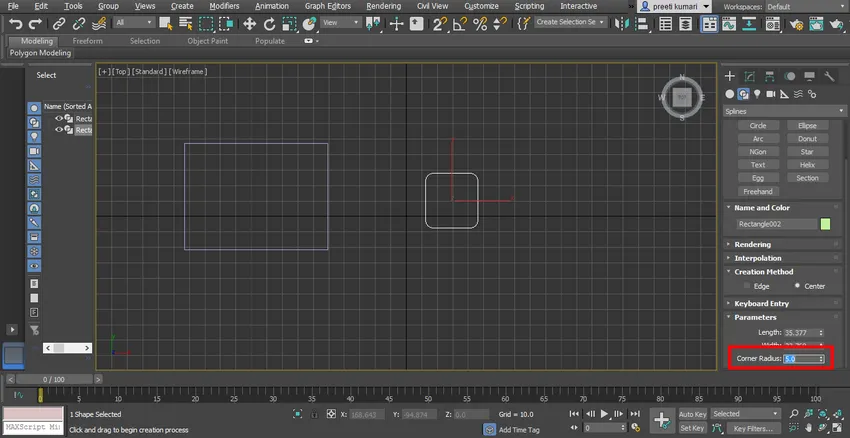
- En annan inställning av rektangelns parameter är densamma som en linje.
- Ta nu cirkelkommando från den gemensamma panelen. Vi har två metoder i cirkeln också samma som rektangeln. Du kan kontrollera båda metoderna en efter en. Här kan du direkt ge radien för cirkelformens radieparameter.
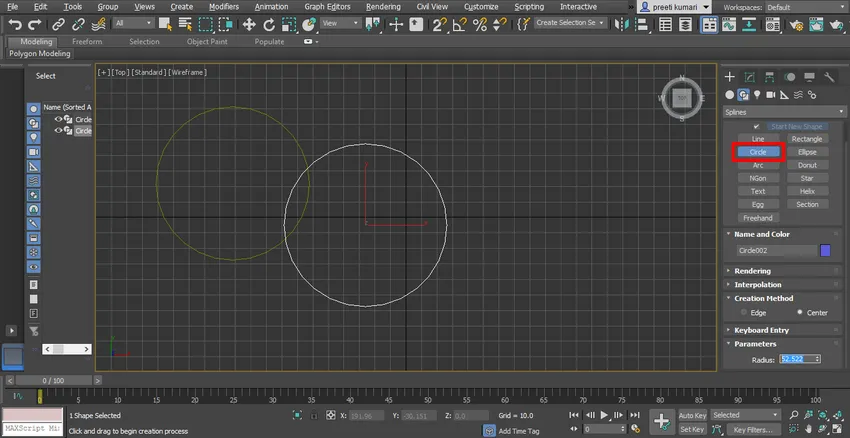
- Ellipse liknar cirkeln du kan rita den för ditt lärande på samma metod.
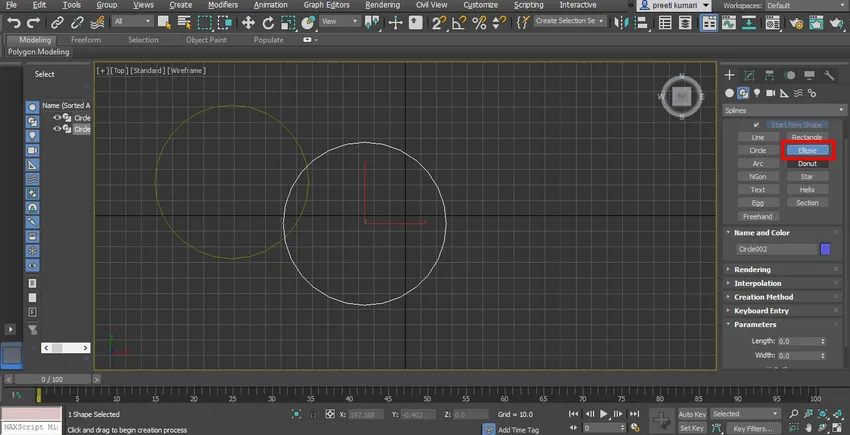
- Nästa är Arc. Ta Arc-kommandot från den gemensamma panelen. Här är två metoder för båge en är End-End-Middle vilket innebär att du bör ta den första slutpunkten och sedan den andra slutpunkten och dra den i den riktningen som du vill rita bågen.

- Och den andra är metoden Center-End-End, det betyder att du först klickar på bågpunkten och sedan ger den första slutpunkten och drar muspekaren till nästa slutpunkt.
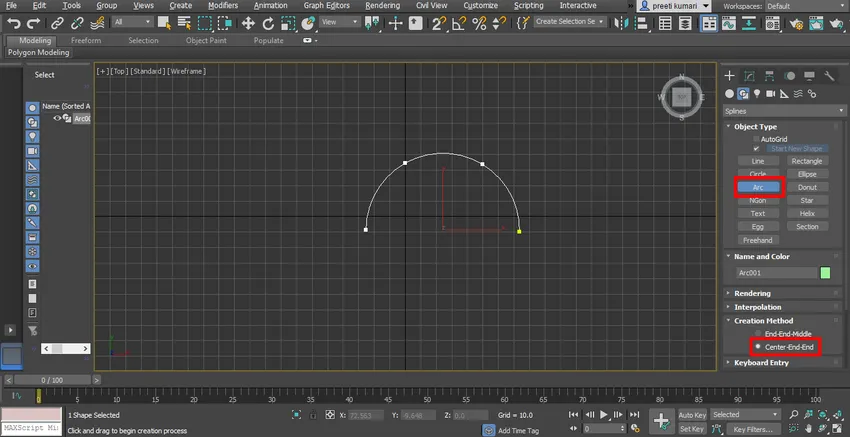
- Nästa är munk. Ta munkarkommando från den gemensamma panelen. Här är också två skapningsmetoder för munk. Den ena är Edge och den andra är mitt som liknar en rektangel. För att rita den klicka var som helst i rutnätet och dra muspekaren i den yttre riktningen för att dra den yttre cirkeln på munken och dra igen i en inre riktning för att rita den inre cirkeln av munk och klicka för att lämna.
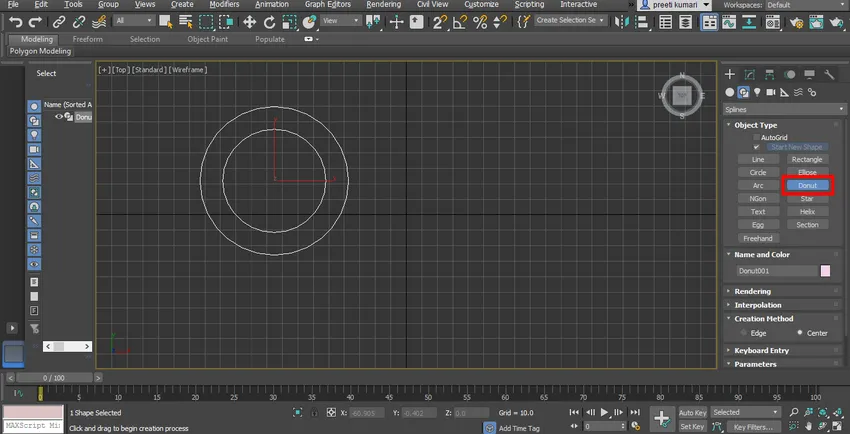
- Nästa är NGon. Ta NGon-kommando från den gemensamma panelen, här hittar vi också två skapningsmetoder för NGon, en är Edge och den andra är center som liknar en rektangel. Det liknar polygon men i NGon kan du ge valfritt antal sidor till det enligt dig. Du kan ge en radie manuellt från parameterrutan.
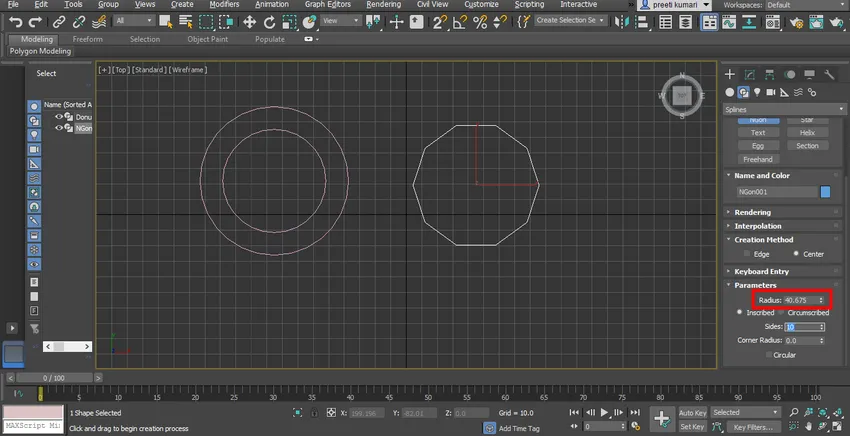
- På detta sätt kan du enkelt använda andra former kommandot av spline i 3ds max programvara för att göra 2D former och göra din önskade 3D-modell med deras hjälp.
Slutsats - Spline i 3ds Max
Efter denna självstudie kan du rita många 2D-former utan svårigheter att skapa dina önskade 3D-former. När du har bra kontroll i 2D-form blir modellering, såväl som animering i 3D max, ganska enkelt och intressant för dig.
Rekommenderade artiklar
Detta är en guide till Spline i 3ds Max. Här diskuterar vi en introduktion till 3ds Max-programvara och användningar av olika verktyg i Spline Command. Du kan också gå igenom våra andra relaterade artiklar för att lära dig mer -
- Metoder för rendering i 3D: er Max
- De bästa skillnaderna mellan 2D- och 3D-former
- Animera objekt i 3ds Max
- Steg för att installera 3ds Max