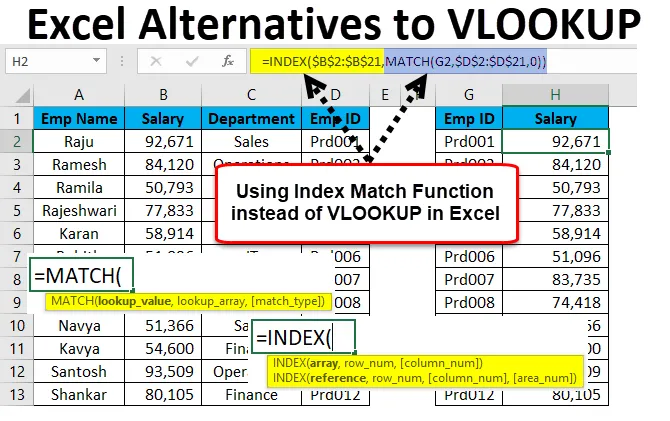
Excel-alternativ till VLOOKUP (Innehållsförteckning)
- Alternativ till VLOOKUP
- Exempel på INDEX och MATCH-funktion med VLOOKUP-begränsning
- Hur använder man VLOOKUP-alternativ i Excel?
Alternativ till VLOOKUP
Excel är fullt av formler, rader och kolumner. VLOOKUP är en av de viktiga formlerna i Excel. Du känner inte alternativ till VLOOKUP-formeln i Excel som en utmärkt användare, men du känner formeln väl.
Men om du tror att känna till VLOOKUP-formeln är den ultimata saken i excel måste du ändra din tanke omedelbart (jag kände att VLOOKUP är den ultimata saken i excel tidigt i min karriär).
När du börjar gå vidare till avancerad nivå kommer du att känna begränsningarna i VLOOKUP-formeln. Jag vet inte om du är medveten eller inte VLOOKUP kan hämta informationen från vänster till höger bara. Det finns fall där jag ville hämta informationen från höger till vänster men VLOOKUP misslyckades med att hjälpa mig i dessa fall. Jag tvingades ordna om mina data för att få jobbet gjort till förmån för mig.
Men det är inte ett slut eftersom vi har få alternativ att komma över begränsningarna för VLOOKUP i Excel.
Exempel på INDEX och MATCH-funktion med VLOOKUP-begränsning
Dessa två är alternativen till VLOOKUP i Excel. Som alternativ till VLOOKUP måste vi komma ihåg kolumnnumret för många kolumner, men i dessa formler behöver vi inte komma ihåg något, vi behöver bara förstå logiken i formeln.
INDEX-formel:
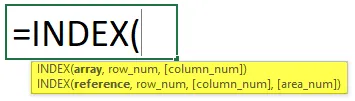
- Array: Vad är det arrayvärde du vill hämta?
- Radnummer: Från vilket radnummer du försöker hämta data.
- Kolumnnummer: Från vilket kolumnnummer du försöker hämta data.
Indexfunktion - Exempel 1
Låt oss titta på några exempel på Excel-alternativ till VLOOKUP.
Du kan ladda ner detta alternativ till VLOOKUP Excel-mall här - Alternativ till VLOOKUP Excel-mallJag har en enkel zonvis försäljningstabell.
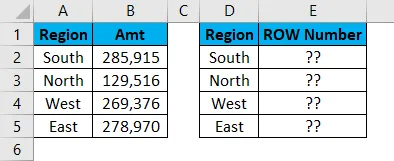
Jag kan hämta uppgifterna med VLOOKUP men här kommer jag att använda INDEX-formeln. Öppna formeln i E2-cellen.
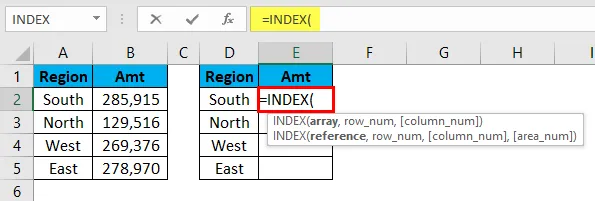
Välj nu önskade resultatkolumnvärden. Här ligger mina värden i från B2 till B5. Jag väljer intervallet som B2: B5 och låser det.
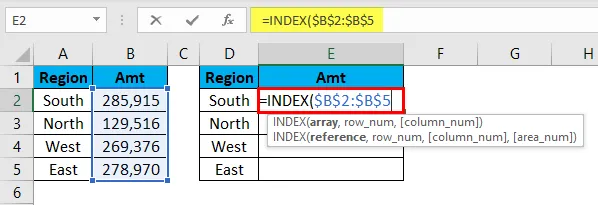
Nu måste jag nämna radnumret. För södra regionen är radnumret 2.
Nu måste jag nämna från vilken kolumn vi försöker hämta data. I detta fall är den första kolumnen eftersom vi bara har valt en kolumn i array-argumentet.
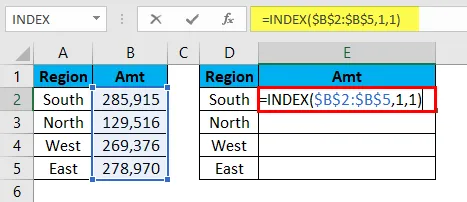
INDEX hämtar mig data för SOUTH-regionen.
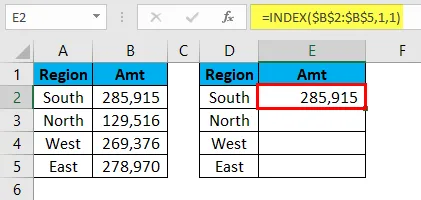
Wow!!! INDEX har gjort tricket för mig.
Problemet kommer dock att börja nu. När jag kopierar och klistrar in formeln till cellerna nedan måste jag ändra radnumret när cellen ändras. I det aktuella cellradnumret är 1 och när jag flyttade till nästa cell måste det vara 2. INDEX tar inte raden stegvis nummer automatiskt.

Vi kan automatisera denna uppgift med hjälp av MATCH-funktionen.
MATCH-funktion - Exempel # 2

Det returnerar radnumret för ett valt värde i det medföljande intervallet.
- Sökvärde: Vad är sökvärdet du försöker hitta radnumret?
- Sökuppställning: Från vilket intervall du försöker hitta radnumret.
- Matchtyp: Vilken typ av resultat du vill söka efter. Oavsett om det är Ungefärlig matchning under uppslagningsvärdet (1) eller Exakt matchning (0) eller ungefärlig matchning ovanför uppslagningsvärdet (-1).
Nu kommer jag att använda samma data från exemplet ovan. Jag kommer att försöka leta efter radnumret för varje region.
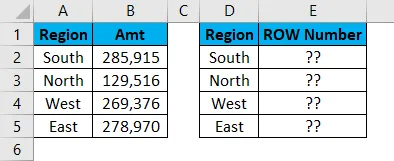
Öppna formeln i E2-cellen och välj uppslagningsvärdet som D2-cellvärde.
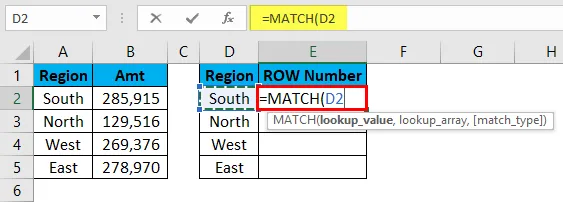
Nu uppsättningsfältet är från vilken tabell du försöker känna radnumret. Vårt tabell är från A2 till A5.
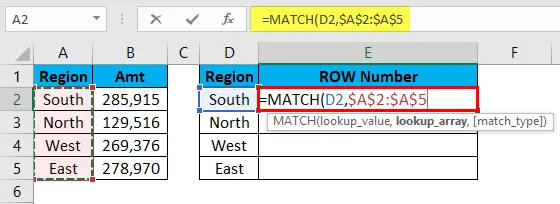
Matchtyp borde vara exakt så jag kommer att nämna 0 som argumentet.
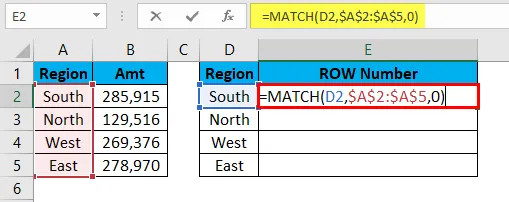
Jag fick radnumren för varje region.
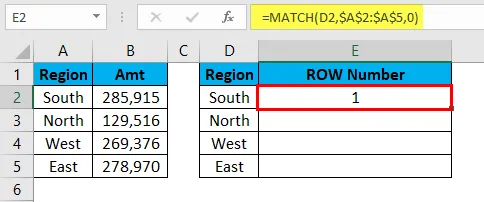
Dra och släpp formeln till återstående celler.

Begränsning av VLOOKUP - Exempel 3
VLOOKUP arbetar alltid från vänster till höger. Titta nu på nedanstående data.

Jag måste extrahera lönedata från intervallet A1 till D21. Jag kan göra detta genom att tillämpa en VLOOKUP-funktion.
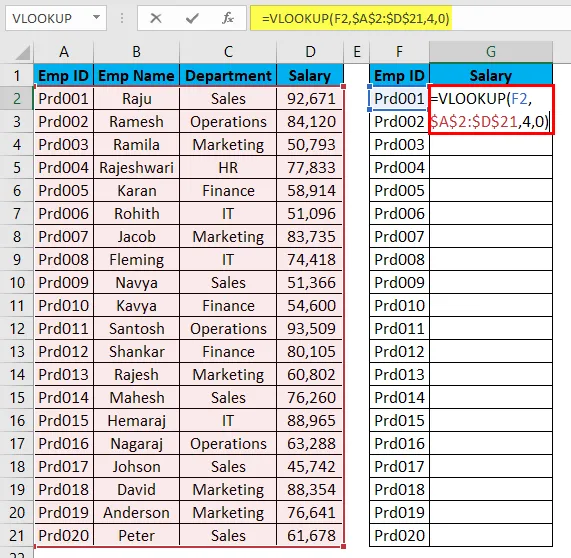
Resultatet blir som nedan:
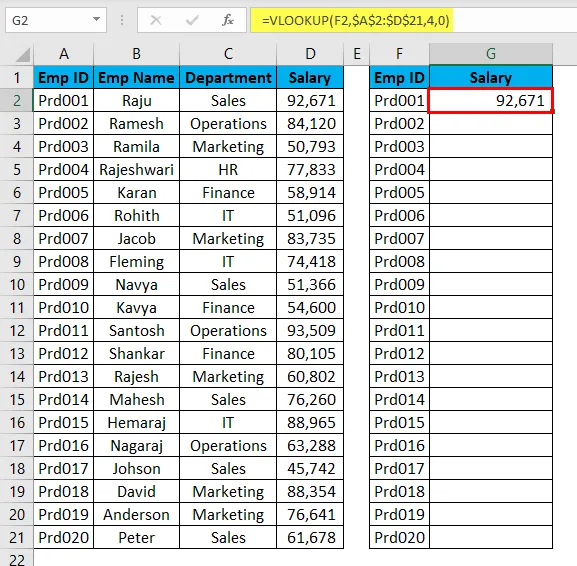
Dra och släpp formeln till återstående celler.
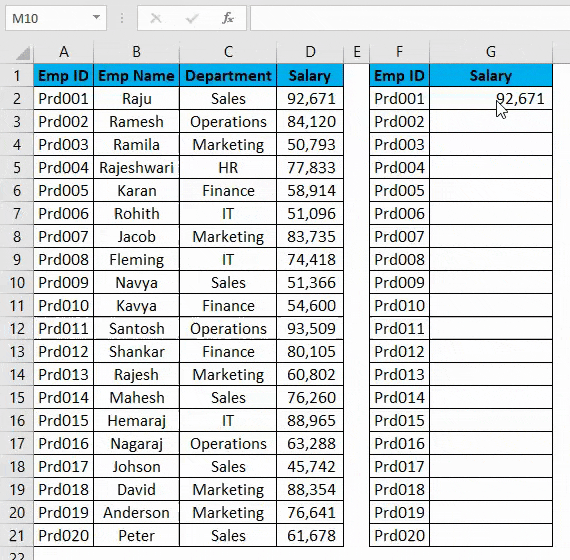
Vid denna tidpunkt gör VLOOKUP jobbet för mig. Men nu titta på nedanstående datastruktur.
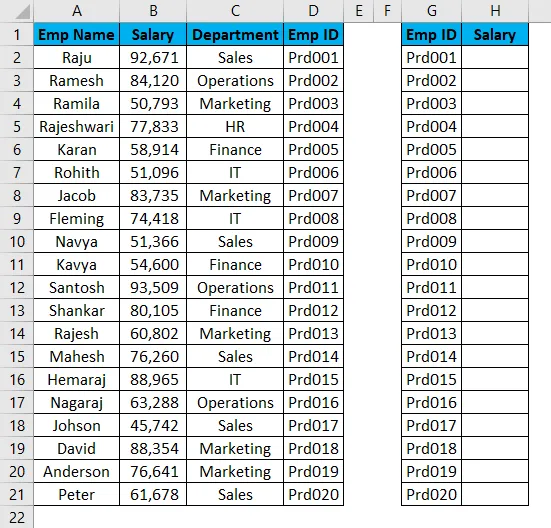
Baserat på EMP-ID måste jag extrahera uppgifterna men EMP-ID finns där i den rätta änden av de faktiska uppgifterna. VLOOKUP börjar blekna i dessa fall.
Så vi har ett utmärkt alternativ till VLOOKUP som kallas INDEX & MATCH-funktion.
Hur använder man alternativ till VLOOKUP i Excel?
Ett alternativ till VLOOKUP är mycket enkelt och enkelt. Låt oss förstå hur man använder alternativ till VLOOKUP i utmärkt med några exempel.
INDEX + MATCH Funktion som alternativ till VLOOKUP - Exempel 1
Ta nu samma tabell från exemplet ovan.
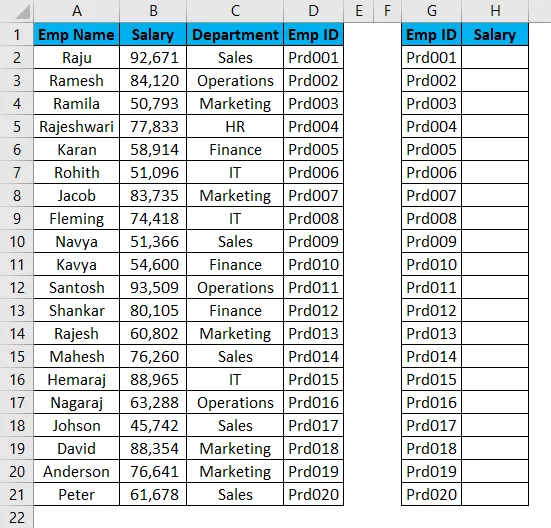
Öppna INDEX-formeln i H2-cellen.
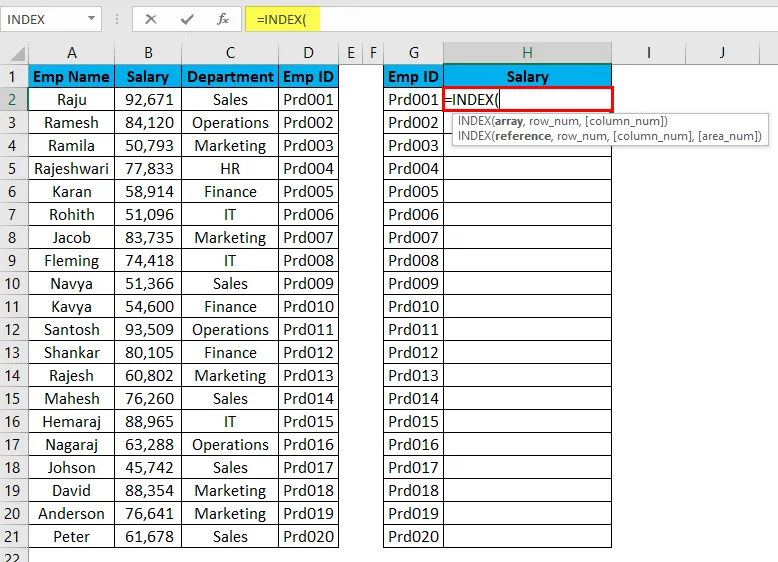
En matris är ingenting annat än vad du försöker hitta. Här försöker vi hitta lönevärdet, så välj hela löneområdet.

Nu måste vi nämna radnumret. I MATCH-funktionsexemplet har vi lärt oss MATCH-funktionen kan ge oss radnumret. Så jag kommer att använda en MATCH-funktion i INDEX-funktionen.
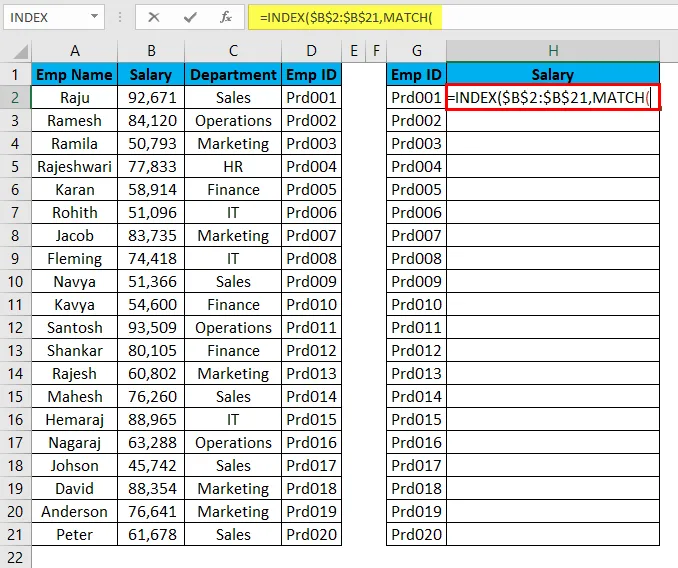
LOOKUP betyder på vilken grund jag försöker hitta radnumret. Här för EMP-ID försöker jag hitta radnumret, så uppslagningsvärdet är EMP-ID.
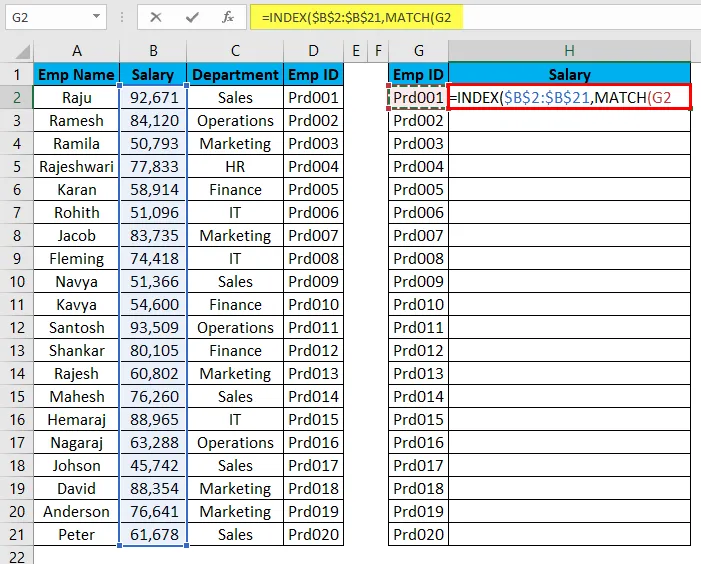
Nu är uppslaget inte något annat än det är kolumnen i tabellens huvudvärde.
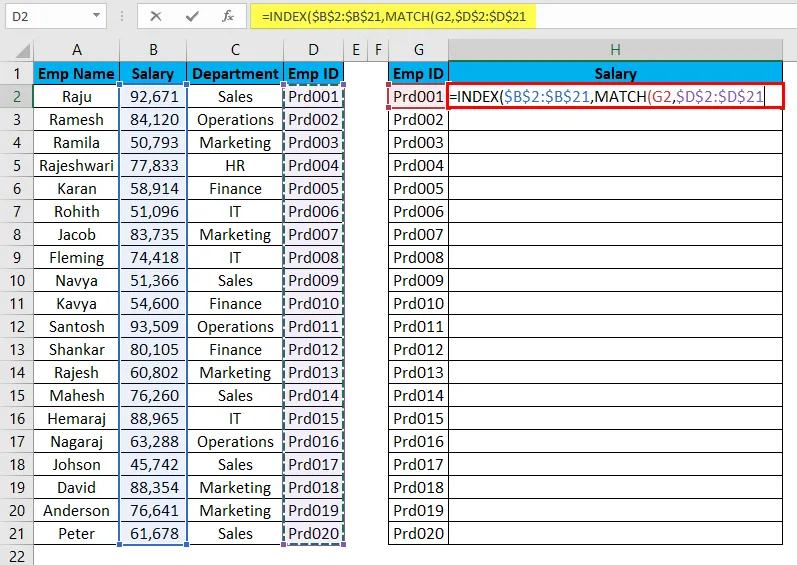
Nu bör matchningstypen äntligen vara den exakta matchningen så nämn 0 som värdet.
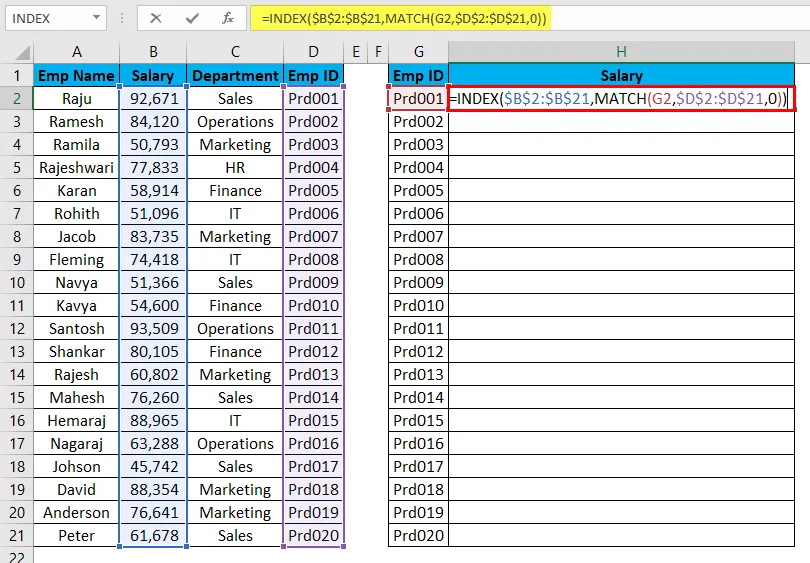
Resultatet blir som nedan:
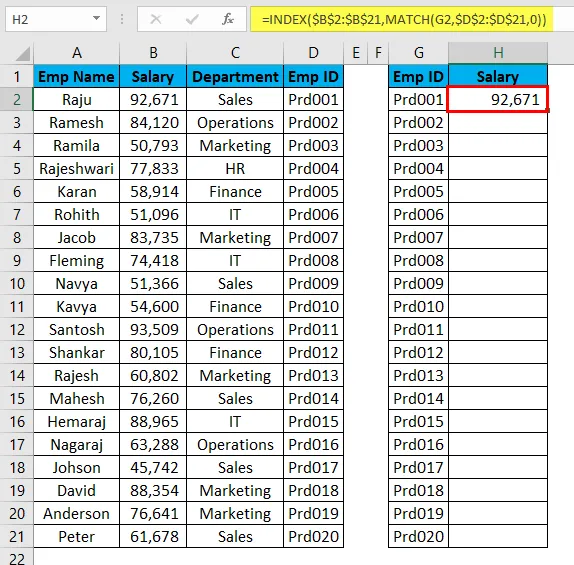
Yessssss !!!!!!! INDEX + MATCH fungerar precis som VLOOKUP men kan hämta data var som helst och var som helst.
Dra och släpp formeln till återstående celler.
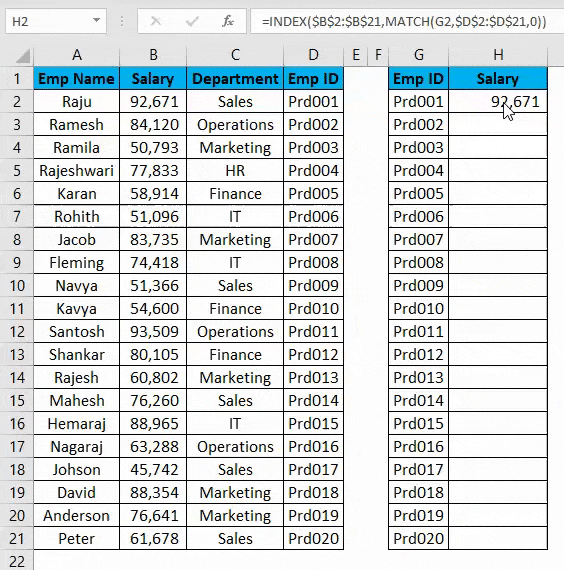
LOOKUP Funktion som alternativ till VLOOKUP - Exempel # 2
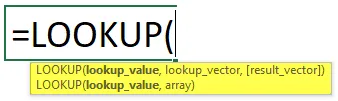
LOOKUP själv är en inbyggd funktion i Excel.
- Sökvärde: Det är värdet utifrån den du letar efter resultatet.
- Sökvektor: Det är uppslagningsvärdet i huvudtabellen.
- Resultatvektor: Det är resultatkolumnen i huvudtabellen.
Ta samma data från föregående exempel.
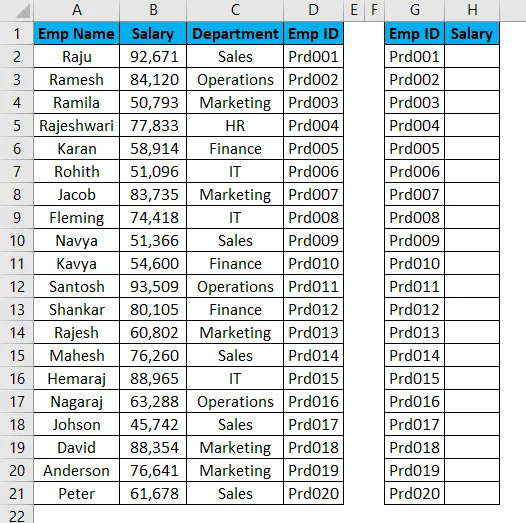
Öppna LOOKUP-formeln i H2-cellen och välj uppslagningsvärdet som G2.
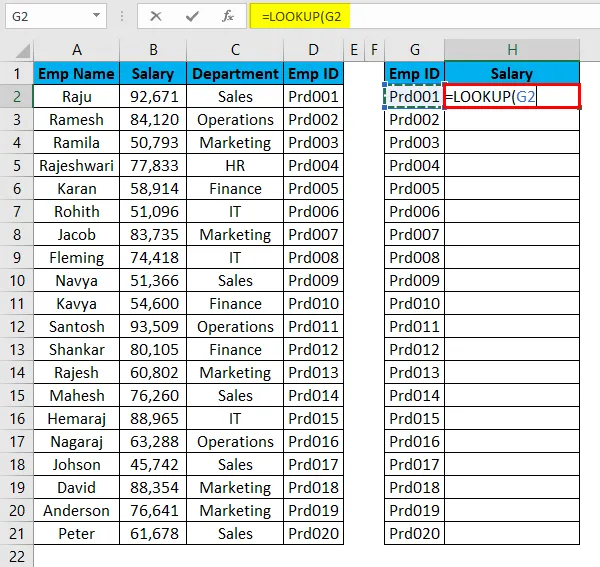
Nu måste vi välja uppslagningsvektorn som D2 till D21 i huvudtabellen.
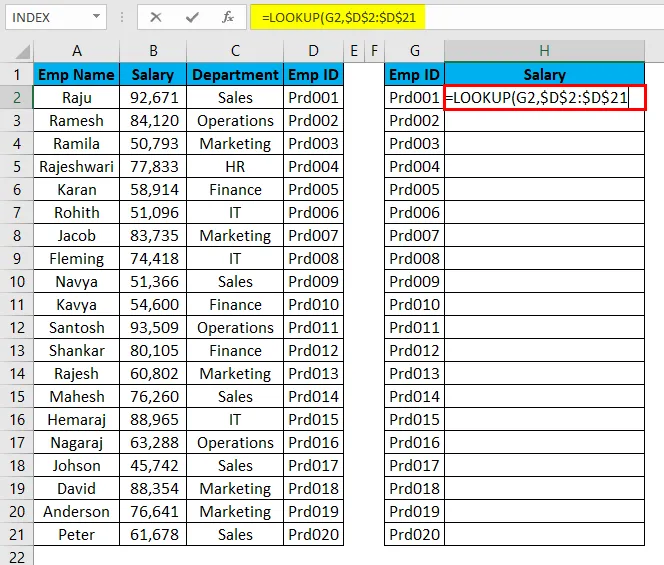
Nu ska resultatvektorn äntligen vara resultatkolumnen som vi försöker utvinna som är B2 till B21.
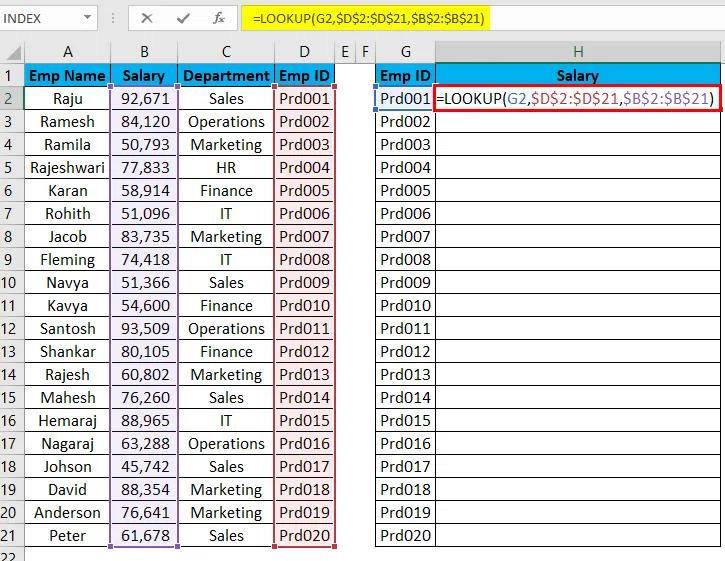
När du har angett formeln trycker du på Enter-knappen så får vi resultatet.
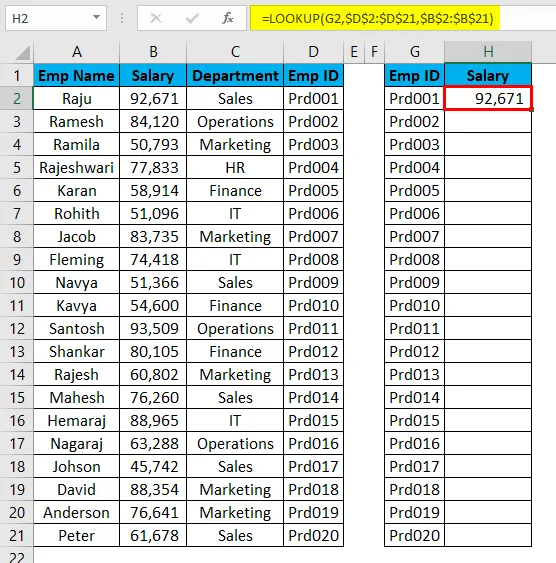
Dra och släpp formeln till återstående celler.
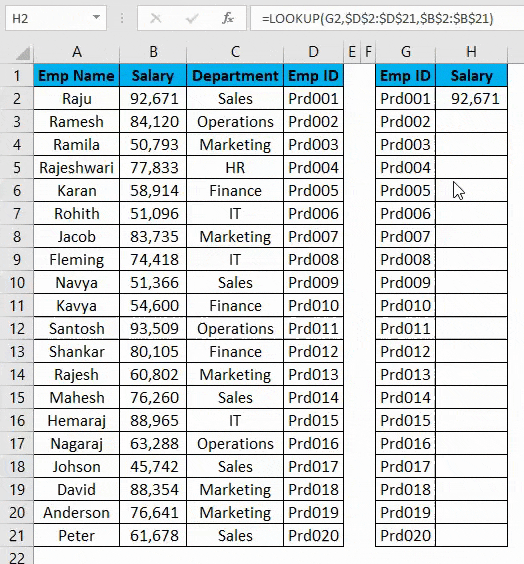
Saker att komma ihåg om Excel-alternativ till VLOOKUP
- VLOOKUP kan bara fungera från vänster till höger.
- MATCH-funktionen returnerar radnumret.
- INDEX + MATCH- och LOOKUP-funktioner kräver inte kolumnnummer, till skillnad från VLOOKUP, kräver kolumnnummer för att hämta data även om den önskade kolumnen redan är vald.
- Datastruktur spelar ingen roll för INDEX + MATCH- och LOOKUP-funktioner. Men för VLOOKUP är datastrukturen viktig.
Rekommenderade artiklar
Detta har varit en guide till alternativ till VLOOKUP i Excel. Här diskuterar vi exemplen på Excel-alternativ till VLOOKUP såsom INDEX, MATCH och LOOKUP tillsammans med praktiska exempel och nedladdningsbara Excel-mall. Du kan också gå igenom våra andra föreslagna artiklar -
- VLOOKUP-funktion i Excel
- Handledning för MATCH-funktion i Excel
- Hur använder jag LOOKUP i Excel?
- IFERROR med VLOOKUP i Excel
- Exempel på Excel-makron