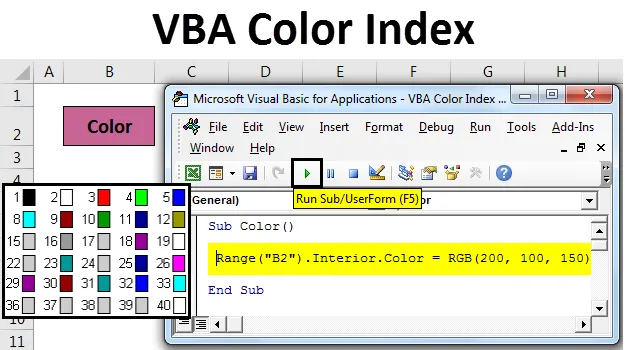
Excel VBA färgindex
VBA Color Index är en funktion där vi kan ändra färgen på cellen eller texten som finns i Hem-menyn under Font-avsnittet. Samma kan göras via VBA-makron. Vi kan ändra färgen på texten eller bakgrundsfärgen på valfri cell av VBA Macro.
Exempel 1
Det är mycket enkelt att färglägga valfri cell eller text med hjälp av VBA Coding.
Du kan ladda ner denna VBA Color Index Excel-mall här - VBA Color Index Excel MallFör detta har vi övervägt en text "Färg" i en cell som visas nedan.

För att färglägga den valda cellen efter valfritt val genom VBA-kodning, tryck på Alt + F11 . Det tar oss till VBA-fönstret. Sätt nu in en ny modul. Gå till Insert-menyn och klicka på Modulalternativet som visas nedan.
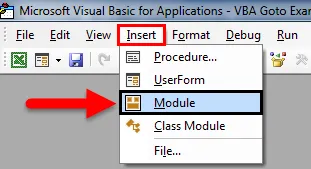
Efter det får vi en tom modul där vi skriver koden för Color Index. Rama in kroppen för kod med underkategori för detta . För att bättre förstå namnet på underkategorin med användningsfunktionen.
Koda:
Sub Color () Slut Sub

Välj först området och välj den cell som måste färgas. Här har vi cell B2 med texten "Färg".
Koda:
Sub Color () Range ("B2") End Sub

Skriv nu och välj Interiör som visas nedan. Detta har många egenskaper att välja.
Koda:
Sub Color () Range ("B2"). Interiör slut Sub
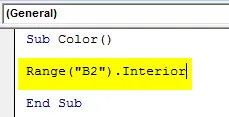
Efter den typen och välj Färg i listan. Detta gör att olika färger kan arbeta med.
Koda:
Sub Color () Range ("B2"). Interiör. Color End Sub
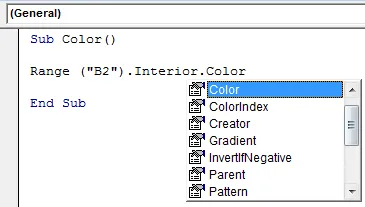
I VBA finns det bara ett sätt att välja valfri färg. Skriv " vb " före färgens namn. Vi kan lägga till och blanda bara 8 huvudfärger. Vilka är röda, svarta, gröna, gula, blå, magenta, cyan och vita. Skriv vb i början av dessa färger som visas nedan.
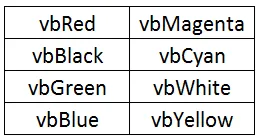
För att slutföra typen vilken färg som helst enligt ovanstående format. Låt oss överväga vbGreen .
Koda:
Sub Color () Område ("B2"). Interior.Color = vbGreen End Sub
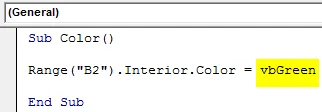
Kör nu koden med F5-tangenten eller manuellt. Vi ser färgen på den valda cellen i området ändras till grön färg som visas nedan.
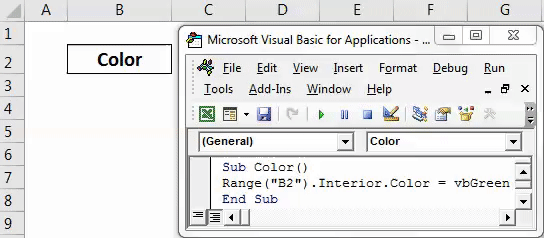
Exempel 2
Vi kan ändra färgen på valfri cell i den kombinerade blandningen av röd-grön-blå (eller allmänt känd som RGB). Vi kan bestämma vilken färgskugga och mängd skugga vi vill ge. Mer värde som ges till valfri färg gör det till mörk skugga.
För detta kommer vi att överväga samma cell som heter "Färg". Gå nu till VBA-fönstret och öppna en ny modul. Och i den nya modulen skriver du underkategorin av färg som visas nedan.
Koda:
Sub Color () Slut Sub

Välj intervall eller cell med kommandot Range och välj cell "B2".
Koda:
Sub Color () Range ("B2") End Sub

Nu visas som i exempel 1, välj Interiör. Färg som möjliggör alla tillämpliga färger på den valda cellen och som förklarat RGB ger någon mängd färgskärmområde. Här har vi gett Red - 200, Green - 100 och Blue - 150.
Koda:
Sub Color () Range ("B2"). Interior.Color = RGB (200, 100, 150) End Sub
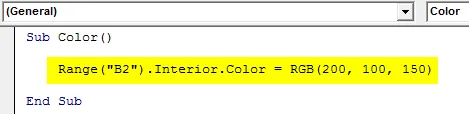
När du är klar kör du koden. Som vi kan se i skärmbilden nedan ändras bakgrundsfärgen på cell B2 från vit till lila nyans. Genom detta kan vi skapa så många färger som krävs.
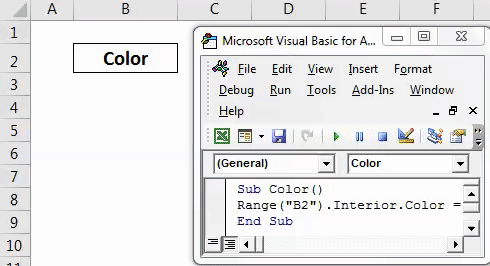
Exempel 3
Vi har sett processen att ändra bakgrundsfärgen på valfri cell. Nu kommer vi att ändra cellinnehållet eller teckensnittsfärgen. För detta kommer vi också att överväga samma text som ses i exempel 1.

Gå nu till VBA och öppna en ny modul. När du är klar börjar du skriva underkategorin som visas nedan.
Koda:
Sub Color () Slut Sub

Välj först intervallet och välj den cell vars text måste färgas. Här har vi cell B2 med texten "Färg".
Koda:
Sub Color () Range ("B2") End Sub

Som visas i exempel-2, istället för Interior.Color, välj Font.Color- funktionen som visas nedan. Teckensnitt kommando kommer att välja typsnitt och text markerad cell.

Och nu använder RGB för att skapa önskad färg och implementera den på vald celltext. Här har vi fått färgområdet Röd - 153, Grön - 50 och Blå - 204.
Koda:
Sub Color () Range ("B2"). Font.Color = RGB (153, 50, 204) End Sub
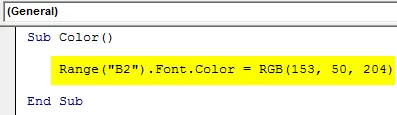
När du är klar kör du koden med F5-tangenten eller manuellt.
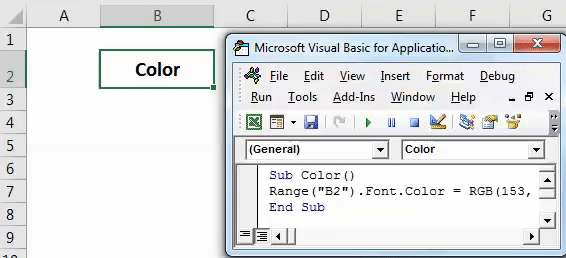
Vi ser, färgen på texten i cell B2 kommer nu att ändras till lila färgskärm.
Exempel 4
Microsoft Excel har definierat alla möjliga färger och också gett färgkoden. I ovanstående exempel använde vi interiörskommandot för att ändra färgen på valfri cell. Och med hjälp av RGB valde vi också färgnyanser. Nu kommer vi att välja den specifika färgkoden och ändra bakgrundsfärgen på den valda cellen med hjälp av Color.Index . Definierade färgindex är nedan.

Dessa färgindex är tagna och tillgängliga från Microsofts webbplats. Nu för att gå till VBA-fönstret och öppna en ny modul. Och skriv en underkategori i en ny modul.
Koda:
Sub Color () Slut Sub

Välj först området och välj den cell vars teckensnitt måste färgas. Här har vi cell B2 med texten "Färg".
Koda:
Sub Color () Range ("B2") End Sub

Efter att ha skrivit teckensnitt . Detta gör det möjligt för font att utmärka sig.
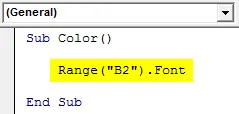
Och precis efter att ha fortsat kodningen, skriv och välj Color.Index och välj vilken färgkod som visas ovan. Här väljer vi färgindex 10 som representerar grönt.
Koda:
Sub Color () Range ("B2"). Font.ColorIndex = 10 End Sub
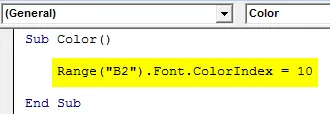
Kör nu koden med F5-tangenten eller manuellt. Då kommer vi att se teckensnittsfärgen på vald cell B2 ändras nu till grönt som visas nedan.
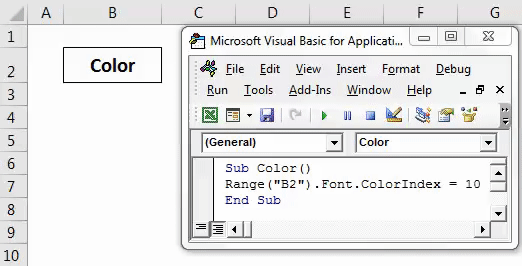
Vi kan göra detta för bakgrundsfärg också.
Fördelar med VBA Color Index
- Det är lika enkelt att ändra färgen från VBA som att ändra samma från excelfunktioner.
- Vilken färg som helst kan väljas.
Saker att komma ihåg
- Det rekommenderas alltid att använda VBA Color Index när statistiska data används.
- Spara alltid filen i makroaktiverat Excel så att skapad kod och makro kan användas flera gånger.
- Att använda färgindex utöver listan med 56 färger är inte möjligt.
- Färgindex kan användas för både ändring av teckensnitt och bakgrund.
Rekommenderade artiklar
Detta har varit en guide till Excel VBAColor Index. Här diskuterade vi hur du använder Color Index i VBA tillsammans med några praktiska exempel och nedladdningsbar Excel-mall. Du kan också gå igenom våra andra föreslagna artiklar–
- VBA-matriser i Excel
- Guide till VBA-nummerformat
- Guide till VBA Find
- Hur man använder VBA Do While Loop?